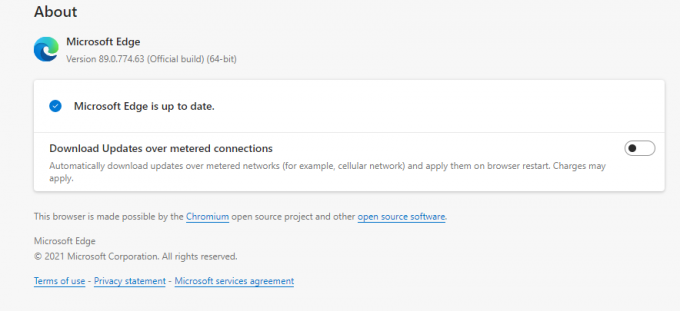Microsofts helt nye Edge-nettleser har klart å gi Microsoft en "kant" blant andre Chromium-baserte nettlesere. Hvis du laster ned Chrome eller Firefox, er det første du gjør på den nye datamaskinen din, vil vi gi deg noen grunner til at du kanskje bare vil holde deg til Microsoft Edge.
Den siste oppdateringen bringer en rekke funksjoner, hvorav noen du kanskje aldri har skjønt var der. Disse funksjonene kan berike surfingen din på mange måter. La oss gå gjennom Microsoft Edge topp skjulte funksjoner.
Få den siste oppdateringen
Før vi snakker om funksjonene, må vi sørge for at du kjører den nyeste versjonen.
Hvis du bruker Windows 10, blir du automatisk oppgradert til Chromium-basert Edge. Hvis du fortsatt kjører den eldre versjonen, må du laste ned den nye Edge fra Microsofts nettsted.
For å sjekke om du kjører den nyeste versjonen av Edge, flytt markøren over til øvre høyre hjørne i Edge-nettleseren din og klikk på ellipsisikonet. Velg fra rullegardinmenyen Hjelp og tilbakemelding > Om Microsoft Edge.
Mac-brukere elsker Safari’s Søk med Google alternativ, og slik de burde; det er en praktisk funksjon. Dette eliminerer bryet med å måtte lime inn den kopierte teksten i en ny fane og hjelper med å utføre et raskt søk.
Edge kom opp med en enda mer strålende funksjon ved å introdusere et sidefelt som tillater et raskt søk uten å måtte åpne en ny fane. Som standard vil Edge utføre søket på Bing.
For å gi denne funksjonen en sjanse, velg tekst på en webside og høyreklikk på den. Å velge Søk i Bing i sidefeltet etter ... eller du kan også bruke hurtigtasten til å utføre et sidefelttsøk ved å trykke på Ctrl + Skift + E.. Du kan også lære mer nyttige hurtigtaster for Edge.
2. Installer nettsteder som apper
Denne Microsoft Edge-funksjonen gjør det enkelt å administrere ofte brukte nettsteder ved å installere dem som apper. Du kan velge å feste nettstedet til Start-menyen eller skrivebordet.
For å installere et nettsted som en app, begynn med å navigere til nettstedet. Klikk på ellipsisikonet øverst til venstre i nettleseren din, og velg Innstillinger > Apper > Installer dette nettstedet som en app. Lagre denne appen med ditt foretrukne navn, og dette åpner et nytt vindu for det nettstedet.
For å administrere nettstedene du har installert som en app, naviger til Innstillinger > Apper > Administrer apper. Her kan du avinstallere appen, feste den til Start-menyen eller skrivebordet eller se nettstedstillatelser.
Microsoft Edge kommer nå med en funksjon som vil varsle deg hvis den har en kupong eller kampanje for shoppingnettstedet du surfer på. Et varsel som lyder "Dette nettstedet har kuponger!" vil gli inn fra høyre for adresselinjen, og du vil også se et blått prislappikon.
For å bruke en kode, klikk på prislappikonet, ta med pekeren over en kode og klikk Kopier kode.
Edge hjelper deg også med å finne den beste avtalen, slik at du kan maksimere besparelsene og foreslå en kupongkode deretter.
4. Web Capture
Web Capture-verktøyet erstatter Web Notes-verktøyet og forbedrer det. Med Web Capture kan du ikke bare fange den synlige delen av nettsiden, men du kan bla lenger ned på siden for å inkludere så mye innhold fra websiden du vil.
For å fange innhold fra en webside, gå til “…” > Web Capture, eller bruk snarveien Ctrl + Skift + S.
Når du har fanget innholdet, har du et alternativ Kopiere eller Legg til notater. Dette åpner en dialogboks der du kan tegne på fangsten, dele, kopiere eller lagre den på datamaskinen din.
Hvis du enkelt vil få tilgang til Web Capture-verktøyet, høyreklikker du på det i “…”-Menyen og velg Vis i verktøylinjen.
5. Fest faner til kant og fest nettsteder til oppgavelinjen
Hvis du trenger å holde et eller flere nettsteder permanent åpne mens du surfer på nettet, tillater Edge deg å feste dem. For å feste en fane, høyreklikk på fanen og velg Pin-fanen.
De festede fanene vises nå til venstre for alle de andre åpne fanene. Festede faner er mindre, så de sparer deg også noe eiendom, slik at du kan holde flere faner åpne om gangen.
Du kan også ha noen få nettsteder du åpner så snart du starter nettleseren din. Du kan redusere et trinn i denne prosessen ved å feste nettstedene til oppgavelinjen.
For å gjøre dette, gå til nettstedet du vil feste og klikk på ellipsis-ikonet. Velg deretter Flere verktøy > Fest til oppgavelinjen. En dialogboks vises der du vil se nettstedets navn, som du kan endre basert på dine preferanser. Når du er ferdig, klikker du Pin.
6. Sett faner i dvale
Etter introdusere vertikale faner, Edge har lagt til en tabulatorelatert funksjon til.
Uansett om du surfer for arbeid eller personlige formål, må du åpne flere faner slik at du raskt kan bytte mellom dem etter behov. Dette kan imidlertid hogge en god del av minnet og prosessoren.
For å avhjelpe dette lar Microsoft Edge deg sette faner i dvale. Dette frigjør datamaskinens ressurser, gjør at den går raskere og reduserer batteriforbruket.
Microsoft illustrerer fordelene ved å sette tabs i dvale og hevder at det reduserer minnebruk med 32% i gjennomsnitt og bruker 37% mindre CPU i gjennomsnitt.
For å sette faner i dvale, klikk på ellipsisikonet øverst til høyre i nettleseren din og gå til Innstillinger > System. Under hodet Spar ressurser, sørg for at glidebryteren ved siden av Spar ressurser med sovende faner er slått på. Nedenfor ser du et alternativ for å velge varigheten av inaktivitet som du vil at Edge skal sette faner i dvale etter.
Det siste alternativet i Spar ressurser delen kan du legge til unntak for nettsteder som du aldri ønsker å bli sovnet.
Når du vil vekke en fane, er det bare å klikke på den og den vil gå tilbake til sin normale status.
7. Velg en ikke-ISP DNS-leverandør
Edge bruker som standard DNS-leverandøren som din ISP har satt opp. Hvis du leter etter forbedret personvern og sikkerhet, vil du kanskje bytte til en annen DNS-leverandør som Cloudflare eller OpenDNS.
I slekt: Hvordan forhindre at Microsoft Edge spionerer på webkameraet og mikrofonen
For å velge en annen DNS-leverandør, gå til “…” > Innstillinger > Personvern, søk og tjenester. Se etter seksjonen for sikkerhet og sørg for at Bruk sikker DNS for å spesifisere hvordan nettadressen til nettsteder skal slås opp glidebryteren er slått på.
Under denne delen har du to alternativer. Velg det andre alternativet Velg en tjenesteleverandør for å bruke en annen DNS-leverandør, og velg din foretrukne leverandør fra rullegardinlisten. Noen brukere har rapportert at rullegardinlisten ikke vises. I dette tilfellet bruker du følgende URL-er for å velge en annen DNS-leverandør:
- Skyflare: https://chrome.cloudflare-dns.com/dns-query
- Comcast: https://doh.xfinity.com/dns-query{?dns}
- Google: https://dns.google/dns-query{?dns}
- Quad 9: https://dns11.quad9.net/dns-query
Nå er du kjent med den nye Chromium-baserte Microsoft Edge skjulte funksjoner. Å være kjent med disse funksjonene kan forbedre nettleseropplevelsen din og i dette tilfellet til og med spare deg for penger mens du handler.
Disse skjulte funksjonene parret med Edge's styrke produktivitetsfunksjoner kan gi Chrome og Firefox litt konkurranse om nettvanene dine.
Tro det eller ei, Microsoft Edge har mye mer produktivitetsfunksjoner å tilby enn Google Chrome.
Les Neste
- Windows
- Nettlesere
- Microsoft Edge
- Bla gjennom tips
Abonner på vårt nyhetsbrev
Bli med på nyhetsbrevet vårt for tekniske tips, anmeldelser, gratis e-bøker og eksklusive tilbud!
Ett steg til…!
Bekreft e-postadressen din i e-posten vi nettopp sendte deg.