Annonse
Å installere et nytt operativsystem er kjedelig nok av en opplevelse. Men kjører inn store problemer underveis i prosessen, og det kan bli direkte irriterende.
Vi er her for å hjelpe. På grunn av arten av Windows-installasjonsproblemer, kan vi ikke tilby en spesifikk prosedyre for å fikse alle situasjoner. I stedet skal vi se på flere tips for å prøve når Windows ikke installerer riktig, for deretter å dekke noen av de vanligste feilmeldingene.
1. Fjern unødvendige eksterne enheter

Dette enkle trinnet er noe du bør prøve med en gang. Hvis Windows ikke installerer ordentlig, kobler du fra maskinvaren som er koblet til datamaskinen din, som du ikke trenger for installasjonen.
Du kan selvfølgelig holde musen, tastaturet og skjermene koblet til. Men fjern hodetelefoner, USB-stasjoner, spillkontrollere, telefoner og lignende periferiutstyr. Du kan koble dem til igjen senere når alt fungerer.
2. Optimaliser din nåværende installasjon
Hvis du prøver å installere en ny kopi av Windows over en eksisterende installasjon, kan noen problemer på det nåværende systemet føre til at det henger under prosessen.
Forsikre deg om at du har en god mengde ledig diskplass. 32-biters Windows 10 krever 16 GB, og 64-biters smaken trenger minst 32 GB. Installer et verktøy som Treesize som lar deg se hvilke programmer og filer som tar mest mulig plass på systemet ditt og skaper litt plass.
Kjør alle ventende Windows-oppdateringer på den nåværende installasjonen. Microsoft kan ha løst problemet ditt i en oppdatering du ikke har brukt ennå.
Deaktiver også alle antivirusprogrammer og brannmurer. Hvis du utfører en installasjon gjennom Windows, kan sikkerhetsverktøy forstyrre. Forsikre deg om at du har startet på PCen nylig også, for å rydde opp midlertidige feil.
Til slutt, på Windows 10, kan du prøve Windows Update feilsøking på Innstillinger> Oppdatering og sikkerhet> Feilsøking> Windows Update. Det er ingen garanti for at dette løser noe, men det er verdt å prøve.
Mens vi fokuserer på installasjon i denne guiden, se hvordan du løser problemer med oppgradering av Windows 6 vanlige problemer med Windows-oppgradering og hvordan du fikser demOppgradering av Windows 10 kan føre til en rekke komplikasjoner. Vi viser hva du skal passe på og hvordan du kan forhindre eller løse problemer. Les mer hvis du har problemer med å oppdatere et eksisterende system.
3. Se etter installasjonsmedieproblemer
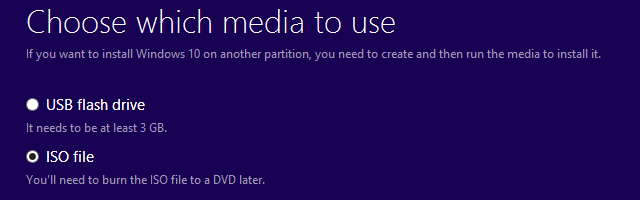
Windows 10-verktøyet for oppretting av medier gjør det enkelt å installere Windows 10 på omtrent hvilken som helst datamaskin. Du kan imidlertid få problemer mens du bruker den.
Det er mulig at installasjonsfilene ble ødelagte under opprettelsen. Hvis dette er tilfelle, må du begynne på nytt og opprette et nytt installasjonsprogram, siden det egentlig ikke er mulig å fikse det. Følg instruksjonene våre til lag Windows 10 installasjonsmedier Hvordan lage Windows 10 installasjonsmedierUansett hvordan du ankom Windows 10, er det en måte å lage dine egne installasjonsmedier. Før eller siden trenger du kanskje det. La oss vise deg hvordan du er forberedt. Les mer på nytt og prøv igjen.
Hvis du prøver det igjen med et nytt installasjonsprogram, og det fremdeles ikke fungerer, har du sannsynligvis et maskinvareproblem. Prøv en annen USB-stasjon, eller en annen plate, hvis du har en. Det er også mulig at du har en feil DVD-stasjon eller USB-port.
4. Løs filkorrupsjon
Det er mulig at en ødelagt fil på det eksisterende systemet ditt hindrer at installasjonen fungerer. For å skanne og reparere disse, høyreklikk på Start-knappen og velg Windows PowerShell (Admin) eller Kommandoprompt (administrator). Kjør deretter følgende kommando:
DISM.exe / Online / Cleanup-image / RestorehealthNår dette er fullført, skriver du inn en sekundærkommando for å kjøre systemfilkontrollen:
sfc / scannowPrøv installasjonen igjen når dette er gjort.
5. Bekreft datamaskinens spesifikasjoner
Windows 10 har noen minimumskrav for installasjon. Stort sett en hvilken som helst moderne PC skal ikke ha noen problemer med å møte dem, men hvis du prøver å installere Windows på en gammel datamaskin, kan de forårsake hikke.
Prosessoren din må ha en hastighet på minst 1 GHz. I tillegg krever 32-bitersversjonen av Windows 10 1 GB RAM, mens 64-bitersversjonen krever 2 GB. Sørg for at du har det valgt 64-biters eller 32-biters Windows etter behov Hvordan velge mellom 32-biters og 64-biters Windows-operativsystemerNår du installerer Windows, kan du velge mellom 32-biters og 64-bitersversjonen av operativsystemet. Vi hjelper deg med å velge den versjonen som passer for deg. Les mer også.
Hvis du ikke oppfyller disse kravene, er det på tide med en ny datamaskin. Windows 10 vil ikke fungere jevnt og trutt på dette bare minimumsnivået.
Feilsøking av feilkoder for installasjon av Windows
Noen ganger vil Windows-installasjonsprogrammet mislykkes med en spesifikk feilkode. Vi ser på noen av disse nedenfor og gjennomgår de beste trinnene for å løse dem.
Feil som begynner med 0xC1900101
Enhver feil som starter med denne koden, er vanligvis relatert til drivere. Forsikre deg om at du har koblet ut unødvendige enheter som nevnt ovenfor. Følg vår guide til oppdatering av drivere Hvordan finne og erstatt utdaterte Windows-drivereDriverne kan være utdaterte og trenger oppdatering, men hvordan vet du det? Her er hva du trenger å vite og hvordan du kan gjøre det. Les mer og sørg for at viktige drivere, som grafikk og brikkesett, er aktuelle.
Du bør også åpne Enhetsbehandling ved å høyreklikke på Start-knappen og velge oppføringen i den resulterende menyen. Se etter enheter med et gult utropstegn-ikon ved siden av. Oppdater driverne for disse enhetene, eller fjern dem hvis du ikke trenger dem. Prøv deretter installasjonen på nytt.

Feil 0x80200056
Dette betyr vanligvis at oppdateringsprosessen ikke fullførte på grunn av et strømproblem. Når du prøver igjen, må du forsikre deg om at PCen holder seg på hele tiden. Koble den til hvis det er en bærbar PC, og unngå å kjøre oppgraderingen når strømmen din kan gå ut.
Feil 0xC1900208 - 0x4000C
Hvis du ser denne feilen, har du sannsynligvis en inkompatibel app på PC-en din som blokkerer installasjonen. Avinstaller gamle apper du måtte ha rundt, og prøv deretter på nytt.
Feil 0x800F0922
Denne feilen vises når datamaskinen din ikke kan koble seg til Windows Update-serverne. Koble fra alle VPN-er og bli med på et mer pålitelig nettverk, hvis mulig.
Generiske feilmeldinger
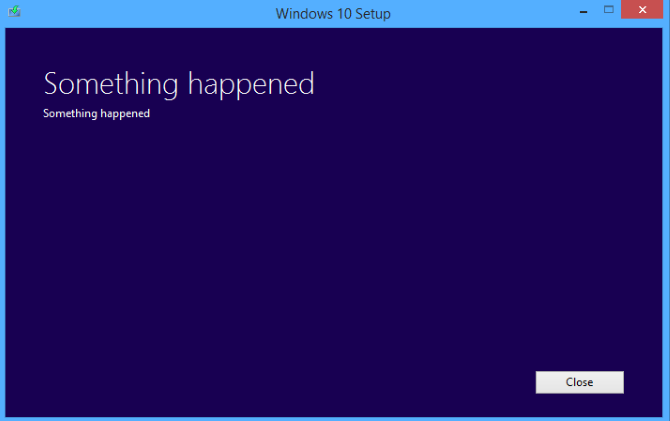
Feilmeldinger som Vi kunne ikke fullføre oppdateringene. Angre endringer. Ikke slå av datamaskinen og Feil under konfigurering av Windows-oppdateringer. Gjenopprette endringer gir deg ingen spesifikk informasjon.
For å se hva som skjedde, må du søke i Start-menyen etter oppdater historie og velg Vis oppdateringshistorikk. Se etter de siste feilene, noter feilkoden og Google den for å se hva som skjer.
Windows-installasjon er enkelt
Dessverre er det umulig å diagnostisere enhver mulig Windows-installasjonsfeil i en generell guide. Men forhåpentligvis lar disse tipsene deg utelukke noen årsaker og få roten til problemet ditt. Hvis ikke, vil du sannsynligvis trenge å grave inn litt mer informasjon om den spesifikke feilkoden.
Hvis du vil lære mer om å fikse problemer som dette, sjekk ut vår introduksjon til feilsøking i Windows Feilsøking av Windows for DummiesWindows tar mye dritt for problemer utenfor kontrollen. Lær mer om de største problemene folk feil bruker på Windows og hvordan du faktisk feilsøker dem. Les mer .
Ben er assisterende redaktør og sponset innleggssjef i MakeUseOf. Han har en B.S. i datainformasjonssystemer fra Grove City College, hvor han ble uteksaminert Cum Laude og med utmerkelser i hovedfag. Han liker å hjelpe andre og brenner for videospill som medium.