Lei av å utføre repeterende oppgaver i Microsoft Word? Begravet i programmet er et kraftig automatiseringsverktøy som kan ta disse jobbene av hendene dine. Vi snakker om makroer, og selv om funksjonen er avhengig av Microsofts Visual Basic for Applications (VBA), kan du bruke den selv om ideen om koding gir deg heebie-jeebies.
Med et klikk på en knapp registrerer Word handlingene dine, og genererer en makro som du kan spille av så ofte du vil. Hvis du er eventyrlysten, kan du enkelt endre makroen for en ekstra grad av automatisering.
Her viser vi deg et enkelt, men nyttig eksempel: Hvordan automatisere Words Finn og erstatt-funksjon.
Ta opp makroen
I dette eksemplet er du den anerkjente presidenten for Society for the Conservation of Antique Dental Appliances. Du har dusinvis av Word-dokumenter om historiske proteser og lignende, alle med samfunnets navn som er tydelig nevnt. Så plutselig stemmer styret for å endre navnet til Dental Antiques Preservation League. Nå trenger du en enkel måte å oppdatere dokumentene på.
Du kan begynne med et nytt blankt dokument eller åpne et eksisterende. Hvis du ikke allerede har gjort det, må du aktivere kategorien Utvikler.
Gå til Fil> Alternativer> Tilpass bånd. Til høyre, under Hovedfaner, Undersøk Utvikler alternativ. Velg OK og avslutt.
La oss nå lage makroen vår.
- Klikk Utvikler> Record Macro.
- Du blir bedt om å gi makroen navn. Skriv inn “ChangeSocietyName” eller et annet navn som passer deg. Når du navngir makroer, må du unngå mellomrom, punktum, utropstegn og spesialtegn, ellers får du en feilmelding. Du kan bruke tall, men det første tegnet må være en bokstav.
- Du kan tilordne makroen til en knapp og / eller hurtigtast, men dette er ikke et krav. Hvis du velger Button, lar Word deg legge den til i verktøylinjen for hurtig tilgang. Du kan også legge til en kort beskrivelse av makroen.
- Klikk OKog Word registrerer nå handlingene dine. Truffet Ctrl + H å ta opp Finn og erstatt dialog.
- Skriv inn “Society for the Conservation of Antique Dental Appliances” i Find og “Dental Antique Preservation League” i Replace.
- Klikk Erstatt alle for å utføre Finn og erstatt-operasjonen. Dette er den eneste handlingen du vil spille inn. Det spiller ingen rolle om makroen faktisk erstatter tekst. Poenget er å lagre det til andre dokumenter.
- Dette er viktig: Klikk Utvikler> Stopp opptak. Ellers vil makroen inkludere alle påfølgende handlinger.
La oss nå se håndverket ditt. Åpne et dokument som inneholder samfunnets navn. Klikk Utvikler> Makroer. Hvis du dobbeltklikker på ChangeSocietyName, utfører Word automatisk Finn og erstatt-operasjonen.
Tips: Når du tar opp makroen, kan det hende du må utføre en handling som du ikke ønsker å bli tatt opp. Det kan for eksempel være lurt å kopiere og lime inn tekst i dialogboksen Finn og erstatt i stedet for å skrive den manuelt. Ikke noe problem: Bare klikk Utvikler> Pause opptak, kopier og lim inn teksten, og klikk deretter Utvikler> Resume Recorder. Deretter kan du fullføre makroopptaket som beskrevet ovenfor.
Selv om vi her fokuserte på Microsoft Word, kan du også bruk makroer for å øke produktiviteten i Excel. Og det er mange tidsbesparende makroer for Microsoft OneNote.
Visste du at du kunne automatisere repeterende oppgaver i Microsoft Excel ved å bruke makroer? Vi viser deg hvordan du tar opp en makro i Excel 2016 for å spare mye tid.
Dykking i koden
Nå tar vi et dypere dykk inn i vår nye Word-makro. Gå til Utvikler> Makroer, men i stedet for å dobbeltklikke på makroen, velg den og klikk Redigere. Dette åpner Visual Basic-redigereren, et selvstendig miljø for å bygge VBA-applikasjoner.
Det kan se skremmende ut, men du kan ignorere menyene og de fleste panelene. Fokuser i stedet på vinduet som inneholder koden. Som du kan se, har Word nettopp skrevet en makro som utfører Finn og erstatt.
Sub ChangeSocietyName ()
'
'ChangeSocietyName Makro
'Gi nytt navn til Society for the Conservation of Antique Dental Appliances
'
Utvalg. Finne. ClearFormatting
Utvalg. Finne. Erstatning. ClearFormatting
Med utvalg. Finne
.Text = "Society for the Conservation of Antique Dental Appliances"
.Erstatning. Tekst = "Dental Antiques Preservation League"
Fremover = sant
.Wrap = wdFindContinue
.Format = falsk
.MatchCase = Falsk
.MatchWholeWord = Usann
.MatchWildcards = Falsk
.MatchSoundsLike = Falsk
.MatchAllWordForms = Falsk
Avslutt med
Utvalg. Finne. Utfør Erstatt: = wdReplaceAll
Slutt Sub
La oss forklare hva som skjer her.
“Sub” på første linje er forkortelse for “subrutine”, et lite program som kan kjøres alene eller som en del av et større VBA-program. Linjer innledet med enkelt anførselstegn er for kommentarer. Anførselstegnene ber VBA ignorere eventuelle uttalelser på disse linjene.
Så kommer vi til kjøttet av koden: koden som utfører Finn og erstatt operasjon. Som du kan se, spesifiserer den verdier for hvert alternativ i dialogboksen Finn og erstatt, inkludert teksten og erstatningsteksten i anførselstegn. De Utvalg. Finne. Henrette kommandoen nær slutten tilsvarer å klikke på “Erstatt alle” -knappen.
Modding makroen
For å bruke makroer trenger du ikke å rote med koden eller til og med se på den. Men du kan få mer ut av denne funksjonen hvis du er villig til å dykke inn. Anta for eksempel at du lager en skrivefeil når du tar opp makroen. I stedet for å spille inn det på nytt, kan du gå inn i Visual Basic og fikse det.
Du kan også tilpasse makroen for å gjøre den mer nyttig, og det er det vi vil gjøre her. Når du kjører Finn og erstatt, enten manuelt eller via makro, husker Word finn og erstatt teksten. Neste gang du åpner dialogboksen Finn og erstatt, vil den se slik ut.
Det ville være bedre å fjerne verdiene slik at vi får en ren dialogboks. Vi gjør det med en annen makro, bortsett fra denne gangen, gjør vi det direkte i Visual Basic.
- I Visual Basic-editoren velger du hele underrutinen, fra første linje til End Sub. Truffet Ctrl + C å kopiere den.
- Plasser markøren under End Sub og trykk Ctrl + V.. Du har nettopp duplisert subrutinen.
- Endre navnet fra ChangeSocietyName til ClearFindRplace (eller et annet navn som passer deg). Dette er viktig fordi VBA vil generere en feilmelding hvis du prøver å kjøre makroer med dupliserte navn.
- I .Tekst og Erstatning. Tekst verdier, fjern teksten, men la anførselstegnene ligge. I hovedsak ber du Word om å finne ingenting og erstatte det med ingenting, men du fjerner også disse verdiene.
Resultatet skal se slik ut:
Sub ClearFindReplace ()
'
'ClearFindRlace Makro
'Fjern tekst fra dialogboksen Finn og erstatt
'
Utvalg. Finne. ClearFormatting
Utvalg. Finne. Erstatning. ClearFormatting
Med utvalg. Finne
.Text = ""
.Erstatning. Tekst = ""
Fremover = sant
.Wrap = wdFindContinue
.Format = falsk
.MatchCase = Falsk
.MatchWholeWord = Usann
.MatchWildcards = Falsk
.MatchSoundsLike = Falsk
.MatchAllWordForms = Falsk
Avslutt med
Utvalg. Finne. Utfør Erstatt: = wdReplaceAll
Slutt Sub
Nå vil vi gå tilbake til ChangeSocietyName-makroen. Under Finn og erstatt koden, men før End Sub, skriv inn ClearFindReplace (uten parentes på slutten).
Det stemmer: Du trenger ikke å oppgi all koden du nettopp opprettet, bare navnet på makroen.
Sub ChangeSocietyName ()
'
'ChangeSocietyName Makro
'Gi nytt navn til Society for the Conservation of Antique Dental Appliances
'
Utvalg. Finne. ClearFormatting
Utvalg. Finne. Erstatning. ClearFormatting
Med utvalg. Finne
.Text = "Society for the Conservation of Antique Dental Appliances"
.Erstatning. Tekst = "Dental Antiques Preservation League"
Fremover = sant
.Wrap = wdFindContinue
.Format = falsk
.MatchCase = Falsk
.MatchWholeWord = Usann
.MatchWildcards = Falsk
.MatchSoundsLike = Falsk
.MatchAllWordForms = Falsk
Avslutt med
Utvalg. Finne. Utfør Erstatt: = wdReplaceAll
ClearFindRlace
Slutt Sub
Når Word kjører ChangeSocietyName, vil den først utføre den opprinnelige Finn og erstatt-funksjonen. Da vil den tolke ClearFindReplace som en kommando for å kjøre den andre makroen.
Gå videre med VBA
Som du kan se, kan Words makroopptaksfunksjon hjelpe deg med å spare tid på utallige måter. Du kan lage makroer for å automatisere nesten alle operasjoner, og i Visual Basic-redigereren kan du tilpasse makroer, legge inn en makro i den andre, eller opprette en subrutine som utfører flere makroer etter annen.
Fordi VBA er et fullverdig programmeringsspråk, kan du innlemme underrutiner i større applikasjoner med variabler, sløyfer, betingede utsagn og mer. Og når du har lært det grunnleggende om VBA i Word, kan du bruke mye av den samme kunnskapen for å lage makroer i Microsoft Excel og Access.
For å ta det videre, vil du lære mer om VBA-konvensjoner og Visual Basic-redigereren, for eksempel hvordan du organiserer koden din og hvordan du håndterer feil. Men selv om du vil holde deg til enkle funksjoner som de som er beskrevet her, kan du gå langt for å forbedre produktiviteten din.
Hvis du bruker Excel regelmessig, er det verdt å lære å lage VBA-makroer og få tilgang til mange flere funksjoner og funksjoner.
- Produktivitet
- Microsoft Word
- Microsoft Office 365
- Microsoft Office 2016
- Microsoft Office-tips
- Microsoft Office 2019
- Makroer
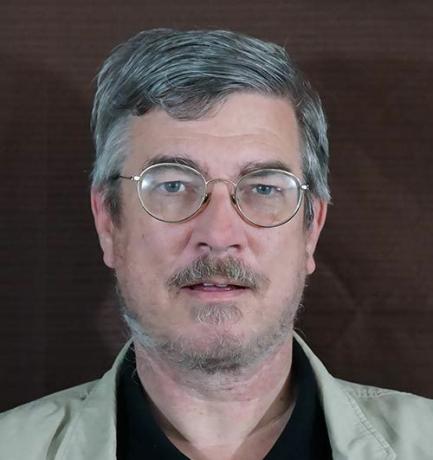
Stephen Beale er en mangeårig teknologiforfatter som er basert i San Francisco-området. Han har skrevet en rekke bøker om dataprogrammer innen publisering og grafisk design, og er tidligere redaktør for nyheter og anmeldelser for Macworld. Han driver for tiden The Steampunk Explorer, et populært nettsted for steampunk-entusiaster.
Abonner på vårt nyhetsbrev
Bli med på nyhetsbrevet vårt for tekniske tips, anmeldelser, gratis e-bøker og eksklusive tilbud!
Ett steg til…!
Bekreft e-postadressen din i e-posten vi nettopp sendte deg.


