Hvis du nullstiller datamaskinen, endrer e-postappen eller bare leker med noe som det kan påvirke e-postene dine, kan det være lurt å ta en sikkerhetskopi av Microsoft Outlook-e-postene dine ved å eksportere dem.
Outlook lar deg eksportere meldingene dine i forskjellige formater. Vi viser deg hvilken du skal bruke, avhengig av hvordan du planlegger å bruke de eksporterte e-postene (inkludert å jobbe med dem utenfor Outlook).
Slik eksporterer du e-post fra Outlook på Windows
Hvis du bruker Outlook på en Windows-datamaskin, kan du eksportere e-postene dine til PST-format. Dette formatet inkluderer ikke bare e-postene dine, men også kontaktene og kalenderen. Du kan deretter bruke denne PST-filen på en annen datamaskin til å importere alle e-postene dine til Outlook.
Noen av scenariene der du vil bruke denne eksportmetoden inkluderer når du flytter fra en PC til en annen, bytter fra Windows til Mac, flytter e-post fra en konto til en annen, eller bare lage en jevnlig sikkerhetskopi av e-postene dine
Slik sikkerhetskopierer du din (Outlook) e-post med filhistorikk i Windows 10Windows 10 leveres innebygd med et sikkerhetskopieringsverktøy som heter File History. Du kan bruke den til å lage kopier av Outlook-filene dine. Vi viser deg hvordan du gjør det riktig. Les mer .Du kan gjøre dette fra Outlook; følgende trinn vil lede deg gjennom prosedyren:
- Start Outlook på din PC, klikk på Fil kategorien, og velg Info fra venstre sidefelt.
- Velg hovedmenyen Kontoinnstillinger alternativ, etterfulgt av Kontoinnstillinger en gang til. Dette åpner innstillingsmenyen for Outlook.
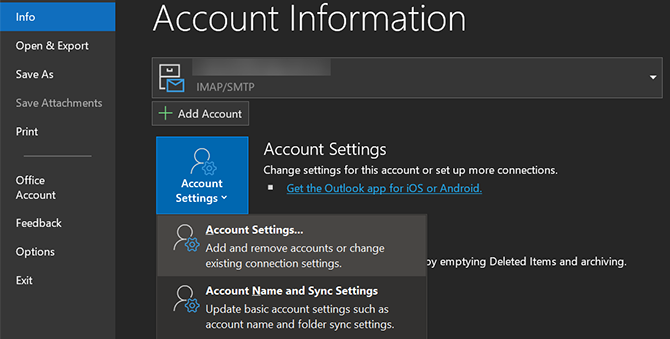
- Velg Datafiler -fanen for å vise e-postkontoer.
- Klikk på e-postkontoen du vil eksportere e-post fra, og velg Åpne fil plassering på toppen.
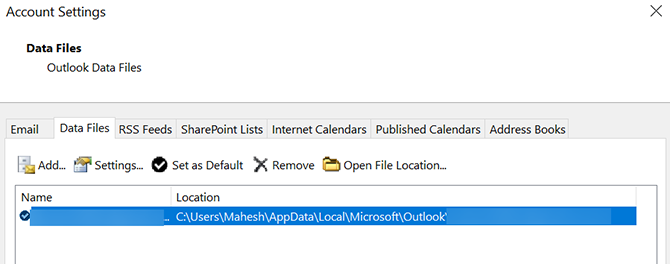
- Et File Explorer-vindu åpnes med en PST fil uthevet. Dette er filen som inneholder alle e-postmeldingene dine - du kan kopiere den dit du vil.
Hva du gjør med dette er opp til dine behov. Du kan kopiere filen til skylager for en sikker sikkerhetskopi, flytte den til en annen datamaskin hvis du vil bruke Outlook der, eller kopiere den til en ekstern stasjon for arkivering.
Slik eksporterer du e-post fra Outlook på en Mac
Outlook fungerer annerledes på macOS enn på Windows. På en Mac kan du eksportere Outlook-e-postene dine til en OLM-fil. I likhet med PST-formatet på Windows, lagrer dette formatet også alle e-postmeldinger, kontakter og kalenderoppføringer.
Den eneste forskjellen her er det faktiske filformatet; Outlook bruker den foretrukne for operativsystemet ditt. Slik lagrer du Outlook-e-postene dine i en OLM-fil på Mac-en din:
- Start Outlook på Mac-en og klikk på Verktøy fanen øverst. Forsikre deg om at du klikker på fanen i Outlook og ikke på Verktøy -menyen, som finnes på Mac-skjermens øverste menylinje.
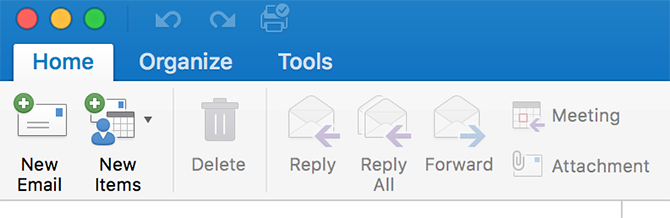
- Klikk på Eksport i Verktøy -fanen for å eksportere Outlook-e-postene dine.
- I motsetning til Windows, vil Outlook for Mac spørre hvilke elementer du vil eksportere fra appen. Velg elementene du vil ta med i sikkerhetskopien, og klikk på Fortsette.
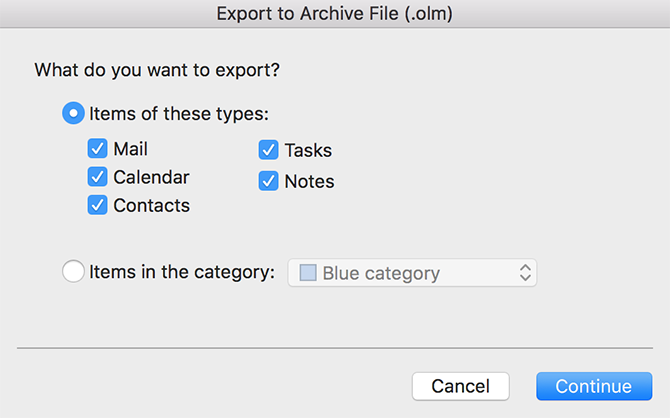
- Outlook ber deg velge et sted for lagring av den eksporterte e-postfilen. Velg et praktisk sted på din Mac og trykk Lagre.

- Vent mens Outlook eksporterer alle e-postene dine til den valgte mappen.
OLM-filen vil nå være tilgjengelig i den valgte mappen. Du kan flytte den når du vil.
Slik eksporterer du e-post fra Outlook til en annen e-postkonto
Hvis du ikke lagrer dem som sikkerhetskopi, kan det være lurt å eksportere Outlook-e-postene dine for å importere dem til en annen e-postkonto som Gmail eller Yahoo. Når det viser seg, lar Outlook deg flytte e-postene dine mellom kontoene dine, så lenge de alle er tilgjengelige i appen.
Hvis du har lagt til destinasjons-e-postkontoen din i Outlook, kan du enkelt og raskt flytte alle nåværende Outlook-e-postmeldinger til den valgte e-postkontoen i appen.
Slik utfører du denne e-postoverføringsprosessen fra konto til konto:
- Legg til den sekundære e-postkontoen i Outlook hvis du ikke allerede har gjort det. Vi har vist det hvordan du legger Gmail til Outlook Slik konfigurerer du Gmail i Microsoft OutlookVil du konfigurere Gmail til bruk i Microsoft Outlook? Vi viser deg hvilke Gmail Outlook-innstillinger du trenger for dette oppsettet. Les mer hvis du trenger hjelp.
- Åpne Outlook og få tilgang til kontoen du vil eksportere e-post fra.
- Åpne innboksen din og velg alle e-postmeldinger inne ved å trykke på Ctrl + A på tastaturet.
- Høyreklikk på hvilken som helst e-post, og velg deretter Bevege seg, etterfulgt av Annen mappe.
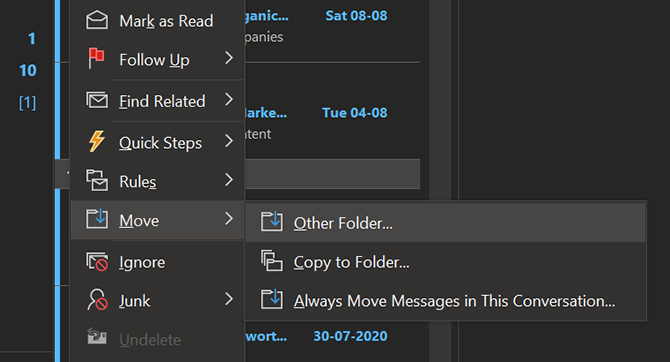
- Du ser en dialogboks som du kan bruke til å flytte e-postmeldinger. Velg din e-postadresse for destinasjon her (for eksempel Gmail-kontoen din), velg mappen i den kontoen der du vil lagre e-postene, og klikk OK.
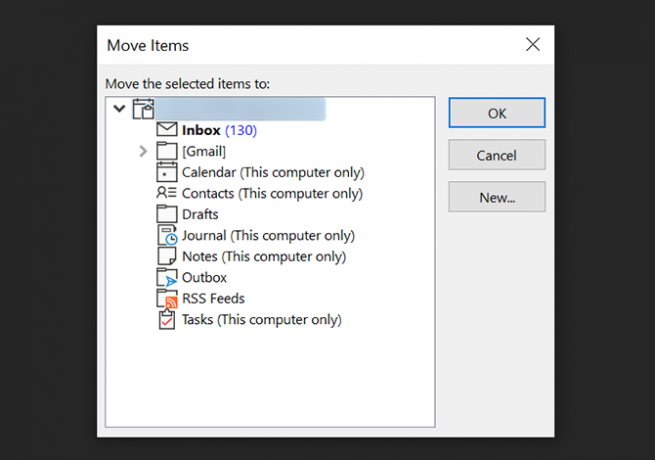
- E-postene dine vil flytte til den valgte mappen i destinasjons-e-postkontoen.
Slik eksporterer du e-post fra Outlook til Excel
Hvis du ønsker å analysere, sortere eller utføre bulkoppgaver på meldingene dine, kan du foretrekke å ha dem i et Excel-regneark. Heldigvis har Outlook et alternativ som lar deg eksportere e-postene dine rett til en Excel-fil.
Denne filen ser ut som alle andre regneark, med alle e-postene dine pent organisert i forskjellige kolonner. Dette gjør det enklere å analysere meldingene dine enn å gå gjennom dem i Outlook eller et annet e-postprogram.
Du kan gjøre dette med følgende trinn:
- Åpne Outlook, klikk på Fil kategorien, og velg Åpne og eksportere fra venstre sidefelt.
- Klikk på Import Eksport alternativet i hovedpanelet.
- Outlook spør hvordan du vil eksportere dataene dine. Velg alternativet som sier Eksporter til en fil, som du vil eksportere dataene til en Excel-fil.
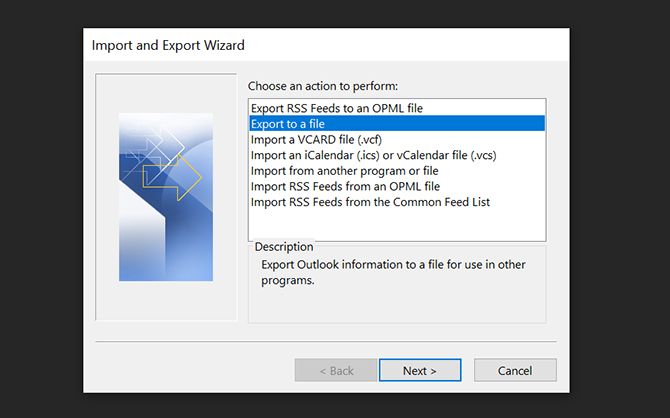
- På det neste skjermbildet, klikk på det første alternativet som sier Kommaseparerte verdier. Det vil lage en CSV-fil som er fullt kompatibel med Excel.
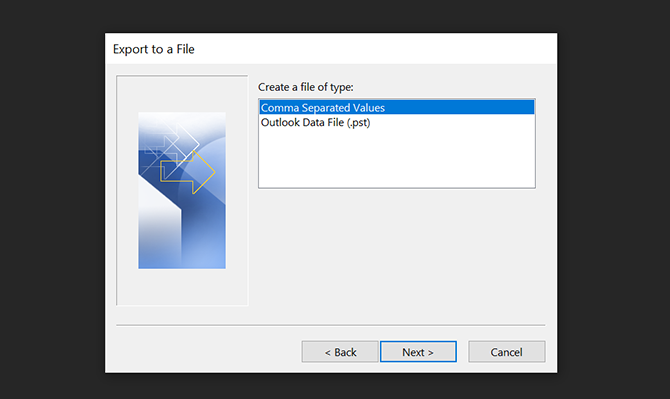
- Deretter ber veiviseren deg velge en mappe du vil eksportere data fra. Velg din e-postmappe og klikk på Neste.
- Klikk på Bla gjennom og velg en destinasjonsmappe for den eksporterte e-postfilen.
- Å velge Neste etterfulgt av Bli ferdig for å eksportere e-postene dine til en Excel-fil.
Slik eksporterer du individuelle e-postmeldinger fra Outlook
Hvis du bare ønsker å eksportere en håndfull e-postmeldinger, er det praktisk å gjøre det ved å dra og slippe-metoden.
For å gjøre det, åpne Outlook, velg e-postmeldingene du vil eksportere, og dra og slipp dem til en mappe i File Explorer. For hver enkelt vil Outlook opprette en MSG-fil som inneholder meldingen.
Mange måter å få e-postene dine ut av Outlook
Enten du flytter til en ny e-post-app eller bare vil ha en sikkerhetskopi av e-postene dine, er det enkelt å eksportere meldinger fra Outlook, som vist ovenfor.
Hvis du ønsker å flytte til en annen e-post-app, kan du se på de beste gratis alternativene til Microsoft Outlook De 5 beste gratis alternativene til Microsoft OutlookSå fantastisk som Microsoft Outlook kan være, er det gode grunner til å vurdere et Outlook-alternativ. Her er de beste alternativene! Les mer for noen andre stasjonære postalternativer.
Tilknyttet informasjon: Ved å kjøpe produktene vi anbefaler, hjelper du å holde nettstedet i live. Les mer.
Mahesh er teknisk skribent hos MakeUseOf. Han har skrevet tekniske veiledninger i omtrent 8 år nå og har dekket mange emner. Han elsker å lære folk hvordan de kan få mest mulig ut av enhetene sine.
