Hvis du jobber hjemmefra, har du sannsynligvis hørt om Zoom, et møteverktøy som nylig har eksplodert i popularitet. Men du er kanskje ikke kjent med hva Zoom gjør eller hvordan du bruker den.
La oss se på hva Zoom tilbyr, hvordan du blir med på Zoom-møter, og også hvordan du får mest mulig ut av tjenesten.
Hva er zoom?
Zoom er et eksternt kommunikasjonsverktøy som lar teamene samarbeide til tross for at de er på forskjellige steder. Selskapet tilbyr en rekke løsninger, inkludert virtuelle konferanserom, softphone-systemer og video-webinarer. Imidlertid kjenner de fleste Zoom for videokonferanseverktøyene.
Firmaet ditt kan bruke en eller alle Zooms tjenester. For ditt formål som bruker vil vi imidlertid fokusere på Zoom-videochat for stasjonære plattformer her. Du kan også delta på møter med Zooms mobilapper hvis du foretrekker det.
Nedlasting: Zoom for Android | iOS (Gratis)
Hva er et zoom-møte?
Et Zoom-møte er en virtuell samling av mennesker. Hver person blir med på å bruke sin stasjonære, bærbare eller mobile enhet. Takket være (ofte innebygde) webkameraer og mikrofoner kan alle chatte og ha et møte uten å være fysisk sammen.
Zoom gir selvfølgelig flere verktøy for å fremme samarbeid og lette noen av hindrene for å møte digitalt. Hvis du har brukt andre videomøteverktøy som Google Hangouts, Webex eller GoToMeeting, vil Zoom virke kjent for deg.
Slik blir du med på et zoom-møte
Hvis noen har invitert deg til et møte i Zoom, er det enkelt å komme inn. De kan ha sendt deg en e-post med en unik møte-URL. Hvis det er tilfelle, kan du klikke på den lenken for å hoppe til møtesiden uten å bekymre deg for en møte-ID.
Hvis ikke, ikke bekymre deg. Bare ta turen til Zoom Bli med på en møteside, som du får tilgang til ved å klikke Bli med på et møte øverst til høyre på Zoom sin hjemmeside. Her må du legge inn et møtenummer. Møtearrangøren skal ha sendt deg dette via e-post eller på andre måter. Skriv inn nummeret og velg Bli med.
Forutsatt at dette er første gang du har deltatt på et Zoom-møte, ser du en melding om å installere Zoom-appen, noe du bør gjøre for best mulig ytelse. Hvis det ikke lastes riktig, klikker du Last ned og kjør Zoom her.
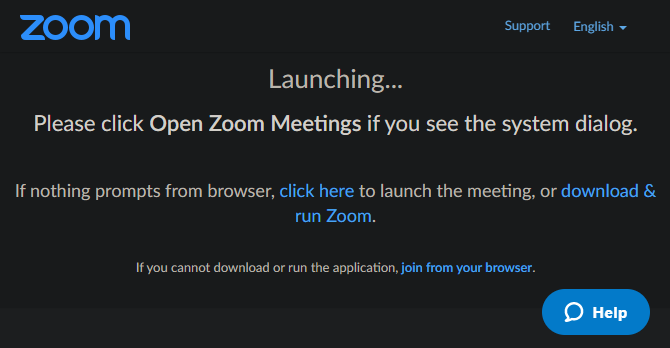
Når det installeres, velger du et visningsnavn for og treffer Bli med på møte å hoppe inn.
Bruke verktøy og alternativer i et zoom-møte
Nå må du sørge for at lyd- og videoinnstillingene fungerer som de skal. I Bli med på Audio, kan du velge Test høyttaler og mikrofon for å sikre at alt er satt, klikker du deretter Bli med Computer Audio å komme inn i rommet. Merk av i ruten nederst for å hoppe over dette trinnet i fremtiden.
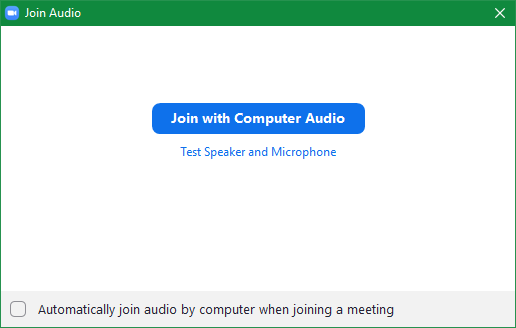
Når det er gjort, har du blitt fullstendig med på et Zoom-møte. Du kan nå finpusse et par alternativer og bruke noen av Zoom-funksjonene om nødvendig.
Klikk på pilen ved siden av Stum nederst til venstre for å bytte mikrofon eller høyttaler. Du kan også velge Lydinnstillinger fra denne menyen for å se alle Zooms tilgjengelige alternativer, inkludert generelle justeringer, snarveier, statistikk og mye mer.
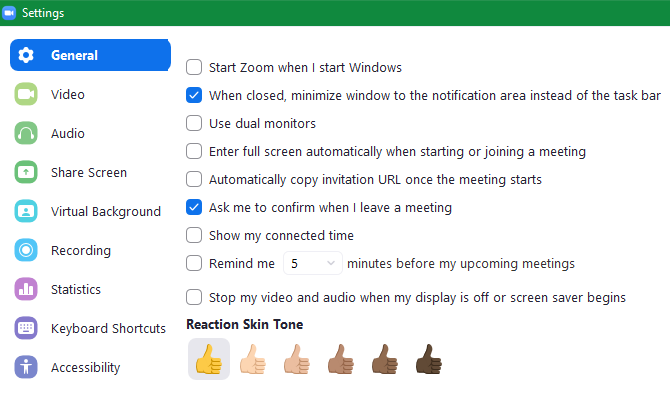
Hvis du trenger å vise video og ikke allerede er det, klikker du Start video nede til venstre. Som lydalternativene, kan du endre videoenheten og få tilgang til alternativer her, om nødvendig.
Langs den nederste linjen vil du se alternativer for å invitere andre, se deltakernes liste og tekstprat, dele skjermen og ta opp økten. Noen av disse alternativene er kanskje ikke tilgjengelige, basert på hva verten har angitt.
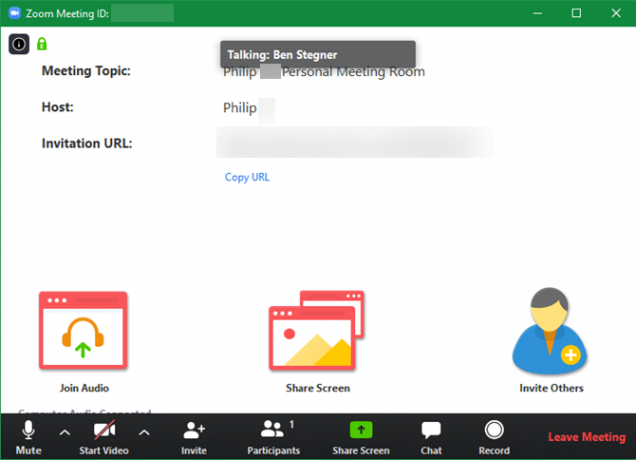
Når du er ferdig, klikker du Forlat møte og bekreft. Neste gang kan du delta i et Zoom-møte ved hjelp av appen på PCen din. Søk etter Zoom ved å bruke Start-menyen for å starte den, og velg deretter Bli med på et møte og angi møte-ID.
Slik setter du opp et zoom-møte
Det er enkelt å delta i et møte du er invitert til, men hva hvis du selv trenger å sette opp et Zoom-møte? Det er litt mer arbeid å være vertskap for, men det er ikke vanskelig.
Først må du registrere deg for en Zoom-konto. Setter kursen mot Zooms påmeldingsside, som du kan finne ved å klikke på Registrer deg, det er gratis -knappen øverst til høyre. Skriv inn arbeids-e-postadressen din, eller registrer deg ved å bruke Google- eller Facebook-kontoen din hvis du foretrekker det.
Du får en e-post med en kobling for å fortsette å registrere deg. Lag et passord, så kan du hoppe over trinnet med å invitere andre til tjenesten. Derfra ser du den nye personlige møte-URLen din. Hvis du klikker på dette, åpnes Zoom-appen på datamaskinen din og starter det møterommet.
Når du er inne i rommet, har du et nesten identisk grensesnitt til møter der du er deltaker, som beskrevet ovenfor. Den eneste store forskjellen er at du nå har full kontroll over møtedeltakerne, innspillingen og andre funksjoner.
Klikk på Administrer deltakere -knappen for å åpne sidepanelet. Der kan du se hvem som er til stede og gjøre nødvendige endringer. Bruk alternativene under Mer å forhindre deltakere i å slå av seg selv, endre navn eller til og med å låse hele møtet.
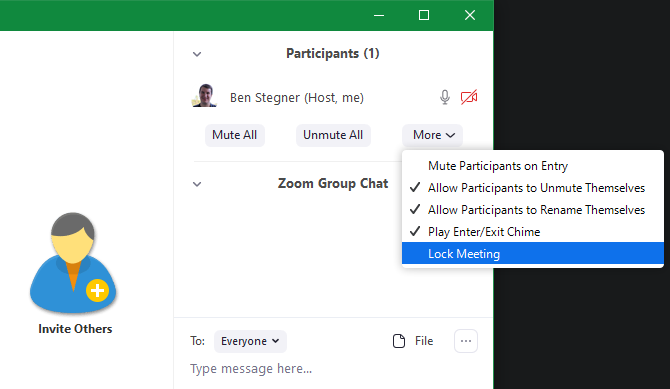
Hvordan planlegge et zoom-møte
Du kan starte et raskt møte når som helst ved å sende ut din personlige møte-URL eller ID. Men de fleste ganger vil du planlegge et zoom-møte i forkant slik at alle kan forberede seg.
For å gjøre dette, besøk din Zoom Møter-side ved å klikke Min konto øverst til høyre på Zoom sin hjemmeside og velge møter fra venstre sidefelt. Der ser du knappen til Planlegg et nytt møte.
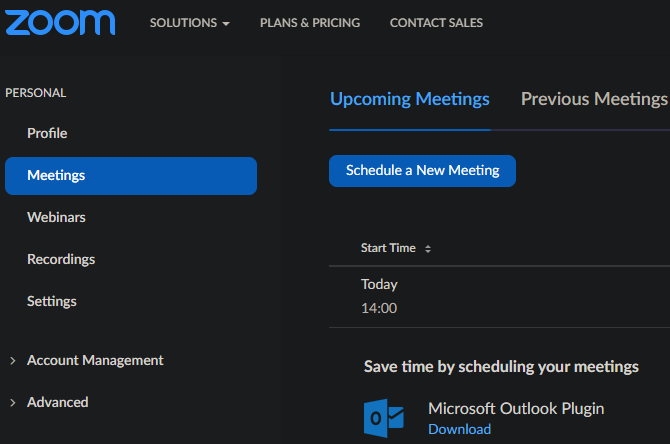
Klikk på dette for å fylle ut all informasjon, inkludert emne, tid, varighet og andre preferanser. Når du klikker Lagre, bruke Legge til -knapper for å plassere den på Google-, Outlook- eller Yahoo-kalenderen, der du kan invitere andre. Du kan også klikke Kopier invitasjonen for en tekstblokk som du kan lime inn i en e-post eller annen meldingstjeneste.
Velge Start møte å starte et planlagt møte. For mer bekvemmelighet i fremtiden, kan du installere en plugin for Microsoft Outlook eller en Chrome-utvidelse på Møter-siden for å planlegge møter fra disse kalenderne.
Mens du er i innstillingene, anbefaler vi å se på Zooms mange alternativer. Disse lar deg sette opp møter akkurat slik du vil, slik at du ikke trenger å veksle om de samme alternativene hver gang.
Slik spiller du inn et zoom-møte
Det er enkelt å spille inn et møte når du er arrangør. Klikk på Ta opp -knappen nederst på skjermen for å begynne innspillingen umiddelbart. Når møtet ditt er over, finner du en MP4-fil i Zooms innspillingskatalog på systemet ditt.
Hvis du vil justere disse innstillingene, klikker du på pilen ved siden av Stum og velg Lydinnstillinger for å åpne Zoom-innstillingssiden. Der bytter du til Innspilling kategorien for å velge et opptakssted og endre andre relaterte alternativer.
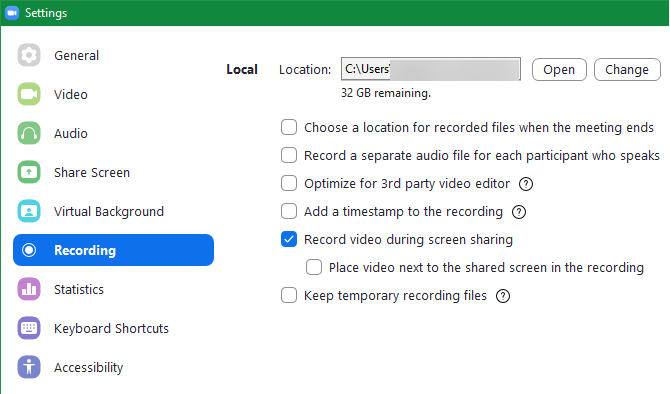
Slik deler du skjermen på zoom
Klikk på Del skjerm knappen Zoom inn for å starte skjermdelingen. Der kan du velge hvilken skjerm du vil dele, eller velge å dele bare et vindu til en bestemt app. Du finner flere alternativer nederst, så vel som Avansert fane.
Vi nevnte skjermdeling tidligere; som arrangør har du full kontroll over om deltakerne kan dele skjermene sine eller ikke. Hvis du vil endre skjermdelingsalternativer, klikker du på pilen ved siden av Del skjerm, etterfulgt av Avanserte delingsalternativer.
Der kan du bestemme om deltakerne får lov til å dele, om mer enn en person kan dele skjermen sin om gangen, og om deltakerne kan begynne å dele når noen andre allerede er det.

Zooms prisplaner
Avhengig av dine behov, kan det hende du må oppgradere til et av Zooms premiumplaner. Det gratis tilbudet lar deg være vertskap for møter med opptil 100 deltakere. Imidlertid er ethvert møte med mer enn to personer begrenset til 40 minutter.
Gratisplanen skal være tilstrekkelig for tilfeldig bruk, da den inkluderer alle funksjonene vi har diskutert ovenfor, pluss mer. Bedrifter kan se på Pro- eller forretningsplanene om nødvendig.
Slik bruker du Zoommøter
Nå som vi har sett på hvordan Zoom fungerer, kan du lure på hva folk faktisk bruker Zoom til. Her er noen vanlige bruksområder for Zoom når folk jobber hjemmefra oftere:
- Utdanning:Zooms utdanningsside beskriver hvordan tjenesten lar lærere tilby eksterne kontortid, holde admin-møter, veilederstudenter og mer.
- Helsevesen:Zoom for helsevesenet tilbyr HIPAA-kompatibel videokonferanser. Den brukes til viktig kommunikasjon med klienter, fjernopplæring og virtuell rådgivning.
- Forretningsmøter: Når ansatte jobber hjemmefra, er møter vanskeligere enn når alle er på ett sted. Som vi så ovenfor, gjør Zoom det enkelt å samle folk for en-til-en-chats eller gruppediskusjoner.
Det er mange flere bruksområder for Zoom, slik at firmaet ditt kanskje faller inn under en annen brukssak.
Zoom Personvern og sikkerhet
Med Zooms økende popularitet har mange vekket bekymring for noen tvilsomme ting i dens servicevilkår og personvern. Zoom har endret disse dokumentene nylig, noe som gjør dem vanskelig å diskutere, så vi anbefaler at du leser dem selv før du registrerer deg for Zoom.
En viktig funksjon er Deltakernes oppmerksomhetssporing, som lar møteverten se hvilke deltakere som ikke har Zoom-vinduet i fokus mens noen deler skjermen sin. Vær oppmerksom på dette hvis du er i et møte som bruker skjermdeling.
Som andre videokonferanseverktøy, Zoom har hatt noen sikkerhetsproblemer i det siste Hvor sikker er Skype og andre videokonferanseverktøy?Tror videokonferanseprogramvaren din er sikker? Slik er Skype, Zoom, Webex og andre blitt rammet av sårbarheter. Les mer , som selskapet har lappet opp. Det er en annen sikkerhetsrisiko du bør være klar over når du bruker Zoom, men: uønskede deltakere blir med på møtet ditt og viser eksplisitt materiale.
Denne fremgangsmåten kalles "Zoom-bombing", og involverer at noen blir med gjennom Zoom-koblingen og sender upassende innhold ved å dele skjermen. For å forhindre at dette skjer, er det lurt å unngå å dele møteadressen din hvor som helst som er offentlig, for eksempel sosiale medier. Når du er vert, bør du også endre standardinnstillingen som lar folk dele skjermene sine uten å ha tillatelse først.
OK, så noen begynte å dele ekstremt grafisk porno ved Lauv og Chipotle + Zoom-hangouten, og det endte brått på lol. Kanskje disse plattformene må testes grundig først?
* uklare av åpenbare grunner * pic.twitter.com/9mBlQSia1U
- exitpolls (@exitpost) 17. mars 2020
Zooms blogginnlegg hvordan du kan forhindre dette har flere gode råd.
Hvordan fungerer zoom? Nå vet du
Vi har sett på hva Zoom er, hvordan du starter og bli med på Zoom-møter og andre tips for å gjøre det beste ut av det. Dette skulle komme i gang med det nye favorittverktøyet for eksterne møter.
Hvis Zoom ikke fungerer etter dine behov, sjekk ut noen andre gratisapper for å foreta gruppesamtaler De 7 beste appene for å ringe gratis gruppekonferanserVideokonferansesamtaler er enkle i disse dager! Her er de beste appene for gratis gruppesamtaler, både til personlig og forretningsbruk. Les mer .
Ben er assisterende redaktør og sponset innleggssjef i MakeUseOf. Han har en B.S. i datainformasjonssystemer fra Grove City College, hvor han ble uteksaminert Cum Laude og med utmerkelser i hovedfag. Han liker å hjelpe andre og brenner for videospill som medium.

