Når noen svarer på e-posten din, går svaret normalt tilbake til e-postadressen du sendte den fra. Imidlertid er det noen e-postleverandører som lar deg tilpasse e-postadressen der du mottar e-post.
Ved hjelp av denne funksjonen kan du ha en mottakende e-post som er forskjellig fra den du bruker for å sende e-post. Hvis du for eksempel sender e-post fra [email protected], kan du få svar sendt til [email protected] i stedet for den opprinnelige adressen.
Du kan enkelt konfigurere denne funksjonen i noen av de viktigste e-posttjenestene, som vi leder deg gjennom nedenfor.
Slik bruker du en tilpasset e-postadresse som svarer på i Gmail
Når det gjelder spennende funksjoner for e-postene dine, vinner Gmail lett løpet. Det er mange funksjoner du kan bruke og utforske i tjenesten. En av disse er muligheten til å bruke hvilken som helst e-postadresse som din svar-adresse.
Med dette kan du spesifisere omtrent hvilken som helst adresse du vil ha som svar på e-post. Dette lar deg få svar uten at de noen gang treffer hoved Gmail-adressen din hvis du vil.
Å legge til svar på adresser i Gmail krever ikke bekreftelse. Som et resultat kan du oppgi hvilken som helst e-postadresse. Forsikre deg om at du ikke skriver feil inn det du skriver inn, eller at noen andre vil motta alle e-post svarene dine.
Slik konfigurerer du svaradresser i Gmail:
- Få tilgang til Gmail-nettsted og logg inn på kontoen din om nødvendig.
- Klikk på utstyr ikonet øverst til høyre og velg Se alle innstillinger for å se hovedinnstillingssiden for Gmail.
- Velg den som sier, fra fanelisten øverst Kontoer og import.
- Finn delen som sier Send mail som; dette viser alle e-postadressene som er knyttet til Gmail-kontoen din.
- Finn e-postadressen du bruker for å sende e-post, og klikk på rediger info ved siden av det.
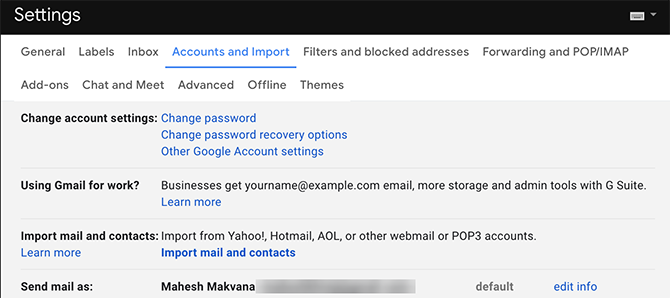
- Et nytt vindu åpnes, slik at du kan redigere kontonavnet ditt. Her kan du klikke på lenken som sier Spesifiser en annen "svar-til" -adresse.
- Skriv inn svar-e-postadressen din i det gitte feltet og klikk på Lagre endringer.
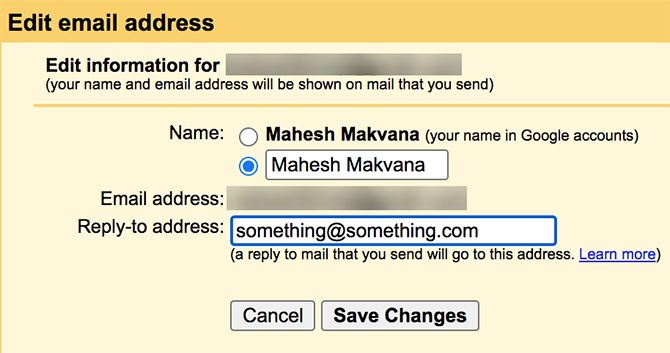
- Dette vil ta deg tilbake til innstillingssiden for Gmail, og du vil se den nylig spesifiserte e-postadressen for svar på skjermen.
Slik bruker du en tilpasset e-postadresse som svarer på i Outlook
Outlook har mange mindre kjente funksjoner 10 skjulte funksjoner i Microsoft Outlook som sjelden brukesMicrosoft Outlook har mange funksjoner. Bruk disse mindre kjente Outlook-funksjonene og forbedre arbeidsflyten for e-post Les mer som gjør e-postopplevelsen enklere. En av disse lar deg spesifisere en tilpasset svar-adresse når du skriver hver e-post i appen.
Som det viser seg, kan du gjøre dette for individuelle meldinger eller angi en global svar-adresse. Vi dekker begge prosedyrene.
Bruke en Outlook-svaradresse for individuelle e-poster
Ved hjelp av denne metoden kan du bruke forskjellige svar-adresser for forskjellige e-postmeldinger du sender. Det er nyttig når du bare vil ha en tilpasset e-postadresse for svar til en bestemt melding. Det påvirker ikke de andre e-postene dine. de vil fortsette å motta svar på din viktigste e-postadresse.
Du kan konfigurere denne funksjonen i Outlook på følgende måte:
- Start Outlook og klikk på ny epost alternativet øverst for å komponere en ny melding.
- Det nye e-postvinduet åpnes på skjermen din. Øverst, finn fanen som står Alternativer og klikk på den.
- Inne i Alternativer fanen, finn Direkte svar til og velg det.
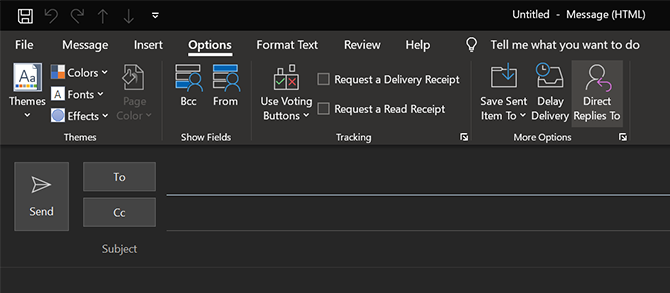
- Se på delen som sier Leveringsmuligheter og klikk på Velg Navn ved siden av Har svar sendt til.
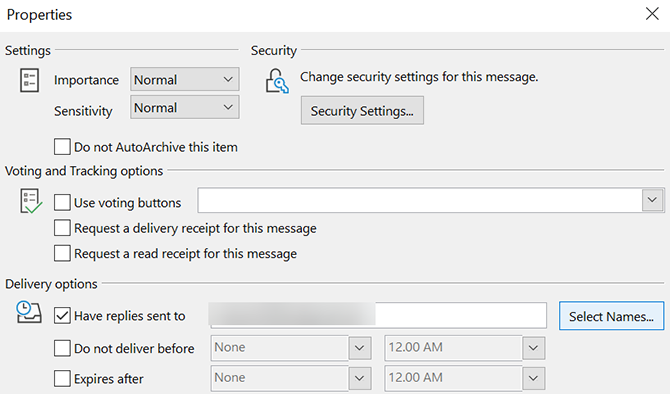
- Du kan nå velge en kontakt fra kontaktlisten du vil bruke som svar på e-post. Hvis du ikke har en kontakt, skriver du inn e-postadressen manuelt nederst og klikker OK.
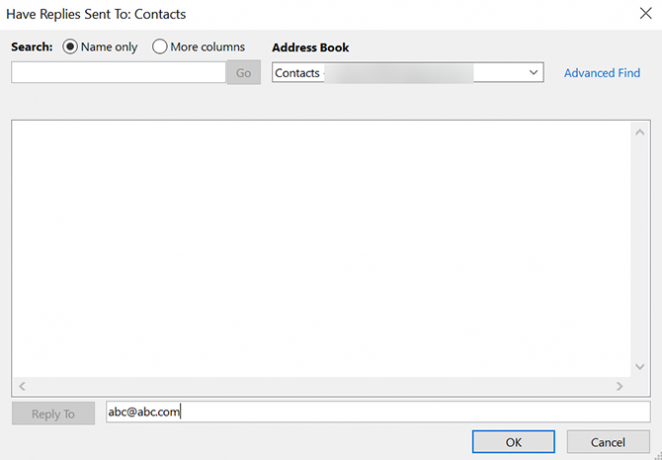
- Å velge Lukk på følgende skjermbilde, så kommer du tilbake i e-postkomponeringsvinduet.
- Skriv e-posten din som du pleide og slå Sende når du er ferdig.
Når mottakeren svarer, vil svaret gå til e-postmeldingen du spesifiserte ovenfor.
Bruke en Outlook-svar-adresse for alle e-postmeldinger
Outlook gir deg også et alternativ for å bruke en tilpasset e-postadresse for svar til alle meldingene dine. På denne måten trenger du ikke legge inn en svar-e-post hver gang du skriver en ny melding.
Denne prosedyren krever at du endrer innstillingene for e-postkontoen din slik at den inkluderer den nye e-posten som svarer på den. Du kan gjøre det ved å følge trinnene nedenfor:
- Start Outlook, klikk på Fil kategorien øverst, og velg Info fra venstre sidefelt.
- I hovedpanelet velger du Kontoinnstillinger, etterfulgt av Kontoinnstillinger en gang til.
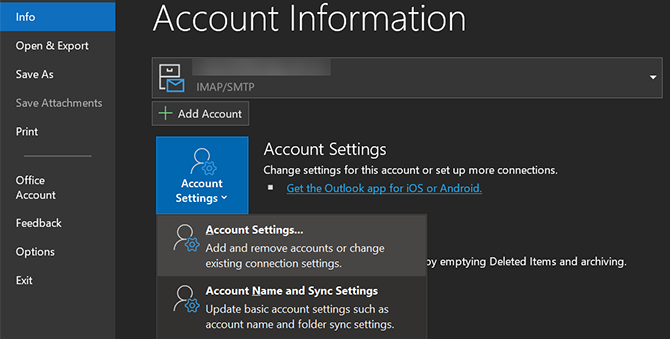
- Forsikre deg om at du er inne i E-post fane. Velg deretter e-postkontoen din fra listen og klikk på Endring på toppen.
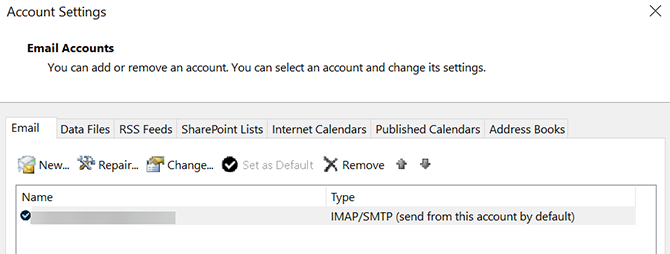
- Avhengig av hvordan du har konfigurert din nåværende e-post i Outlook, vil du få forskjellige skjermer for å endre alternativene dine. Hvis du ser Flere innstillinger -knappen på skjermen, klikk på den og skriv inn en svar-e-postadresse på følgende skjermbilde.
- Hvis du får en skjerm som ser ut som følgende, skriver du ganske enkelt inn e-postadressen din som er svart på Svar til adresse felt. Klikk deretter på Neste og fullfør veiviseren for å lagre endringene.
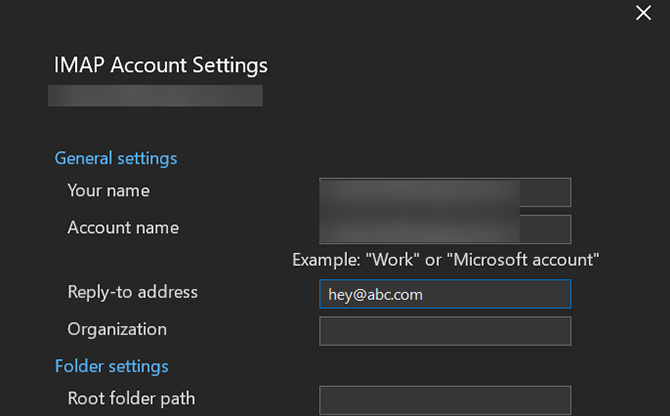
Outlook vil nå bruke den spesifiserte e-postadressen din som en svar-e-post for alle meldingene på denne kontoen.
Bruk en tilpasset e-postadresse som svarer til Yahoo Mail
Med Yahoo må du først konfigurere en e-postadresse som bare kan sendes, før du kan bruke en tilpasset svar-adresse. Dette er enkelt å sette opp, så lenge du har tilgang til begge e-postkontoer.
I motsetning til Gmail, sender Yahoo en bekreftelseslink til den spesifiserte e-posten din har svart på. Du må ha den innboksen åpen for å godkjenne prosedyren og fortsette med installasjonen.
Du kan gjøre dette i Yahoo Mail-kontoen din med disse trinnene:
- Drar mot Yahoo Mail og logg inn på kontoen din. Klikk deretter på Innstillinger og velg Flere innstillinger på bunnen.
- Å velge Postkasser fra alternativene i venstre sidefelt.
- Klikk på Legg til under Send-bare e-postadresse delen for å legge til en ny e-post med svar.
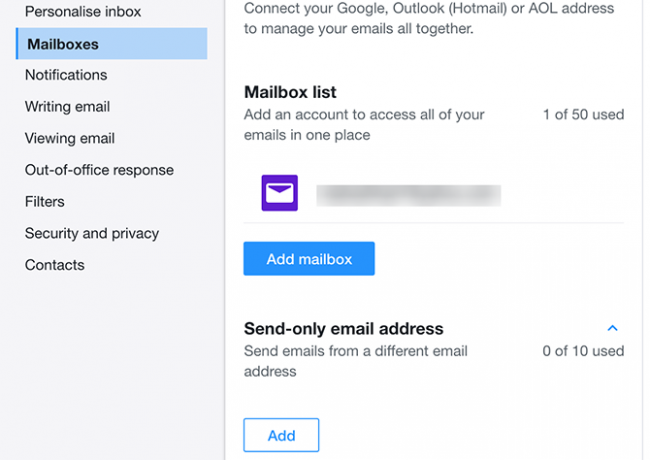
- Skriv inn svar-e-postadressen din og klikk på Neste.
- Åpne innboksen for adressen du nettopp la til, og du bør ha en e-post fra Yahoo. Klikk på lenken i e-posten for å bekrefte handlingen din.
- Oppdater Yahoo Mail-innstillingssiden og klikk på Yahoo Mail-kontoen.
- Velg den nylig lagt til e-postadressen din fra Svar til adresse felt. Klikk deretter Lagre på bunnen.
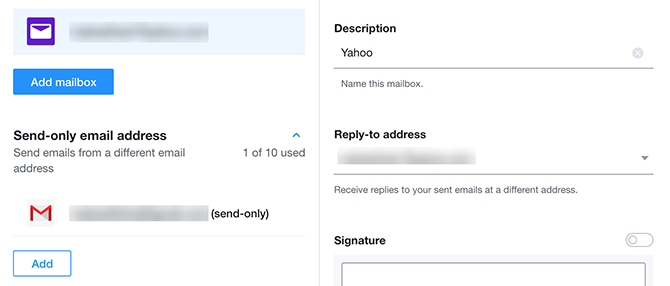
Separate e-postbokser for hvert formål
Å bruke en tilpasset e-postadresse som svarer på er en god måte å holde innboksen til den sendte e-posten ryddig og ren. Dette er også nyttig hvis du bare vil at en bestemt e-postadresse skal motta e-post fra folk.
Når du bruker flere e-postbokser som dette, er det viktig å beskytte dem. Sjekk ut viktige sikkerhetstips for e-post 8 viktige sikkerhetstips for e-post du bør vite nåAlle bør kjenne til disse viktige tipsene for e-postsikkerhet og sette dem ut i praksis for å beskytte sine viktigste kontoer. Les mer du bør vite.
Offentliggjøring av tilknyttet selskap: Ved å kjøpe produktene vi anbefaler, hjelper du å holde nettstedet i live. Les mer.
Mahesh er teknisk skribent hos MakeUseOf. Han har skrevet tekniske veiledninger i omtrent 8 år nå og har dekket mange emner. Han elsker å lære folk hvordan de kan få mest mulig ut av enhetene sine.

