Når du jobber eksternt, kan det hende du må levere en Keynote-presentasjon over Zoom, Skype eller andre videokonferanserapper. Dette er skremmende i starten - spesielt hvis du ikke er teknisk kunnskapsrik - men det er to enkle metoder du kan bruke for å gjøre det.
Keynote Live er det beste alternativet, som lar deg dele presentasjonsbildene med hvem som helst online. Hvis det ikke er tilgjengelig, kan du dele Mac-skjermen over Zoom eller Skype i stedet. Vi forklarer hver av disse metodene mer detaljert nedenfor.
Del presentasjonen din online med Keynote Live
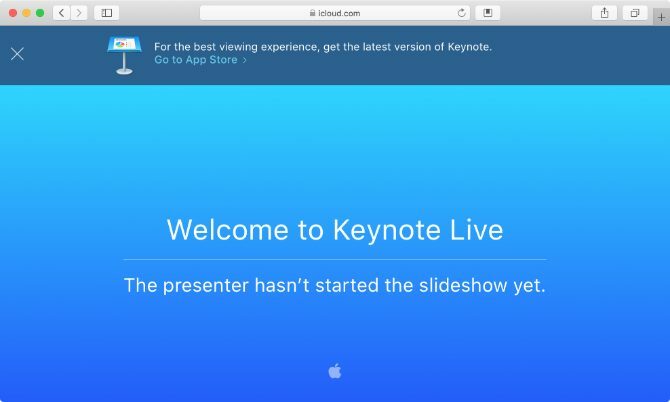
Keynote Live er et verktøy som lar deg dele presentasjonen online med opptil 100 personer samtidig. Inviterte medlemmer kan stille inn for å se presentasjonen din fra alle enheter: iPhone, iPad, Mac, Windows PC eller andre mobile enheter. Alt de trenger å gjøre er å klikke på lenken du sender dem, og åpne den i Keynote eller en nettleser.
Ved å bruke Keynote Live kan du vise Presentasjonsskjermen for å holde øye med gjeldende lysbilde, neste lysbilde og Presentasjonsnotater mens du bare viser gjeldende lysbilde til folk som ser på.
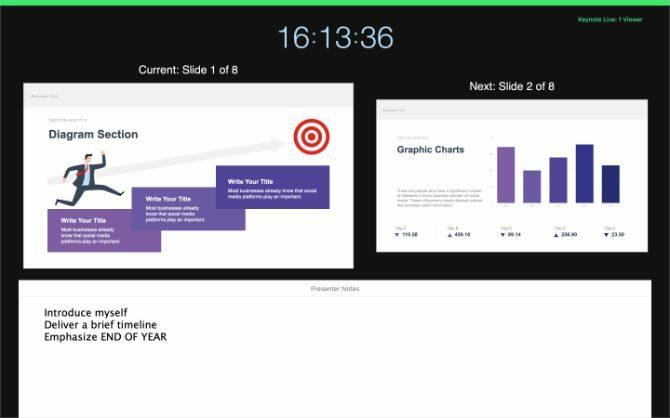
Dessverre lar Keynote Live deg ikke dele lyd med publikum. Den beste måten å bruke det på er å starte en gruppesamtale ved å bruke Zoom, Skype eller andre videokonferanseapps, og be alle om å se presentasjonen din i et eget vindu.
På den måten kan folk fremdeles lytte til deg over konferansesamtalen mens de ser lysbildene i Keynote Live.
Slik bruker du Keynote Live i tre enkle trinn.
Trinn 1. Inviter folk til din Live Presentasjon med Keynote
Åpne presentasjonen din i Keynote og sørg for at lysbildene dine er klare til å gå. Klikk deretter på Keynote Live knappen i verktøylinjen; det ser ut som en bærbar datamaskin med to bølger som kommer ut av den.
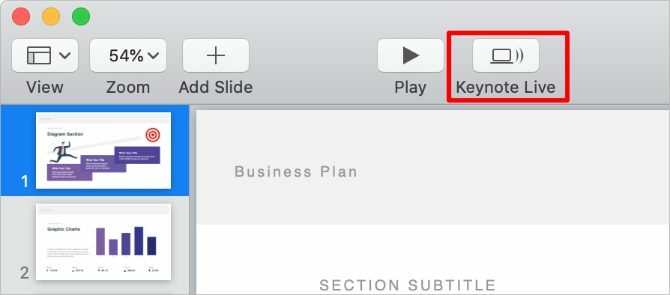
Klikk på i popup-vinduet som vises Inviter seerne og send en lenke til kontaktene dine via e-post, meldinger eller AirDrop. Velg alternativt Kopier link fra rullegardinmenyen og lim den inn i chatten i Zoom- eller Skype-samtalen.
Legg eventuelt til et passord i presentasjonen for å holde den privat. Klikk Flere valg og aktivere Krev passord for å gjøre det. Forsikre deg om at du gir passordet til alle som trenger det, ved siden av invitasjonslenken.
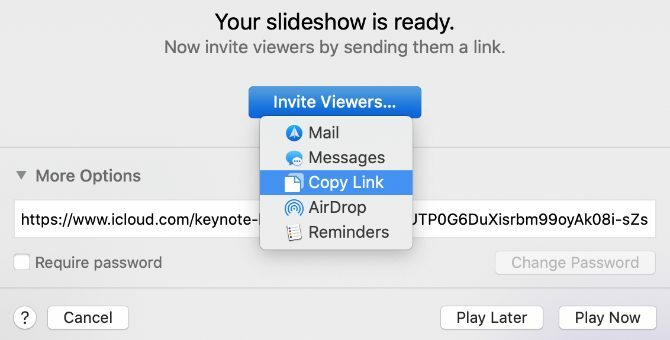
Etter å ha delt lenken for Keynote-presentasjonen, klikker du på Spill senere slik at du kan vente til alle gjør seg klare før du starter presentasjonen. Dette gir deg tid til å starte konferansesamtalen, invitere flere medlemmer eller gjøre endelige justeringer på lysbildene.
Steg 2. Start et konferansesamtale over zoom eller Skype
Siden Keynote Live ikke lar deg dele lyd, må du fremdeles starte en samtale i Zoom, Skype eller en annen konferanse-app for at folk skal høre deg. Forsikre deg om at alle deltar på konferansesamtalen din før du leder dem til Keynote Live for å se på presentasjonen.
Be folk om å klikke på koblingen i invitasjonen du sendte dem, eller kopiere en ny lenke til chattefeltet for Zoom eller Skype. Hvis du vil kopiere en ny lenke, klikker du på Keynote Live -knappen i Keynote, og klikk deretter Inviter seerne> Kopier kobling.
Før du starter presentasjonen, kan det være lurt å slå av kameraet i videokonferanse-appen. På denne måten kan ikke folk se på deg mens du presenterer, og ber dem om å bytte til Keynote Live-vinduet i stedet.
Trinn 3. Begynn å presentere i Keynote Live
Når du kommer tilbake til Keynote app, bør du legge merke til Spille knappen har blitt grønn. Nummeret ved siden av knappen forteller deg hvor mange som nå venter på at Keynote Live-presentasjonen skal begynne.
Klikk på for å starte presentasjonen Spille -knappen og velg å Spill på Keynote Live.
Keynote tar et øyeblikk å laste lysbildefremvisning. I løpet av denne tiden laster den opp lysbildene dine til skyen for å redusere forsinkelser for de som ser på.
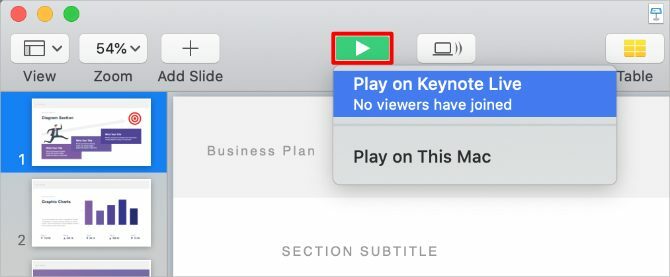
Når presentasjonen starter, trykk på X -tasten for å veksle mellom Presenter Display og Audience Display. I Presentasjonsskjerm kan du vise gjeldende lysbilde, neste lysbilde, Presentasjonsnotater og antall seere. Alle som ser presentasjonen din, ser bare gjeldende lysbilde.
Bruke Venstre og Ikke sant piler for å navigere gjennom lysbildene, eller trykk Esc å avslutte.
Etter å ha avsluttet presentasjonen, klikker du på Keynote Live knapp og Slå av Keynote Live. Så fullfør samtalen i videokonferanse-appen.
Del Keynote-skjermen med zoom eller Skype
Hvis Keynote Live ikke er tilgjengelig å bruke, kan du fremdeles levere Keynote-presentasjonen innen deler skjermen din over Skype Hvordan dele skjermen på Skype for Windows og mobilFinn ut hvordan du kan dele skjermen din på Skype for Windows og mobil. Vi vil også dekke Skype for Business. Det er raskt og enkelt! Les mer eller Zoom. Denne metoden er ikke så elegant som Keynote Live, men den er et bedre alternativ hvis du ikke vil bruke Keynote i presentasjonsmodus på fullskjerm.
Avhengig av alternativene i videokonferanse-appen din, kan du velge å dele en del av skjermen, et bestemt appvindu eller hele dataskjermen.
Det er best å dele en del av skjermen, noe som betyr at du fremdeles kan se neste lysbilde- og presentasjonsnotater. Zoom lar deg gjøre dette, men Skype gjør det ikke. I stedet må du dele hele Keynote-vinduet for å levere en presentasjon ved hjelp av Skype.
Hvordan dele en del av skjermen din ved hjelp av zoom
Åpne Keynote-presentasjonen og gå til Keynote> Innstillinger i menylinjen.
Fra Lysbilde kategorien, aktiver alternativet for å La Mission Control, Dashboard og andre bruke skjermen. Dette lar deg veksle mellom apper etter at du har startet presentasjonen.
Gå nå til Spill> Gjenta lysbildefremvisning fra menylinjen. trykk X for å aktivere Presentasjonsdisplay, som viser gjeldende lysbilde, neste lysbilde og Presentasjonsnotater.
Med Keynote klar, åpen Zoom og start videokonferanseanropet.
Klikk Del skjerm nederst i Zoom-vinduet, og gå deretter til Avansert> Del av skjermen. Klikk Dele for å begynne å dele en del av skjermen.
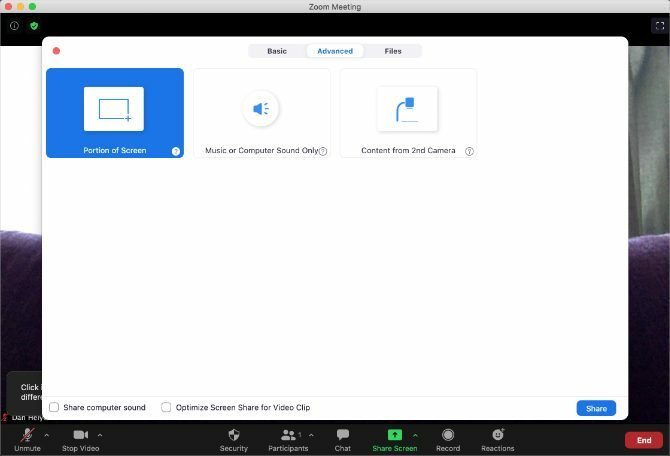
Hvis du blir bedt om det, åpne Systemvalg på din Mac og gå Sikkerhet og personvern> Personvern.
Klikk på sidelinjen Skjermopptak, aktiver deretter alternativet for å tillate Zoom å registrere skjermen din. Det kan hende du må starte Zoom på nytt og begynne å dele skjermen igjen.
Når du begynner å dele skjermen, går du tilbake til Keynote og endre størrelse på delingsboksen slik at den passer til din Nåværende lysbilde. Dette er hva folk vil se i videokonferansesamtalen din. Klikk på en tom plass i Keynote, bruk deretter Venstre og Ikke sant piler for å navigere gjennom presentasjonen.
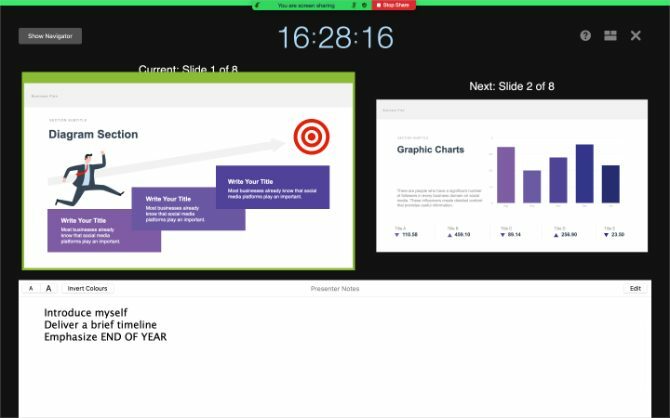
Når du er ferdig, klikker du Stopp andel øverst på skjermen og avslutt Zoom-anropet.
Hvordan dele Keynote-vinduet ditt ved hjelp av Skype
Skype og Keynote fungerer ikke spesielt godt sammen. Selv om Skype lar deg dele Keynote-vinduet over en videosamtale, slutter dette å fungere i det øyeblikket du går inn i presentasjonsmodus på fullskjerm.
I stedet kan du bare dele Keynote-skjermen fra redigeringsvisningen. Dette betyr din Keynote overganger og animasjoner 10 tips og triks for fantastiske keynote-presentasjoner på MacHvis du bruker Keynote på Mac, må du vite disse viktige tipsene og triksene for å få Keynote-presentasjonene til å skille seg ut. Les mer vil ikke fungere. Det betyr også at andre mennesker kan se presentatnotatene dine med mindre du leser dem i en egen app.
Hvis du planlegger å gjøre dette, foreslår vi at du skjuler Format vindu ved å klikke på penselikonet for å minimere rot på skjermen. Du bør også justere zoomnivået slik at Keynote-lysbildene fyller så mye av vinduet som mulig.
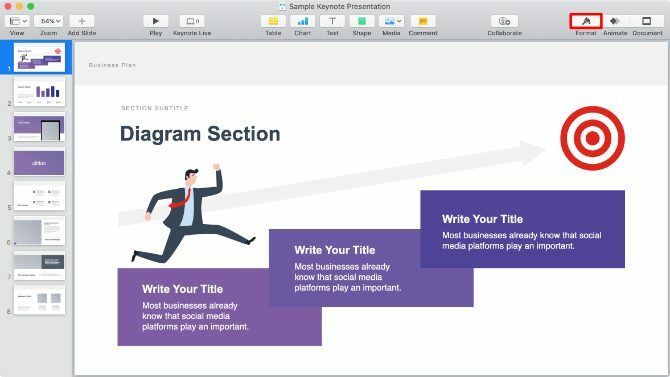
Start nå Skype-anropet og klikk på de to overlappende rutene for å dele skjermen.
Åpne Del skjerm rullegardinmenyen og velg å Del søknadsvindu, velg deretter Keynote fra listen over tilgjengelige apper.
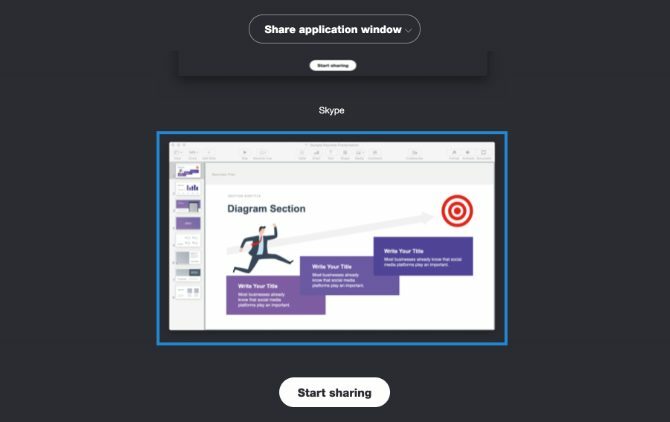
Hvis du blir bedt om det, åpne Systemvalg på din Mac og gå Sikkerhet og personvern> Personvern.
Klikk på sidelinjen Skjermopptak, aktiver deretter alternativet for å tillate Skype å registrere skjermen din. Det kan hende du må starte Skype på nytt og begynne å dele skjermen igjen.
Ikke gå inn i presentasjonsmodus i Keynote. Bruk navigasjonsfeltet eller Opp og Ned piler for å bytte mellom lysbildene i stedet. Hvis du starter den fullstendige presentasjonen din, vil ikke folkene i samtalen din kunne se den.
Flere verktøy for online presentasjon
Keynote er en utmerket app for å lage stilige presentasjoner med minimal innsats. Men det er ikke det beste alternativet for online presentasjoner. Selv om det er mulig å dele lysbildene over Keynote Live, er delingsalternativene for skjermen i selve appen ganske begrenset.
Heldigvis er det et vell av andre online presentasjonsapper 5 verktøy for å gi en online presentasjon fra hvor som helstÅ gi en online presentasjon kan være vanskelig uten riktig programvare. Disse online presentasjonsverktøyene gjør det enkelt! Les mer du kan bruke til å trappe opp spillet ditt. Hver av disse appene tilbyr bedre verktøy for å levere en presentasjon over Zoom, Skype og andre videokonferanserapper enn det du finner i Keynote.
Tilknyttet informasjon: Ved å kjøpe produktene vi anbefaler, hjelper du å holde nettstedet i live. Les mer.
Dan skriver veiledninger og feilsøkingsveiledninger for å hjelpe folk med å få mest mulig ut av teknologien. Før han ble forfatter, tjente han en BSc i lydteknologi, overvåket reparasjoner i en Apple Store og lærte til og med engelsk på en barneskole i Kina.


