Du er nettopp ferdig med å jobbe med et Microsoft Word-dokument. Når du gir den en rask skanning før du skriver ut, merker du at en ekstra side har sneket seg inn. Ingen stor sak; bare slett den, ikke sant? Kanskje ikke. Ekstra sider kan være overraskende vanskelige, så la oss lære hvordan du sletter en side i Word.
Hvis standardmetodene for å slette en side mislykkes - hva kan du gjøre? I dag skal vi forklare hvordan du sletter en tom side i Word. Deretter skal vi se på noen få løsninger du kan prøve hvis det ikke fungerer.
Slik sletter du en side i Word: Bruk "Gå til" -boksen
La oss anta at du ikke ønsker å bruke de neste fem minuttene på å mose backspace-knappen eller prøve å gjøre litt for presist musearbeid. Du kan bruke “Gå til”Søkefunksjonen i Finn og erstatt for å gjøre prosessen enkel.
På Windows
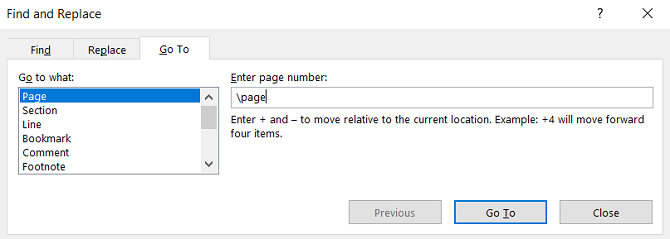
Bruk disse instruksjonene hvis du kjører Windows:
- Klikk hvor som helst på siden du vil fjerne
- trykk CTRL + G.
- Boksen Finn og erstatt vises.
- I panelet til venstre velger du Side.
- I Angi sidetall felt, type \side.
- Når du er klar, treffer du Tast inn.
- Siden du vil slette, blir nå valgt
- trykk Slett -knappen på tastaturet.
På macOS
Instruksjonene for å slette en Word-side på macOS er like:
- Klikk hvor som helst på siden du vil fjerne.
- trykk CTRL + Alternativ + G.
- Å velge Side i Finn og erstatt eske.
- Type \side i Angi sidetall eske.
- trykk Tast inn.
- trykk Slett.
Fordi begge metodene er avhengige av Words Go To-funksjon, kan du også bruke en + eller – å hoppe rett til den aktuelle siden.
Hvis for eksempel siden du vil slette er 12 sider over den du ser på, skriver du -12 i Tast inn sidenummer-ruten tar deg dit. Dette sparer deg fra å bla gjennom flere sider med lange dokumenter for å finne den du vil fjerne.
Bruk navigasjonsruten til å slette en side i Word
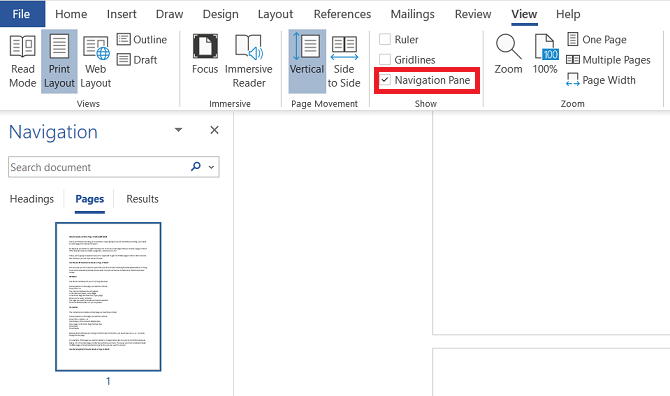
Det er enkelt å tilføre en tom side i Word - for eksempel ved å trykke på Bla ned knappen vil øyeblikkelig støte deg ned på en side
Hvis dokumentet har mange tomme sider og blafingeren din blir lei, må du henvende deg til Navigasjonsrute. Gå til for å aktivere den Vis> Vis og merk av i ruten ved siden av Navigasjonsrute alternativ.
Et nytt panel vises på venstre side av skjermen. Som standard vil det vise sidetitler som er i dokumentet. Hvis du derimot klikker på sider fane, du og bla gjennom miniatyrbildene til sidene.
Hvis du klikker på et miniatyrbilde, kommer du til siden i dokumentet. Derfra kan du slette den etter behov.
Fjern en side i Word: Feilsøking
Det er ikke uvanlig å se brukere som klager over at de ikke kan slette en side i Word. Problemet vises spesielt vanlig når den blanke siden vises på slutten av et dokument, men det kan skje hvor som helst.
Hvordan kan du fikse det?
1. Dokumentmarginer
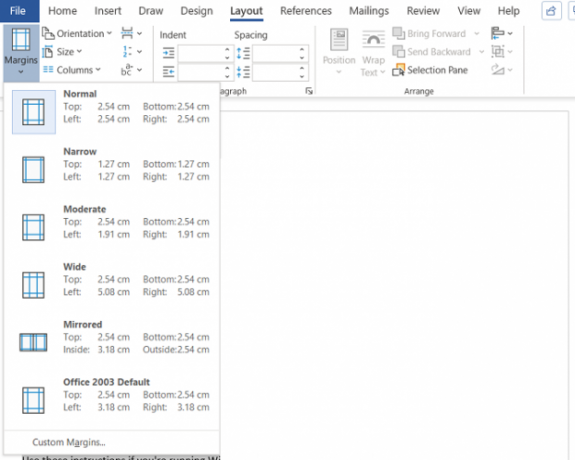
En altfor stor sidemargin kan hindre deg i å slette en ekstra side i Word. Igjen, det er den typen problem du kanskje ikke engang legger merke til hvis du har fanget en menyknapp, min feil.
For å sjekke, gå til Oppsett> Marginer og velg enten et av standardalternativene, eller skriv inn et tilpasset valg.
2. Avsnitt Merker
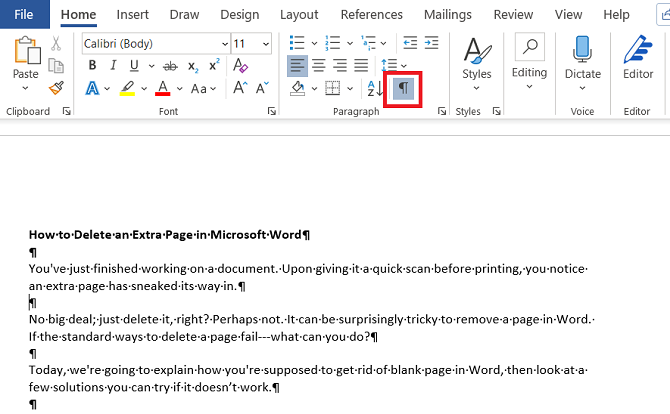
Hvis du slår på formateringsmerker i Word, vil du kunne se hva som skjer med dokumentet.
Gå til for å aktivere dem Hjem> Avsnitt og klikk på Vis avsnittsmerke ikon. Trykk alternativt CTRL + *.
Når den er aktivert, kan du skanne den tomme siden for avsnittsmerker. Hvis du ser noen, slett dem. Paragrafemerker er skjulte funksjoner i Word 10 skjulte funksjoner i Microsoft Word som vil gjøre livet ditt enklereMicrosoft Word ville ikke være verktøyet det er uten produktive funksjoner. Her er flere funksjoner som kan hjelpe deg hver dag. Les mer og noen ganger må du avsløre dem for å løse eventuelle problemer i dokumentet.
3. Sidebrudd
Hvis den blanke siden din er i midten av et dokument i stedet for på slutten, er en feilaktig sideskift nesten helt sikkert skylden.
Når du slår på avsnittsmerkene i metoden som er beskrevet over, vil du også se sidebruddene. Fjern sidepausene 2 måter å fjerne en sideskift i Microsoft WordSidesider er en del av godt designet Word-dokumenter. La oss se hvordan du oppretter dem, og fjerner dem også raskt med to metoder. Les mer og det vil hjelpe å bli kvitt den blanke siden i Word også.
4. tabeller
Et inntrykk av hvordan Microsoft Word fungerer, betyr at hvis dokumentet slutter med en tabell, vil Word automatisk legge inn et avsnittsmerke etter det. Hvis tabellen også faller nederst på en side, kan dette tvinge til at en ekstra side opprettes.
Det er umulig å slette det endelige merket, men det er en løsning som betyr at du ikke trenger å justere størrelsen på selve tabellen. Bare merk avsnittsmerket og endre skriftstørrelsen til 1.
Hvis merket fremdeles er der, markerer du det med markøren, høyreklikker og velger Avsnitt i hurtigmenyen. Klikk på Innrykk og avstand fane og endre alt avstand til null.
Og hvis siden på en eller annen måte fremdeles er der, kan du prøve å skjule avsnittet helt. Gå til Hjem> Font Klikk på den lille pilen i nedre høyre hjørne for å åpne hurtigmenyen. Finn effekter i kategorien Font og merk av i ruten ved siden av skjult.
5. Avsnitt bryter
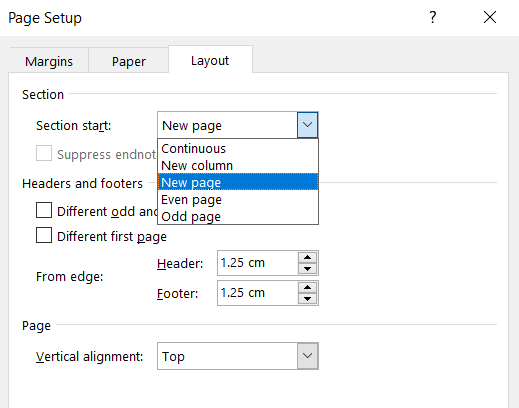
Seksjonsbrudd er avgjørende for å betegne starten og slutten av seksjoner med forskjellig formatering i det samme dokumentet.
Som sådan, fortsett med forsiktighet hvis et seksjonsbrudd forårsaker en tom side. Du ønsker ikke nødvendigvis å slette det, da det kan føre til store formateringsproblemer andre steder.
Riktig tilnærming er å sette seksjonsbruddet til Kontinuerlig. For å gjøre endringen, klikk rett etter pausen du vil endre, og gå deretter til Oppsett> Sideoppsett på båndet og start pop-out-menyen.
Endre Seksjonsstart alternativ til Kontinuerlige.
6. Skriverinnstillinger
Hvis du får blanke sider når du skriver ut et dokument, men ikke ser noen på skjermen, kan det hende at skriverinnstillingene har skylden.
Å dekke hver skriver er utenfor rammen for denne artikkelen, men du bør ta turen til skriveren Preferanser side og se etter separator sidealternativ.
Lær mer om Microsoft Word
Hvis du har lært noe nytt fra denne artikkelen, vil du elske noe av vår andre dyptgående dekning av Microsoft Word og Office 365.
For å komme i gang, hvorfor ikke oppdage hvordan du legger til og formaterer sluttnoter og fotnoter Hvordan legge til og formatere fotnoter og sluttnoter i Microsoft WordMicrosoft Word gjør det enkelt å legge til fotnoter eller sluttnoter til dokumentet ditt, og fleksibiliteten til å tilpasse dem. La oss se hvordan. Les mer ?
Tilknyttet informasjon: Ved å kjøpe produktene vi anbefaler, hjelper du å holde nettstedet i live. Les mer.
Dan begynte i MakeUseOf i 2014 og har vært Partnership Director siden juli 2020. Kontakt ham for å spørre om sponset innhold, tilknyttede avtaler, kampanjer og andre former for partnerskap. Du kan også finne ham streife rundt i showet på CES i Las Vegas hvert år, si hei hvis du skal. Før han skrev karriere, var han en...
