Kopiering og liming er en grunnleggende funksjon i hvert operativsystem, så det er viktig at du vet hvordan du bruker det. Selv om du er kjent med en metode for kopiering og liming, vet du kanskje ikke hvordan du gjør det på en annen plattform.
La oss se på hvordan vi kopierer og limer inn overalt - vi ser på hvordan vi gjør dette på Windows, macOS, Linux, Android og iPhone / iPad.
Gå til et avsnitt:
- Kopier og lim inn grunnleggende
- Hvordan kopiere og lime inn i Windows
- Hvordan kopiere og lime inn på en Mac
- Hvordan kopiere og lime inn i Linux
- Hvordan kopiere og lime inn i Android
- Hvordan kopiere og lime inn på iPhone og iPad
Kopier og lim inn grunnleggende
Før vi dykker ned i hvordan vi kopierer og limer inn på hver plattform, bør vi diskutere noen få punkter om funksjonen som gjelder overalt.
For det første bruker kopiering og liming en usynlig del av operativsystemet kjent som utklippstavlen. Dette er en liten lagringsplass som kan inneholde ett element om gangen - det fungerer med tekst så vel som bilder og til og med filer.
Når du kopiere et element, tar du teksten eller annet innhold og dupliserer det på utklippstavlen. Det originale elementet som du kopierte, forblir uendret i sin nåværende posisjon. Senere, lim inn operasjonen tar det som er på utklippstavlen og setter det inn på det nåværende stedet.
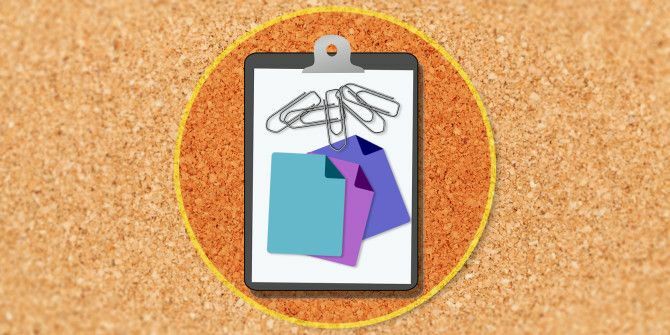
Det er en annen relatert operasjon: kutte opp. Klipping fungerer som kopiering, bortsett fra at det fjerner gjeldende tekst, fil eller annet innhold fra sin posisjon for å plassere den på utklippstavlen. Dette fungerer bare i tekstblokker der du kan redigere tekst; du kan for eksempel ikke klippe ut tekst fra en nettartikkel.
Liming sletter ikke innholdet på utklippstavlen. Hvis du ikke overskriver innholdet, kan du lime inn det samme elementet flere ganger. Bare husk at utklippstavlen bare kan inneholde ett element om gangen. Så snart du kopierer eller klipper ut noe annet, går det originale utklippstavlen tapt.
La oss se på hvordan du kopierer og limer inn på datamaskinen og telefonen.
Hvordan kopiere og lime inn i Windows
Som de fleste stasjonære OS-maskiner, har Windows flere måter å kopiere og lime inn. Noen er raskere enn andre, men vi vil dekke hver enkelt av dem slik at du kan prøve dem alle.
Du må velge varen du vil kopiere før du gjør det. For å velge teksten, bruk musen til å klikke og dra over noe for å fremheve den. Hvis du vil velge alt (for eksempel en hel webside eller dokument), bruk Ctrl + A å fremheve alt lett.
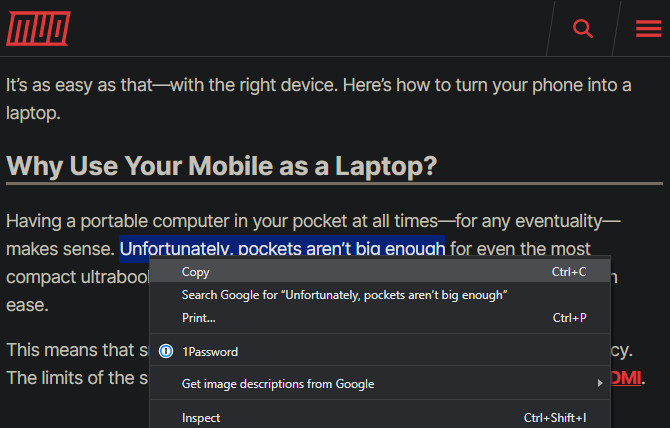
For å velge flere elementer i File Explorer eller lignende, klikk og dra musen rundt flere elementer eller hold Ctrl mens du klikker på dem for å velge mer enn ett.
Kopier og lim inn Windows med tastaturet
Den raskeste måten å kopiere og lime på er ved å bruke snarveier. Bruk Ctrl + C å kopiere noe, da Ctrl + V å lime inn. Hvis du vil kutte i stedet for å kopiere, bruk Ctrl + X.
For å lime inn den kopierte teksten, bruk piltastene eller musen for å plassere markøren der du vil sette inn det kopierte elementet og trykk Ctrl + V.
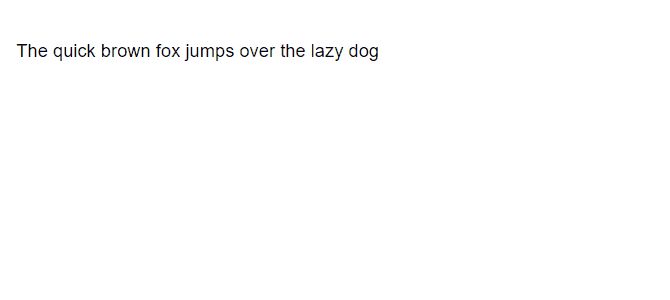
Dette fungerer for å kopiere uthevet tekst (som beskrevet ovenfor) samt filer i File Explorer, biter av medier i apper som foto- og videoredigerere og de fleste andre apper.
Hoved unntaket er at du ikke kan kopiere bilder i de fleste nettlesere ved å bruke denne snarveien, med mindre du har bildet åpent på den direkte URL-en.
Kopier og lim inn ved hjelp av menyer
Hvis du ikke liker å bruke tastaturet, kan du vanligvis kopiere og lime inn via høyreklikkmenyen. Høyreklikk på den uthevede teksten, et bilde, en fil eller lignende, og du skulle se en Kopiere alternativet på menyen (så vel som Kutte opp, hvis aktuelt). Hvis du ikke ser disse alternativene på et nettsted, må du huske at noen nettsteder deaktiverer dem.
For å lime inn innholdet, plasser markøren der du vil sette det inn, høyreklikk og trykk Lim inn. Noen apper har en Lim inn uten formatering alternativ hvis du vil lime inn i vanlig tekst.
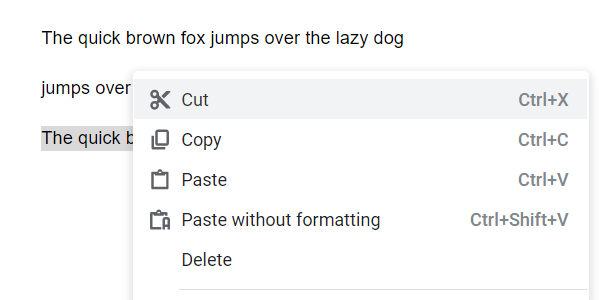
Endelig har de fleste Windows-apper Kopiere og Lim inn knappene på Redigere menyen øverst i verktøylinjen. Du kan bruke disse som et tilbakeblikk hvis andre metoder ikke er praktiske.
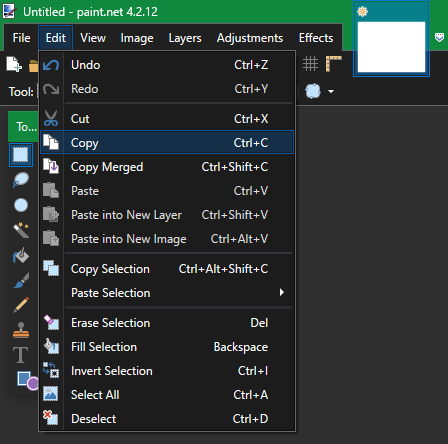
Hvordan kopiere og lime inn på en Mac
Kopiering og liming på macOS ligner veldig på hvordan det fungerer på Windows. Vi skal gå gjennom det grunnleggende her; husk å lese vår fulle guide til Mac-kopiering og lim Hvordan kopiere og lime inn på en MacVårt blikk på hvordan du kopierer og limer inn på Mac gir deg alt du trenger for å administrere utklippstavlen din som en proff. Les mer for mer info.
Kopier og lim inn på macOS med tastaturet
På en Mac, Cmd + C er snarveien for kopiering, mens Cmd + V er snarveien for å lime inn. Bruk dem på den uthevede teksten, filer i Finder, eller elementer på websider etter behov.
På moderne versjoner av macOS, Cmd + X snarvei fungerer for å klippe ut tekst, objekter i dokumenter og lignende. Det fungerer imidlertid ikke for å kutte filer eller mapper i Finder. Til det må du bruke Cmd + C for å kopiere en fil og deretter trykke Cmd + Alternativ + V å simulere en kutt og lim inn handling.
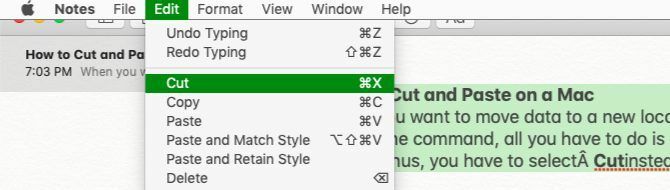
Kopier og lim inn på Mac ved hjelp av menyer
Hvis du ikke liker snarveier, finner du de kjente Kopiere og Lim inn menyhandlinger på høyreklikk hurtigmenyen i de fleste apper. De er også funnet på Redigere -menyen øverst på Mac-skjermen.
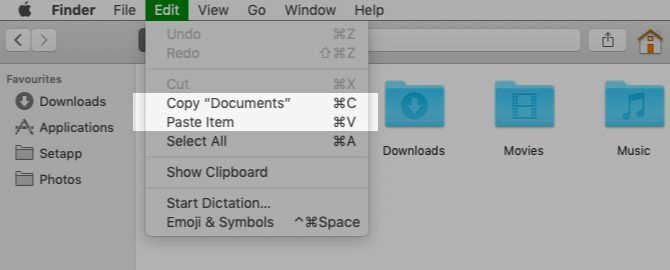
Merk at i Finder ser du ikke et Kutte opp alternativet i hurtigmenyen som standard. Kopier noe, og hold deretter på Alternativ nøkkel når du limer inn, så ser du det Flytt varen hit.
Hvordan kopiere og lime inn i Linux
Fordi Linux-distros kan variere, illustrerer vi hvordan du kopierer og limer inn Linux ved hjelp av Ubuntu siden det er så populært.
Som andre desktop-operativsystemer er det enklest å kopiere og lime i Linux med snarveier. Bruk Ctrl + C å kopiere elementer, Ctrl + V å lime, og Ctrl + X å kutte.
Det bemerkelsesverdige unntaket fra disse snarveiene er i terminalen. Ctrl + C er kommandoen for å avbryte i et terminalvindu, så Linux bruker følgende kopier og lim inn snarveier for terminalen i stedet:
- Ctrl + Shift + C å kopiere
- Ctrl + Shift + V å lime inn
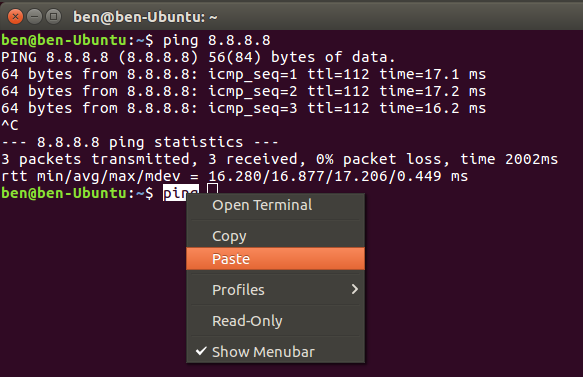
Hvis du ikke vil bruke det ovenfor, høyreklikker du på et element for å finne Kopiere og Lim inn kommandoer i stedet, eller sjekk Redigere menyen øverst.
Hvordan kopiere og lime inn i Android
På mobile operativsystemer er kopiering og liming litt mer begrenset, siden du ikke har så mange måter å samhandle med systemet på. Det er imidlertid ikke vanskelig å lære.
For å kopiere tekst på Android i de fleste apper, bare trykk og hold på litt tekst et øyeblikk. Du bør se håndtak som omgir det markerte ordet, sammen med en meny over dem.
Bruk disse håndtakene til å fremheve teksten du vil kopiere, eller trykk på Velg alle for å markere hele siden eller tekstboksen. Når du er fornøyd, trykk på Kopiere fra menyen for å legge teksten på utklippstavlen. Hvis du har valgt tekst i en tekstinnføringsboks, for eksempel i en notat-app, ser du en Kutte opp alternativet også.
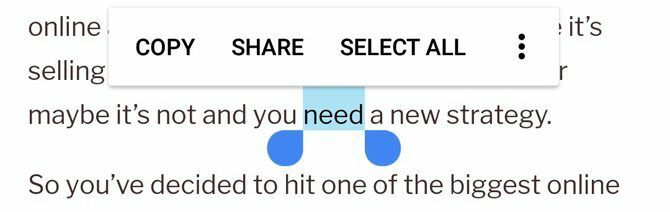
I noen apper vil ikke lenge å trykke på tekst som dette vise håndtakene eller menyen. Hvis du for eksempel trykker og holder på en adresse i Google Maps, vil den kopiere adressen til utklippstavlen for deg.
For å lime inn tekst, naviger til tekstboksen der du vil legge inn innholdet. Trykk lenge på plassen, og velg deretter Lim inn for å sette inn innholdet på utklippstavlen.
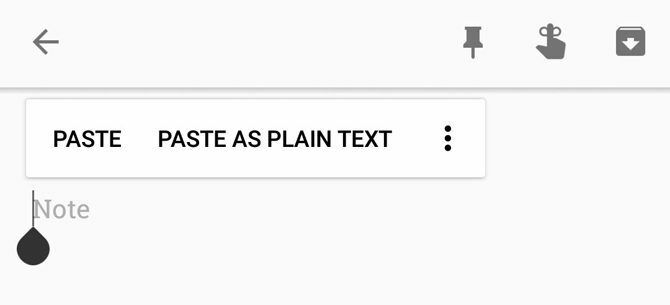
Vi har sett nærmere på kopiering og liming på Android Hvordan håndtere utklippstavlen på AndroidLurer du på hvordan du kan kopiere og lime inn på Android? Slik fungerer kopiering og liming sammen med de beste appene for å forbedre det. Les mer hvis du vil ha mer informasjon og råd.
Hvordan kopiere og lime inn på iPhone og iPad
Kopiering og liming på iPhone Hvordan kopiere og lime inn på din iPhoneHvordan kopierer og limer du på din iPhone? Du vil bli overrasket over de bittesmå tipsene som ligger bak denne enkle oppgaven. Les mer ligner prosessen på Android. Hvis du vil velge tekst i en tekstboks (for eksempel i Notes-appen), dobbelttrykker du på et ord for å velge det. I mellomtiden trykker du på og holder nede for å velge et ord som ikke er i en redigerbar boks, for eksempel på et nettsted.
Når du gjør det, vises håndtak og en meny. Dra håndtakene for å velge teksten du ønsker, og trykk deretter på Kopiere å legge teksten på utklippstavlen din (eller Kutte opp hvis aktuelt).
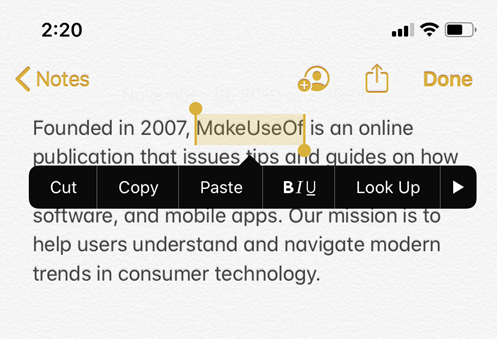
For å lime inn teksten senere, trykk og hold på et tomt sted og velg Lim inn når den menyen vises.
Fra og med iOS 13 la Apple til gestbaserte snarveier for å kopiere, klippe og lime inn tekst. Du kan prøve disse, men vi synes de er vanskelig sammenlignet med å bruke menyene:
- Kutte opp: Bruk tre fingre i en lukking med klype to ganger.
- Kopiere: Klyp lukket med tre fingre.
- Lim inn: Begynn med tre fingre sammen og spre dem åpne.
Du kan kopiere andre elementer, for eksempel bilder og tekstmeldinger, ved å trykke lenge på dem og se etter Kopiere alternativ.
Bruk Kopier og lim inn overalt
Kopiering og liming sparer deg for mye tid når du bruker det ordentlig. Nå vet du hvordan det fungerer på plattformene du bruker hver dag!
For å gå lenger, bør du se på å bruke en utklippstavlebehandling. Dette er tredjepartsapper som lar deg holde mer enn ett element på utklippstavlen om gangen, feste ofte brukte elementer for enkel tilgang og mye mer. Vi har sett på de beste lederne av iPhone utklippstavler De 5 beste iPhone Clipboard-ledereSlik administrerer du utklippstavlen på din iPhone, sammen med de beste iOS-utklippstavlebehandlerne for å utvide funksjonaliteten. Les mer for å komme i gang.
Tilknyttet informasjon: Ved å kjøpe produktene vi anbefaler, hjelper du å holde nettstedet i live. Les mer.
Ben er assisterende redaktør og Onboarding Manager hos MakeUseOf. Han forlot IT-jobben sin for å skrive på heltid i 2016 og har aldri sett tilbake. Han har dekket tekniske tutorials, videospillanbefalinger og mer som profesjonell skribent i over seks år.

