En PDF og et Microsoft Word-dokument kan brukes til lignende ting. Men de to filformatene er ganske forskjellige. Som sådan kan det være lurt å sette inn en PDF i Word for å referere til en del av PDF-en eller kombinere innholdet i en enkelt fil.
Vi skal vise deg alle måtene å legge til en PDF i et Word-dokument. Dette inkluderer å lime inn tekst fra PDF i Word, bruke skjermbilder og sette PDF-en direkte inn i Word-dokumentet.
1. Slik setter du en PDF inn i Word som et skjermbilde
Hvis PDF-filen din inneholder noe som et bilde eller en matematisk ligning som du vil legge inn i Word-dokumentet ditt, er det å ta et skjermbilde et godt alternativ. Med denne metoden kan du gjøre det trekke ut bildet fra PDF-filen Hvordan pakke ut bilder fra en PDF og bruke dem hvor som helstPDF-filer kan være containere for innebygde bilder. Vi viser deg hvordan du kan trekke ut bilder fra en PDF-fil og lagre dem på skrivebordet ditt. Les mer og legg det i Word.
Åpne PDF-filen for å gjøre dette. Trykk på Windows Windows-tast + Shift + S.
Trykk på Mac på Mac Skift + Kommando + 4.
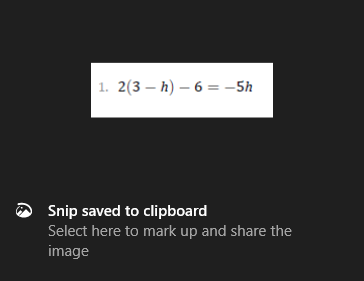
Venstre klikk og dra rundt området du vil kopiere. Dette vil da lagre et bilde av dette på utklippstavlen.
På Word-dokumentet, Høyreklikk hvor du vil at dette bildet skal vises og under Lim inn alternativer, velg Bildeikon.
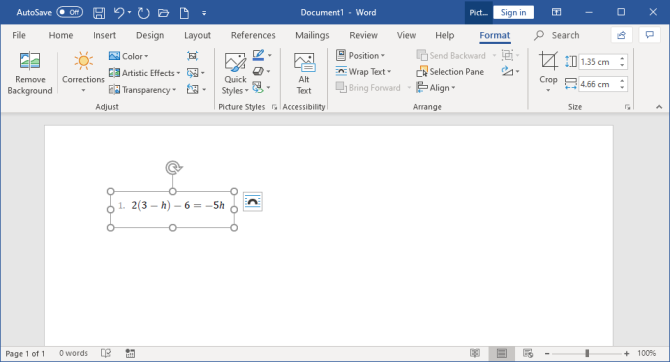
Når bildet er uthevet, kan du klikke på Format kategorien i båndet for å justere egenskapene, som plasseringen, om det pakker tekst rundt det, og så videre.
Ulempen med denne metoden er at bildet er statisk, og du kan ikke enkelt redigere tekst som vises i den. Derfor er denne metoden best for deler av en PDF-tekst som ikke er teksttung.
Hvordan konvertere hele PDF-filen til et bilde
Ovennevnte metode er bra hvis du vil knippe en seksjon eller et par sider fra en PDF. Det er imidlertid tungvint hvis PDF-en spenner over mange sider.
Som sådan er en bedre metode i så fall å konvertere PDF-en til et bilde. Den enkleste måten å gjøre dette gratis på er ved å bruke online-tjenesten PDF til bilde.
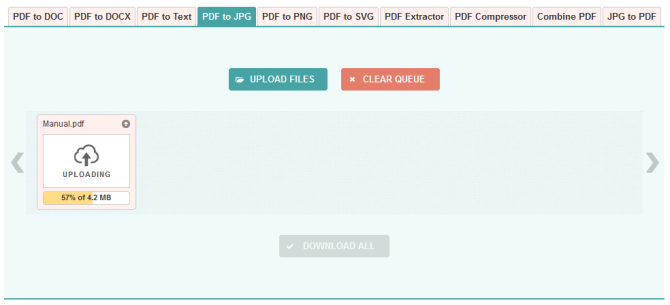
Klikk på nettstedet Last opp filer, finn PDF på datamaskinen og klikk Åpen. Vent til opplastingen og konverteringen er fullført, og klikk deretter Last ned alle.
Dette vil laste ned en ZIP-fil. Pakk den ut, og du vil se at hver side i PDF-filen din nå er et JPG-bilde.
Klikk på Word fra båndet Sett inn> Bilder. Finn og fremhev JPG-er, og klikk deretter Sett inn.
2. Hvordan kopiere og lime inn tekst fra en PDF-fil til Word
Hvis PDF-filen din er enkel og for det meste består av tekst, er en flott måte å flytte det til et Word-dokument på med den klassiske kopier og lim inn metoden.
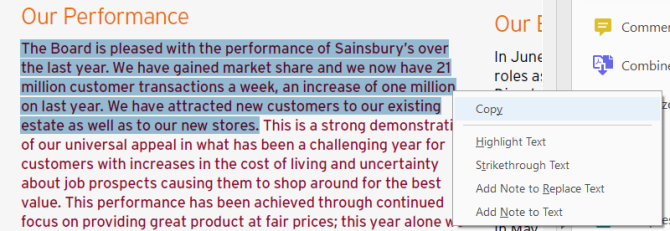
Åpne PDF-filen for å begynne. Venstre klikk og dra for å markere teksten du vil kopiere. Høyreklikk på et uthevet område (hvis du ikke klikker nøyaktig i et uthevet område, fjerner det høydepunktet) og klikker Kopiere.
Gå til Word-dokumentet, Høyreklikk der du vil at teksten skal vises. Under Lim inn alternativer, klikk på ønsket valg (bruk Behold kildeformatering hvis du er usikker).
Ta deg tid til å lese gjennom den kopierte teksten. Selv om kopier og lim inn metoden fungerer bra på enkel tekst, er det ikke alltid hundre prosent vellykket hvis PDF har avansert formatering. Sjekk spesielt for manglende linjeskift og tegn.
Slik setter du inn hele PDF-filen som tekst
Hvis du vil at hele PDF-en skal settes inn som tekst i Word-dokumentet, i stedet for bare som et utdrag, er det en bedre metode enn å kopiere og lime inn.
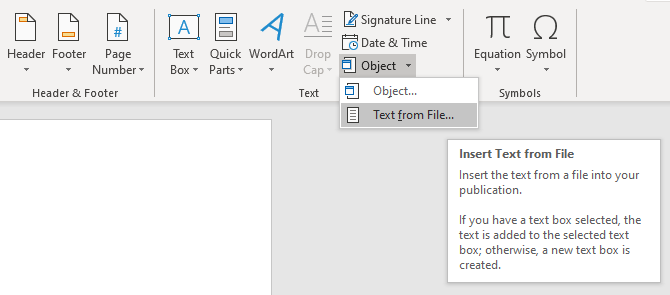
Åpne Word og klikk Sett inn på båndet. Innen Tekst, klikk på rullegardinpilen ved siden av Gjenstand og klikk Tekst fra fil ...
Finn og velg PDF-filen, og klikk deretter Sett inn. Det vises en melding som advarer deg om at dette kan ta en stund og at noe formatering kan gå tapt. Klikk OK å fortsette.
Når det er gjort, vil hele PDF-filen vises som tekst i Word-dokumentet. Som en ekstra bonus bevarer denne metoden formateringen mye bedre enn kopier og lim inn metoden.
3. Slik setter du en PDF inn i Word som et objekt
Du kan sette inn PDF-filen din i Word som et objekt. Dette betyr at du enkelt får tilgang til PDF-filen fra Word-dokumentet. Avhengig av alternativene du velger, kan PDF-en automatisk oppdateres.
For å gjøre dette, åpne Word og gå til Sett inn kategorien i båndet. Innen Tekst delen, klikk Gjenstand.
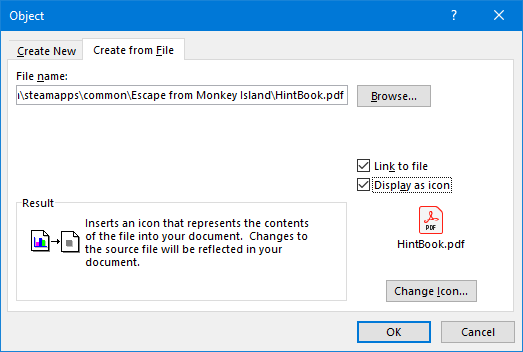
I vinduet som åpnes, bytt til Lag fra fil fane. Klikk Bla gjennom ..., finn og velg PDF-filen din, og klikk deretter Sett inn.
På dette tidspunktet kan du bare klikke OK. Dette vil sette inn en statisk fange av PDF-filens første side i Word-dokumentet. Hvis du dobbeltklikker på denne opptaket, åpnes PDF-filen.
Alternativt kan du krysse av for Link til fil. Selv om dette fremdeles bare setter inn den første siden av PDF-filen, vil endringer som skjer på den PDF-filen automatisk gjenspeiles i Word-dokumentet.
Hvis du ikke vil at den første siden skal vises, merker du av for Vis som ikon. Som standard viser dette Adobe PDF-ikonet og navnet på PDF-en. Du kan klikke Endre ikon ... hvis du vil vise et annet ikon.
4. Hvordan konvertere en PDF til et Word-dokument
Hvis du vil konvertere hele PDF-filen til et Word-dokument, kan du gjøre det fra selve Word.
Gå til Word Fil> Åpne og velg deretter PDF. Det vises en melding som advarer deg om at selv om det resulterende Word-dokumentet blir optimalisert slik at du kan redigere teksten, kan det hende at det ikke ser akkurat ut som den originale PDF-filen. Klikk OK å fortsette.
Prosessen kan ta litt tid hvis det er en stor PDF, så vær tålmodig. Når du er fullført, kan du deretter bruke Word-dokumentet som du ville gjort.
Hvis dette ikke gir de ønskede resultatene, sjekk ut disse andre måter å konvertere en PDF til Word gratis Hvordan konvertere PDF til Word gratisPDF til Word-konvertere er en krone et dusin. Vi har samlet de 5 beste du kan få gratis, både til og uten bruk av Internett. Les mer .
Tips og triks for Microsoft Word
Dette er alle måtene å sette inn en PDF i et Word-dokument. Velg hvilken metode som passer best for din situasjon, enten du bare vil kopiere og lime inn matematiske svar eller importere et helt tekstdokument.
Microsoft Word er en flott og kraftig tekstbehandler som du kan gjøre mye med. For flere triks, sjekk ut disse nyttige Microsoft Word-tips du må vite 4 Nyttige Microsoft Word-tips og triks du bør vite omBenytter du deg av alle Words kraftige funksjoner? Hvis ikke, er disse nyttige Microsoft Word-tipsene og triksene for deg. Les mer .
Tilknyttet informasjon: Ved å kjøpe produktene vi anbefaler, hjelper du å holde nettstedet i live. Les mer.
Joe ble født med et tastatur i hendene og begynte umiddelbart å skrive om teknologi. Han har en BA (Hons) i bedrift og er nå en frilansskribent på heltid som liker å gjøre tech enkelt for alle.


