Du har blitt invitert til et Microsoft Teams-møte, men arbeidsområdet ditt er et rot. Kanskje jobber du hjemme, eller det vanlige kontoret ditt er ganske enkelt uegnet. Kanskje skjer det noen oppussings- eller renoveringsarbeid.
Uansett, du vil ikke at noen skal se rotet. Så, hva kan du gjøre?
Løsningen er å sette en bakgrunn som skjuler alt bak deg under en videosamtale. Det kan være hva som helst, fra naturen til et bilde av et kontor. Slik kan du angi en tilpasset bakgrunn i Microsoft Teams.
Hvorfor bruke Microsoft Teams?
Med eksplosjonen i hjemmearbeidene etter COVID-19-pandemien, er Microsoft Teams et av de mest komplette samarbeidsverktøyene som er tilgjengelige.
Teams er gratis for alle å bruke med meldinger, teamledelse og deling av dokumenter. Imidlertid får du de beste resultatene av det ved å bruke firmainloggingsdetaljer, så snakk med arbeidsgiveren din om dette.
I likhet med Zoom likte Microsoft Teams en stor økning i bruk i 2020. Overraskende nok inneholder det ikke et enkelt alternativ å endre bakgrunn i videoanropet.
Heldigvis er det ikke så vanskelig å endre bakgrunn i Microsoft Teams. Du trenger bare å være praktisk med Windows- eller macOS-filbehandleren.
Trenger du en ny bakgrunn?
Ta et øyeblikk før du fortsetter. Du er i ferd med å begynne å rifle gjennom datamaskinens skjulte filer og mapper. Hvis utsiktene angår deg, kan det være smartere å bare rydde opp, eller til og med flytte til et nytt sted.
Microsoft Teams er tilgjengelig på Windows, macOS, iPhone og Android. Som sådan skal det ikke være for vanskelig å bytte til en mobilenhet og ta samtalen i hagen din. På jobb? Hvorfor ikke bli med på videosamtalen fra et ubrukt skrivebord, eller til og med i din parkerte bil?
Hvis du ikke kan klare deg uten en ny bakgrunn i Microsoft Teams, fortsetter du å lese.
Du kan bare gjøre bakgrunnen uskarpe
Hvis du ikke vil finne en ny bakgrunn, kan du bruke uskarphetseffekten i stedet. Dette er en enklere løsning for å finne en bakgrunn, en oppgave som fort kan bli tidkrevende.
For å bruke uskarphet-funksjonen i lag, start en samtale og klikk deretter på ellipseknappen på verktøylinjen for samtalen.
Klikk Vis bakgrunnseffekter Velg deretter uklarhet alternativ. Bruk Bruk og slå på video for å bekrefte, fortsett deretter med samtalen.
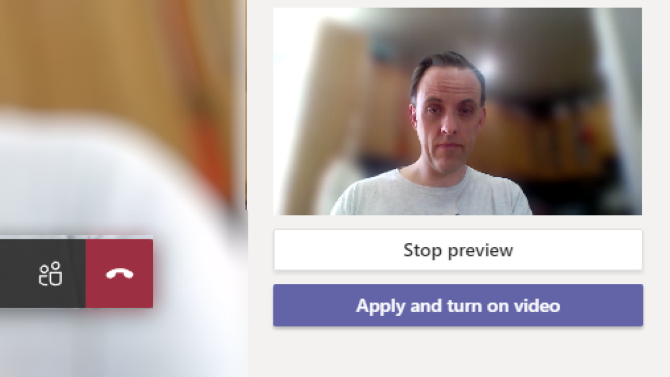
Dette er en rask og enkel løsning som sparer mye rot med å kopiere, lime inn og rare filstier.
Hvordan velge en passende fotobakgrunn
Du trenger et bilde praktisk før du angir det som den nye bakgrunnen, så ta deg tid til å velge et bilde. Det kan være en firmalogo, eller et bilde av kolleger på jobb. Kanskje er bildet et skudd fra noen teambuilding-øvelser.
Det kan være et mønster eller til og med bare en enkelt farge.
I de fleste tilfeller trenger du et bilde som er rundt 1MB i størrelse. Dette skal sikre at bildekvaliteten er høy nok til å ikke virke blokkerende. Når det gjelder oppløsning, se etter bilder minst 1080px bred.
Blokkerende bilder av lav kvalitet kan være distraherende for kollegaene, så hold bakgrunnen så iøynefallende som mulig.
Lagre bildene dine i en passende navngitt mappe på din personlige stasjon og la dette være åpent.
Hvordan sette en bakgrunn for Microsoft Teams videosamtaler
Brukere av Windows og macOS Microsoft Teams kan begge sette en tilpasset bakgrunn for videosamtaler.
På Windows-PCer:
- trykk WIN + R for å åpne løpeboksen
- Tast inn % appdata% \ Microsoft \ lag \ bakgrunner \ Uploads
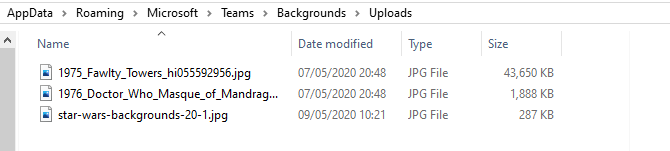
- Klikk OK
- Lim inn bildene fra kildeposisjonen din i denne mappen
- I en Teams videosamtale, klikk på ellipses-knappen og velg Vis bakgrunnseffekter
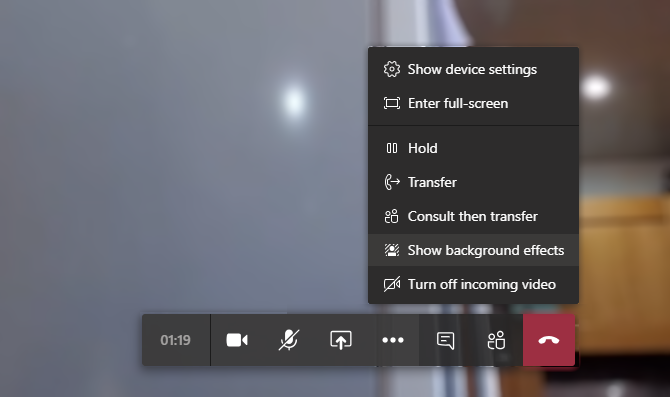
- Du vil se et utvalg av forhåndsinstallerte bilder, inkludert uskarphetsalternativet
- Bla til slutten av listen for å velge bilde Forhåndsvisning den
- Når du er fornøyd med resultatene ganske enkelt Bruk og slå på video for å kringkaste strømmen din med den nye bakgrunnen
Følg disse trinnene hvis du bruker macOS:
- I Finder nettleser til /users/
/ Bibliotek / applikasjonsstøtte / Microsoft / team / bakgrunn / opplastinger - Lim inn det eller de valgte bakgrunnsbildene i mappen
- Under en Teams videosamtale, klikk på ellipseknappen og Vis bakgrunnseffekter
- Velg bildet, og deretter Forhåndsvisning

- Klikk Bruk og slå på video for å legge til bakgrunnen for samtalen
Nå skal du kringkaste til kollegaene dine med en vakker solskinnscene, et Minecraft-landskap, hva du enn vil!
Hvor du kan finne Microsoft Teams bakgrunn
Hvilken bakgrunn du velger vil avhenge av hva slags visuelt du vil dele med kollegaene. Mangler ideer? Heldigvis er det mange steder du kan finne bilder du kan bruke som Microsoft Teams som bakgrunn.
Star Wars bakgrunn
Trenger du å minne dine kollegaer om din galaktiske kraft? Hva er bedre enn en samling Star Wars-bakgrunner for videosamtaler? Dette inkluderer den ødelagte Death Star fra The Rise of Skywalker, planetene Jakku, Hoth og Tatooine, og selvfølgelig Millennium Falcon.
Nedlasting:Star Wars bakgrunn
Forunderlige bakgrunner
Ved å kombinere bilder fra MCU og Marvel Comics er dette en fin samling hvis du vil posere som medlem av SHIELD eller være en hevner.
Nedlasting:Marvel Comics bakgrunner
BBC Bakgrunner

BBC har gitt ut en samling "tomt" bakgrunner fra en rekke TV-serier som spenner over 50 år. Disse inkluderer sitcoms som Fawlty Towers (bildet) (annet) Britiske sitcoms er på Netflix), Doctor Who, Pride and Prejudice, og mange andre.
Merk at disse bildefilene er i høyoppløselig format, med noen så store som 50MB.
Nedlasting:Tom sett bakgrunner fra BBC
Harry Potter bakgrunn
For noe litt mer magisk er disse bildene av Hogwarts, plattform 9 ¾, og de populære husene perfekte.
Nedlasting:Harry Potter bakgrunner
Bli alvor: Bruk profesjonelle bakgrunner
Hvis du foretrekker å holde Microsoft Teams videosamtaler alvorlige, bruker du bare mer profesjonell bakgrunn. Du har et bredt valg her. For eksempel nettsteder som Pexels og Pixabay gi gratis, profesjonelle bilder.
I mellomtiden har organisasjonen din sannsynligvis en samling bedriftsbilder som er egnet for bakgrunner for videosamtaler. PR-avdelingen kan sannsynligvis gi disse hvis de ikke er tilgjengelige på nettstedet eller selskapets intranett.
Del ideelle omgivelser i Microsoft Team-samtaler
Nå bør du være klar til å forkaste det rotete arbeidsområdet, i det minste praktisk talt. Med tilpassede bakgrunner fra Microsoft Teams kan du enkelt ta bort omgivelsene. Og til og med tiltrekke oppmerksomhet i videosamtalene dine, da alle typer bilder med passende oppløsning kan brukes.
Bare husk å lagre den i riktig mappe. Og hvis du ikke har tid til å finne et nytt bakgrunnsbilde, ikke gå i panikk - bare slør bakgrunnen din slik at ingen kan se hvor rot livet ditt er.
Er du ny på Microsoft Teams? Få raskt tak i det med vår Microsoft Teams hurtigtaster Microsoft Teams-tastatursnarveier JuksearkJobber du eksternt fra et arbeidsområde fra Microsoft Teams hver dag? Naviger på det virtuelle kontoret bedre med disse snarveiene for nett og skrivebord. Les mer jukseark.
Assisterende redaktør for sikkerhet, Linux, DIY, programmering og teknisk forklaring. Han produserer også The Really Useful Podcast og har lang erfaring innen stasjonær og programvare. Christian er en bidragsyter til Linux Format-magasinet, en Raspberry Pi tinkerer, Lego-elsker og retrospill-fan.

