For mange av oss er de mest dyrebare dataene på iPhones våre fotobibliotek. Det er det vi er mest opptatt av når vi oppgraderer til en ny iPhone og hva vi mest sannsynlig vil dele med andre mennesker. Når du trenger å sende bilder til en annen iOS-enhet, tilbyr iPhone noen få måter å gjøre det på.
Vi har delt disse metodene i to kategorier: overføre bilder fra en gammel iPhone til en ny iPhone, og overføre bilder fra din iPhone til noen andre.
Slik overfører du bilder fra en gammel iPhone til en ny iPhone
Når du oppgraderer til en ny iPhone, gir Apple deg noen få forskjellige måter å overføre bildene dine fra den ene iPhone til den andre. Den beste metoden å bruke avhenger av hvor lenge du kan vente med å begynne å bruke den nye enheten, hvor raskt internett tilkoblingen er, hvor mye iCloud-lagring du har, og hvis du vil overføre alt eller bare sende din bilder.
Når du overfører bilder fra iPhone til iPhone ved hjelp av et av disse alternativene, vil det overskrive fotobiblioteket på den nye iPhone. Det betyr at du ikke bør bruke disse metodene hvis du allerede har bilder på den nye iPhone-en du ikke vil miste.
1. Bruk hurtigstart for å overføre data
Når du har en helt ny iPhone som ikke er konfigurert ennå, er en hurtigstartoverføring det mest praktiske alternativet. Quick Start bruker Wi-Fi for å overføre alle dataene fra din gamle iPhone til din nye iPhone: apper, meldinger, innstillinger, bilder og lignende.
Du kan ikke bruke noen av iPhonene dine mens hurtigstartoverføringen skjer, noe som kan ta en time eller mer, avhengig av hvor mye data du har.
For å starte hurtigstartoverføringen, flytt din nye iPhone nær den gamle. Følg deretter instruksjonene på skjermen Sett opp ny iPhone og velg om du vil Overfør fra iPhone eller Last ned fra iCloud.
Ved å bruke iCloud kan du bruke iPhone igjen før, men det er bare en god ide om all data allerede er synkronisert med iCloud.
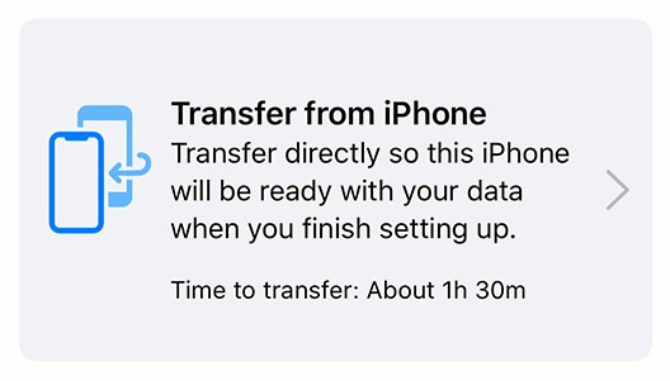
Når hurtigstartoverføringen er fullført, vil alle bildene, appene og andre dataene dine være klare til bruk på din nye iPhone.
2. Gjenopprett en iCloud-, Finder- eller iTunes-sikkerhetskopi
Hvis du ikke har tilgang til din gamle iPhone, kan du bruke en eksisterende sikkerhetskopi til å overføre bilder til den nye enheten din i stedet. En iPhone-sikkerhetskopi inkluderer alle bilder, apper, meldinger og andre data som er lagret på din iPhone.
En sikkerhetskopi inkluderer ikke bilder hvis du bruker iCloud Photos med lagringsoptimalisering på iPhone. Dette er fordi bildene dine er lagret i iCloud, ikke på din iPhone-lagring.
Hvis du ikke allerede har en, kan du gjøre det lage en ny iPhone-sikkerhetskopi bruker iCloud, iTunes eller Finder. Hvis du vil lage en iCloud-sikkerhetskopi, går du til Innstillinger> [Ditt navn]> iCloud> Sikkerhetskopiering. Hvis du vil lage en iTunes- eller Finder-sikkerhetskopi, kobler du iPhone til en datamaskin, åpner den aktuelle appen om nødvendig og klikker Ta sikkerhetskopi nå.
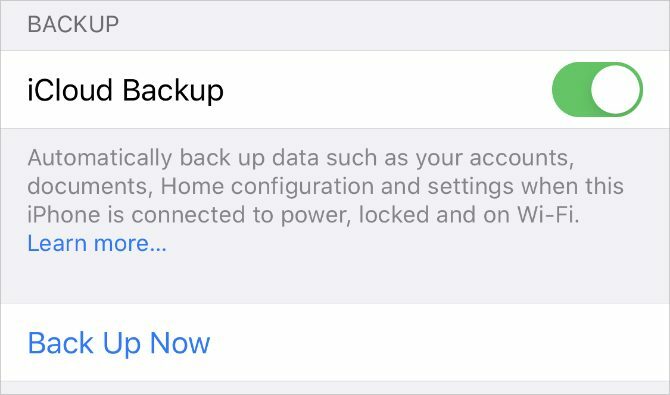
Etter å ha laget en sikkerhetskopi, følg installasjonsanvisningene på din nye iPhone til du kommer til Apper og data side. Fra denne siden velger du å gjenopprette sikkerhetskopien, som kan ta en time eller mer.
I løpet av denne tiden kan du fortsette å bruke din gamle iPhone hvis du fortsatt har den.
3. Logg deg på iCloud-bilder
Når iCloud Photos er slått på, laster iPhone opp hvert bilde du tar til iCloud. Dette gjør hele fotobiblioteket ditt tilgjengelig på en hvilken som helst annen enhet som bruker din Apple ID.
Hvis du bare vil overføre bilder til din nye iPhone uten også å overføre apper og andre data, bør du bruke iCloud Photos for å gjøre det.
Gå til din gamle iPhone Innstillinger> [Ditt navn]> iCloud> Bilder og slå på iCloud-bilder alternativ. IPhonen din vil laste opp hvert bilde til iCloud. Følg fremgangen til denne opplastingen ved å bla til bunnen av Bilder-appen.
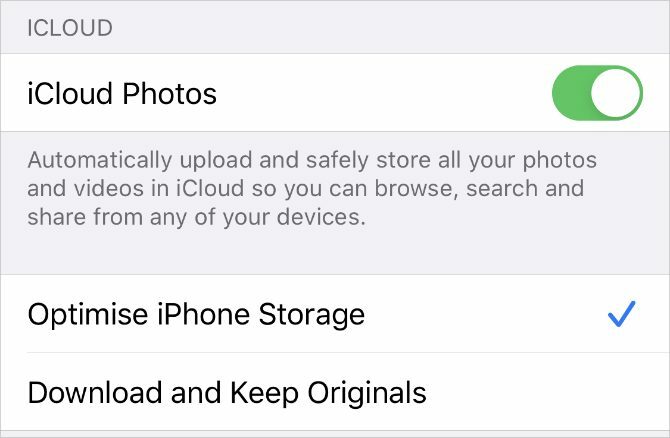
Etter at bildene dine er lastet opp, åpner du innstillinger på din nye iPhone og logg deg på den samme Apple ID-kontoen. Så gå til [Ditt navn]> iCloud> Bilder og slå på iCloud-bilder.
Hvis du vil overføre bilder fra din iPhone uten å bruke iCloud, kan du også bruke samme metode med andre fotosynkroniseringstjenester. Ta en titt på vår sammenligning av iCloud Photos, Google Photos og Dropbox iPhone Photo Sync: iCloud vs. Google Bilder vs. DropboxEr iCloud Photo Library, Dropbox eller Google Photos den beste appen for sikkerhetskopi av iPhone-bilder? Les mer for å finne den beste servicen for deg.
Slik overfører du bilder til noen andre iPhone
Metodene ovenfor hjelper ikke hvis du vil overføre bilder fra din iPhone til en venns iPhone. I dette tilfellet vil du vanligvis bare sende en håndfull bilder på en gang - ikke hele fotobiblioteket.
Du kan bruke hvilken som helst av metodene nedenfor for å sende bilder til en venns iPhone raskt og enkelt, uten å overskrive bildene som allerede er på enheten.
4. Overfør bilder ved hjelp av AirDrop
AirDrop bruker Wi-Fi- og Bluetooth-tilkoblinger for å overføre filer trådløst mellom to Apple-enheter trådløst. Når du sender et bilde med AirDrop, overføres det i full kvalitet med rask hastighet.
Åpne Bilder app på din iPhone og velg bildet eller gruppen av bilder du vil overføre. Trykk deretter på Dele -knappen og velg Airdrop. IPhonen din viser alle enheter i nærheten med AirDrop slått på. Velg din venns iPhone for å begynne overføringen.
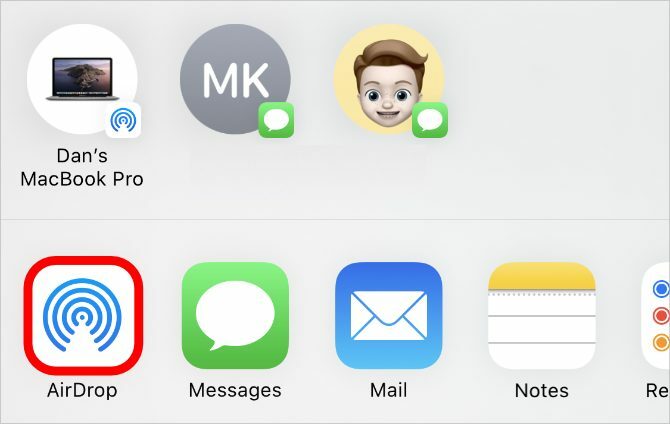
Hvis du ikke kan se iPhone av vennen din, kan du be dem åpne Kontroll senter, trykk og hold øverst til venstre-delen med trådløse alternativer, og slå deretter på Airdrop. Det trenger de også Aksepterer overføringen etter at du begynner å sende bilder til deres iPhone. Finne ut hvordan du feilsøker AirDrop AirDrop fungerer ikke? Løs det raskt med disse tipseneFungerer ikke AirDrop på iPhone, iPad eller Mac? Her er flere feilsøkingstips for å fikse AirDrop på enhetene dine. Les mer hvis den ikke fungerer som den skal.
5. Del en iCloud-kobling til bildene dine
Hvis du bruker iCloud Photos, er en av de enkleste måtene å overføre bilder til en annen iPhone å bruke en iCloud-kobling. Etter å ha opprettet en iCloud-kobling for bildene dine, kan du dele den med hvem som helst over apper for tekst, e-post og direktemeldinger.
Hvis du vil opprette en iCloud-kobling, åpner du Bilder app, og velg bildet eller bildene du vil dele. Trykk på Dele -knappen, bla deretter ned og trykk på Kopier iCloud Link. Din iPhone tar et øyeblikk å klargjøre bildene i iCloud, og lagrer deretter en kobling til utklippstavlen.
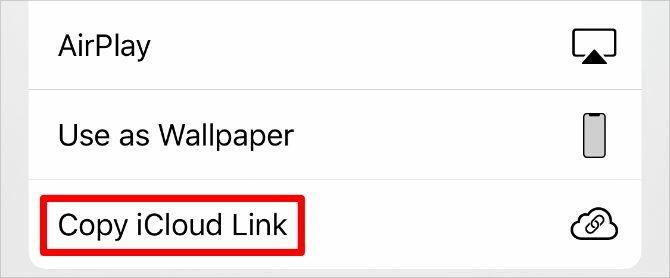
Lim inn lenken i en melding til en venn for å la dem laste ned bildene på iPhone.
6. Last opp bildene dine til en Cloud Storage Service
Den beste måten å overføre bilder fra en iPhone til en annen uten å bruke iCloud, er å lagre dem på en annen skylagringstjeneste, som Google Drive, Dropbox eller OneDrive.
Last ned og logg deg på den aktuelle skylagringsappen på iPhone. Velg deretter bildet eller bildene du vil dele på Bilder app. Tap Dele og bla over den andre raden med apper i delingsarket for å finne skylagringsappen. Du må kanskje trykke på Mer på slutten av raden for å se flere apper.
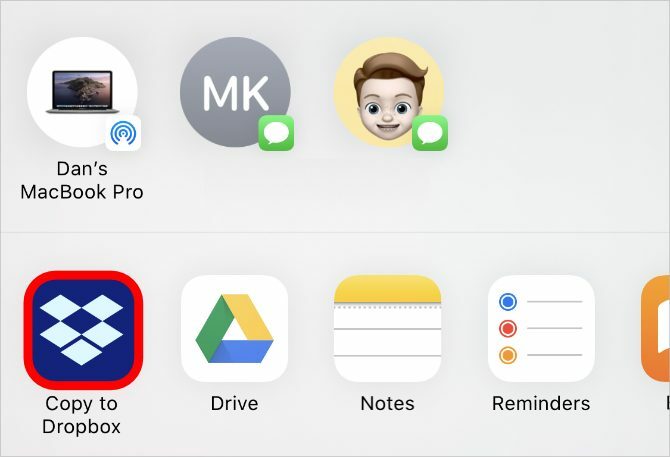
Etter å ha tappet på lagringsappen din, vises et popup-vindu som lar deg velge hvor du vil lagre bildene. Når opplastingen er fullført, kan du dele en lenke til disse filene fra den aktuelle skylagringsappen.
7. Lag et iCloud-delt album
Enten du bruker iCloud-bilder eller ikke, kan du bruke iCloud til å lage et delt fotoalbum som du kan dele med andre mennesker. Dette lar deg dele et album på opptil 5000 bilder med opptil 100 forskjellige personer.
Åpne Bilder app, og velg bildet eller bildene du vil dele. Trykk deretter på Dele -knappen og velg å Legg til i delt album. Lage en Nytt delt album eller legg til bilder i et eksisterende album, og velg deretter hvem du vil dele det med fra kontaktene dine.
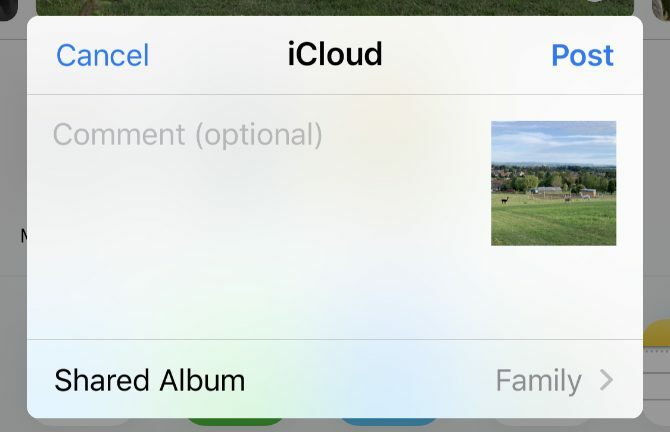
Den du del dine iPhone-bilder 7 måter å laste opp og dele videoer fra din iPhoneHva er den beste måten å dele videoer fra iPhone? Vi sammenligner AirDrop, Google Photos og flere alternativer for å dele iPhone-videoer. Les mer med kan også legge til egne bilder, eller kommentere og laste ned bildene du legger til i albumet.
8. Send bildene dine ved hjelp av meldinger
Den kanskje enkleste måten å overføre bilder fra din iPhone til andres iPhone er å sende dem ved hjelp av iMessage. Hvis iMessage ikke er tilgjengelig, kan du fremdeles sende bilder over MMS i appen Meldinger. Imidlertid kan det hende at mobiloperatøren din tar betalt for MMS-meldinger, og kvaliteten vil lide.
Åpne meldinger app og starte en samtale med personen du vil overføre bilder til. Trykk på Apps ikonet ved siden av tekstboksen over tastaturet og velg Bilder fra appikonene der. Velg bildet eller bildene du vil overføre, og trykk deretter på Sende knapp.
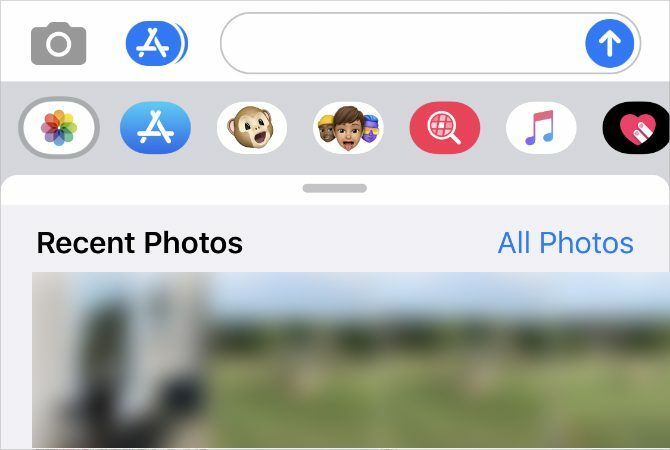
Avhengig av din mobile internetthastighet og serviceplan, kan meldinger komprimere bildene du sender for å redusere overføringstid og dataforbruk.
Overfør kontakter til en annen iPhone
Ved å bruke metodene ovenfor, bør du kunne overføre bilder fra en iPhone til en annen med lite problemer. Bruk dem når du setter opp en ny iOS-enhet eller trenger å dele bilder med venner.
Naturligvis er bilder ikke de eneste dataene du måtte trenge å overføre mellom telefoner. Finne ut hvordan du overfører kontakter fra din iPhone Slik overfører du kontakter fra iPhone til iPhoneVi viser deg hvordan du overfører kontakter fra iPhone til iPhone, slik at du kan sette opp en ny enhet med kontaktene fra din gamle telefon. Les mer også slik at du kan holde alle oppdatert med de nyeste kontaktopplysningene.
Tilknyttet informasjon: Ved å kjøpe produktene vi anbefaler, hjelper du å holde nettstedet i live. Les mer.
Dan skriver veiledninger og feilsøkingsveiledninger for å hjelpe folk med å få mest mulig ut av teknologien. Før han ble forfatter, tjente han en BSc i lydteknologi, overvåket reparasjoner i en Apple Store og lærte til og med engelsk på en barneskole i Kina.


