Rett før en viktig bedriftssamtale er det en enorm redsel for å oppdage at Skype, Zoom eller hvilken som helst videokonferanseapp du planla å bruke ikke fungerer. Problemer kan variere fra videoen din vises som en svart skjerm til appen ikke åpnes i det hele tatt.
Uansett hvilket problem du sliter med, kan du fikse hvilken som helst videokonferanse-app på iPhone-en med feilsøkingstrinnene nedenfor. Og hvis du leter etter FaceTime-hjelp, har vi dekket fikser når FaceTime ikke fungerer hver for seg.
1. Tillat tilgang til kameraet og mikrofonen din
Apple oppfordrer deg til å ta mer kontroll over personvernet ditt ved å la deg velge hvilke apper som ikke kan få tilgang til kameraet eller mikrofonen på din iPhone. Zoom-, Skype- og andre videokonferanserapper ber vanligvis om denne tillatelsen i en popup når du først bruker dem.
Hvis du valgte Ikke la når videokonferanse-appen din ba om tillatelse, vil ikke mikrofonen eller kameraet ditt fungere før du endrer innstillingene.
Gå til Innstillinger> Personvern> Mikrofon
og aktiver glidebryteren ved siden av videokonferanse-appen din. Så gå til Innstillinger> Personvern> Kamera for å tillate kameratilgang for den appen også.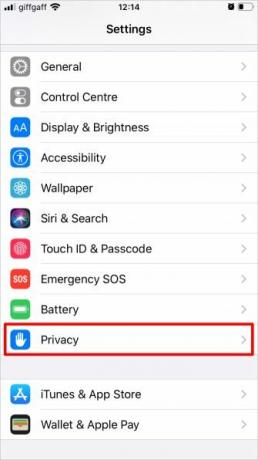
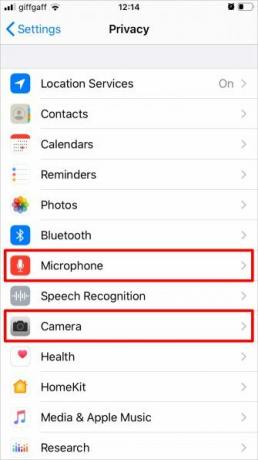

Selv om du tillater tillatelse til å bruke kameraet og mikrofonen din her, er det fremdeles mulig å slå dem av og på i selve appen. Forsikre deg om at du er kjent med hvordan du bruker Zoom Slik bruker du zoom til online møterHva er Zoom, og hvordan setter du opp et Zoom-møte? Slik blir du med på Zoom-møter, er vert for dine egne og mye mer. Les mer , Skype eller andre apper slik at du vet hvordan du kontrollerer kameraet og mikrofonen din under en samtale.
2. Sørg for at serverne er funksjonelle
Det er mulig at Skype, Zoom eller andre videokonferanserapper ikke fungerer på grunn av et problem med tjenestens servere. Du kan vanligvis sjekke statusen til disse online.
Her er tjenestestatusnettstedene for de mest populære videokonferanseappene:
- Skype-status
- Zoom status
- Microsoft Teams
- Google Meet
Hvis du oppdager noen serviceproblemer med videokonferanse-appen din, må du vente på at utviklerne fikser den. Fortsett å sjekke tilbake på statusnettstedet for å finne ut når det skjer.
3. Start videokonferanse-appen på nytt
Når en app fryser eller krasjer, er den eneste måten å fikse den på å lukke den og åpne den igjen. Selv om Skype, Zoom eller andre konferanse-apper virker som om de fortsatt fungerer, kan du prøve å starte dem på nytt hvis noe slutter å løpe bak kulissene.
Sveip opp fra bunnen av iPhone-skjermen og hold et øyeblikk for å se alle de åpne appene dine. Hvis du har en iPhone med en Hjem-knapp, dobbeltklikker du på den for å se de åpne appene dine i stedet.
Skyv hver app fra toppen av skjermen for å lukke den, gå deretter tilbake til startskjermen og start appen igjen.

4. Start iPhone på nytt
Hvis det ikke hjelper å starte videokonferanse-appen på nytt, er neste trinn å starte iPhone på nytt. Dette er et effektivt feilsøkingstrinn for en lang rekke programvareproblemer, inkludert mange som kan påvirke Skype, Zoom og andre populære videokonferanserapper.
Trykk og hold nede Side knappen med begge Volum knappen (eller bare hold nede Side -knappen hvis din iPhone har en Hjem-knapp). Deretter skyv til strømmen når iPhone ber deg om å gjøre det. Vent 30 sekunder på at iPhone-enheten skal slå seg av, og hold deretter på Side knappen igjen for å starte den på nytt.
5. Test internettforbindelsen
Hver videokonferanseapp er avhengig av en internettforbindelse av noe slag for å fungere, enten det er via Wi-Fi eller mobildata. Ta deg tid til å forsikre deg om at forbindelsen din er oppe og går. Den enkleste måten å gjøre dette på er ved å laste inn et nytt nettsted eller streame en video på YouTube.
Prøv å koble til et annet nettverk hvis det er noen problemer. Dette kan også være den eneste løsningen hvis din mobildata er for treg 8 trinn for å fremskynde en treg mobil datatilkoblingHvorfor går mobildataene mine så tregt? Hvis du ofte stiller dette spørsmålet, kan du gjøre det mulig å øke hastigheten på mobildatatilkoblingen din. Les mer å jobbe med en stor konferansesamtale.
Hvis du vil bruke Skype, Zoom eller andre videokonferanse-apper over mobildata, må du sørge for at du tillater det i iPhone-innstillingene. Gå til Innstillinger> Mobil og bla nedover for å finne videokonferanse-appen din, og slå deretter på vippet for å tillate mobildata for den appen.
6. Oppdater Zoom eller Skype i App Store
Det kan hende at videokonferanseappen din ikke fungerer på iPhone-en hvis du ikke bruker den nyeste versjonen. Apputviklere slipper ofte nye oppdateringer til patchbugs eller introduserer nye funksjoner. Forsikre deg om at du har installert alle de siste oppdateringene fra App Store.
Åpne App Store og trykk på Profil ikonet øverst til høyre i hjørnet I dag fane. Bla nedover for å se appene du trenger å oppdatere. Oppdater den spesifikke videokonferanse-appen hvis den er oppført, eller trykk på Oppdater alt å oppdatere alle appene dine på en gang.
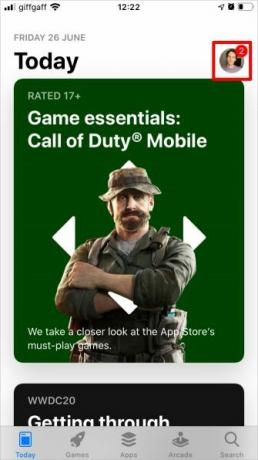

7. Oppdater til den nyeste versjonen av iOS
Apple slipper nye iOS-oppdateringer hele tiden for å fikse problemer og introdusere nye funksjoner. Selv om du bruker de siste appoppdateringene, kan du fortsatt få problemer hvis operativsystemet på iPhone-enheten er utdatert.
Gå til Innstillinger> Generelt> Programvareoppdatering for å se etter nye oppdateringer tilgjengelig for din iPhone. Hvis noen er tilgjengelige, må du sørge for at du laster ned og installerer dem før du prøver å bruke Zoom, Skype eller andre videokonferanserapper igjen.
8. Slett og installer videokonferanse-appen på nytt
Noen ganger må du slette en app helt og installere den på nytt fra bunnen av. Dette kan være nødvendig hvis appen ble skadet eller ikke klarte å oppdatere riktig. Det er en sjanse for at du kan miste data ved å gjøre dette, men de fleste videokonferanserapper lagrer ikke data lokalt, så det burde ikke være noe problem.
Hvis du vil slette en app på iPhone, trykker du på og holder nede på appikonet fra startskjermen. I popup-menyen som vises, velger du å Slett app, bekreft deretter at du vil Slett appen i følgende varsel.


Etter å ha slettet en app, søk etter den i App Store og trykk på skyikonet for å laste det ned igjen. Du må logge på kontoen din og gi tilgang til mikrofon og kamera når du åpner appen for første gang.
Finn en alternativ konferanseapp som du kan bruke i stedet
Forhåpentligvis kunne du bruke disse tipsene til å fikse Zoom-, Skype- eller andre videokonferanserapper på din iPhone. Hvis appen din fremdeles ikke fungerer, bør du vurdere å bytte til en alternativ videokonferanserapp i stedet.
Mens Zoom og Skype er noen av de mest populære videokonferanseappene rundt, er det mange andre tilgjengelige alternativer. Ta en titt på vår oversikt over de beste gratis konferansesamtaler-appene De 10 beste appene for å ringe gratis gruppekonferansesamtalerHer er de beste gratis videosamtalerappene for å snakke med venner eller forretningskolleger, uten å betale en cent! Les mer å finne en mer pålitelig erstatning for laget ditt.
Tilknyttet informasjon: Ved å kjøpe produktene vi anbefaler, hjelper du å holde nettstedet i live. Les mer.
Dan skriver veiledninger og feilsøkingsveiledninger for å hjelpe folk med å få mest mulig ut av teknologien. Før han ble forfatter, tjente han en BSc i lydteknologi, overvåket reparasjoner i en Apple Store og lærte til og med engelsk på en barneskole i Kina.

