Du skjønner kanskje ikke det, men det er mange muligheter for foreldrekontroll på en iPhone eller iPad. De gjør det enkelt å holde barna trygge og overvåke hvordan de bruker enhetene sine. De fleste av disse kontrollene kobler til familiedeling, noe som betyr at du kan bruke din egen iPhone eller iPad til å redigere begrensninger eller tillate kjøp for barnet ditt.
Her er en komplett guide til å sette opp og overvåke foreldrekontroll på ditt barns iPhone eller iPad ved hjelp av familiedeling fra din egen enhet.
Opprett en familie delingsgruppe
Før du setter opp foreldrekontroll, er det best å gjøre det opprette en familie delingsgruppe Apple-familiedeling forklart: Hva du trenger å vite og hvordan du bruker detApples Family Sharing-tjeneste lar dine kjære få tilgang til et delt utvalg av innhold og abonnement. Slik fungerer det. Les mer med deg og barna dine i det. Familiedeling lar deg dele kjøp av iTunes og App Store, iCloud-lagring og Apple Music- eller TV-kanalabonnement.
Men du kan også bruke familiedeling for å godkjenne eller avvise kjøp av barna dine, overvåke skjermtiden, begrense innholdet for voksne eller spore plasseringen deres. Det som er spesielt flott med familiedeling er at du kan gjøre alt dette eksternt fra din egen iPhone, iPad eller Mac.
Slik oppretter du en familie delingsgruppe:
- Åpne innstillinger app på iPhone eller iPad og trykk på [Navnet ditt] øverst på skjermen. Velg å Sett opp familiedeling hvis du ikke allerede har gjort det.
- Følg instruksjonene på skjermen for å legge til en betalingsmetode, invitere familiemedlemmer og aktivere familiedeling-funksjoner.
- Etter å ha opprettet gruppen, trykk på Legg til familiemedlem for å invitere flere mennesker til din familiedeling-gruppe, opp til totalt seks personer.
- Alternativt kan du be Family Organizer av en eksisterende Family Sharing-gruppe om å legge deg til gruppen deres.
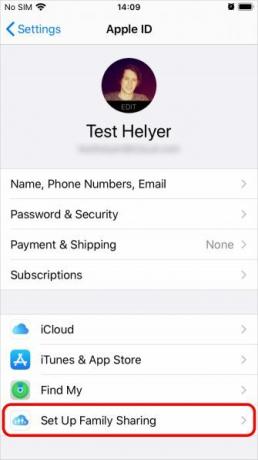
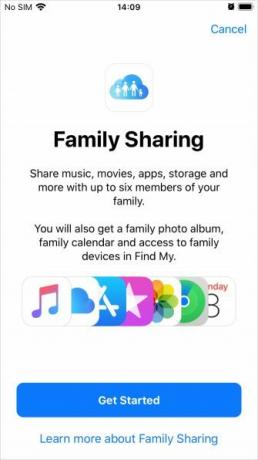
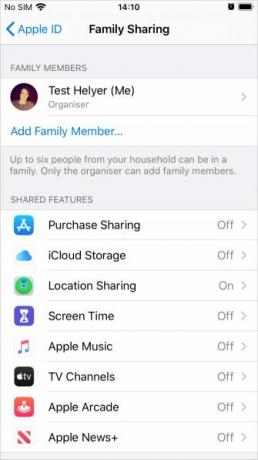
Opprette en barnekonto
Familiemedlemmer kan bare bli med i Family Sharing-gruppen hvis de har en Apple ID. Hvis barnet ditt er under 13 år, må du opprette en barnekonto som de kan bruke, siden Apple ikke lar dem lage sine egne.
En barnekonto må være knyttet til en familiedeling-gruppe til barnet fyller 13 år, på hvilket tidspunkt de kan velge å forlate gruppen.
Slik oppretter du en barnekonto for familiedeling:
- Åpne innstillinger app på iPhone eller iPad og gå til [Ditt navn]> Familiedeling.
- Tap Legg til familiemedlem og velger å Opprett en barnekonto. Følg deretter instruksjonene på skjermen for å opprette en Apple-ID for barnet ditt.
- Etter å ha opprettet kontoen, bruker du e-postadressen og passordet du opprettet for å logge på den kontoen på barnets iPhone eller iPad.
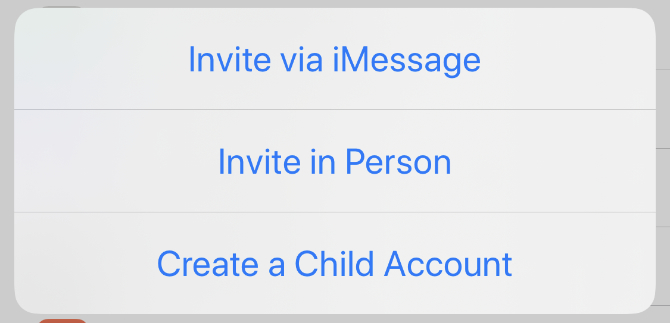
Tildele foreldre eller foresatte
Hvis det er flere voksne (over 18 år) i din familie delingsgruppe, kan det være lurt å tilordne noen av dem til å fungere som foreldre / foresatte for alle barn i gruppen.
En overordnet / verge kan overvåke skjermtid, justere begrensninger for innhold og personvern og godkjenne eller avvise kjøp av App Store og iTunes for ditt barns enhet.
Slik gjør du noen til en foreldre / verge i din familie delingsgruppe:
- Åpne innstillinger app på iPhone eller iPad og gå til [Ditt navn]> Familiedeling.
- Trykk på et voksent familiemedlem og slå på Foreldre / foresatte alternativ.
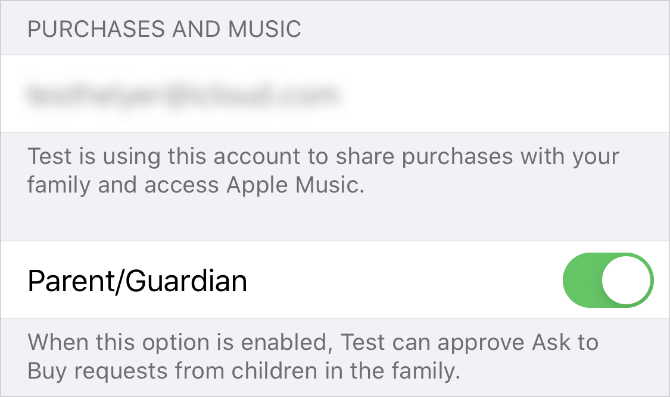
Godkjenn nedlastinger med be om å kjøpe
Be om å kjøpe sender et varsel til alle Apple-enhetene dine når barnet ditt prøver å laste ned innhold fra iTunes eller App Store. Du kan deretter trykke på Få eller Avslå i denne varselet for å velge om de vil la dem laste ned media eller ikke.
Dette er en god måte å unngå uventede iTunes-regninger - siden alle kjøp de gjør kommer av Family Organizer sin betalingsmetode. Det er også en enkel måte å unngå å la barna laste ned apper, sanger, filmer, TV-serier eller bøker du ikke vil ha dem, siden de først må be om tillatelse.
Ask to Buy gjelder gratis nedlastinger så vel som betalte kjøp. Så barnet ditt trenger alltid din tillatelse før du tar tak i en ny app.
Apple aktiverer Ask to Buy automatisk når du oppretter en Child-konto. Men du kan også slå den av eller på for alle under 18 i innstillingene dine for familiedeling:
- Åpne innstillinger app og gå til [Ditt navn]> Familiedeling.
- Trykk på et familiemedlems navn og slå på Be om å kjøpe alternativ.
- Når du mottar en forespørsel om varsel, trykker du på den for å se appen eller mediene barnet ditt vil laste ned.
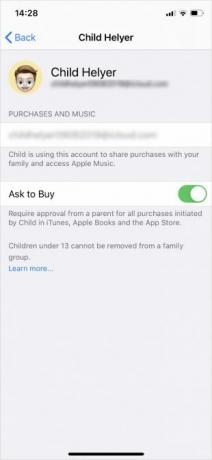
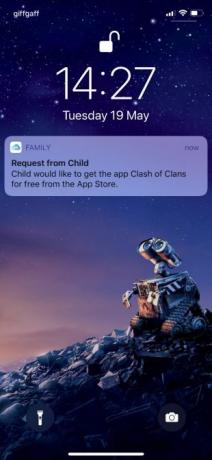
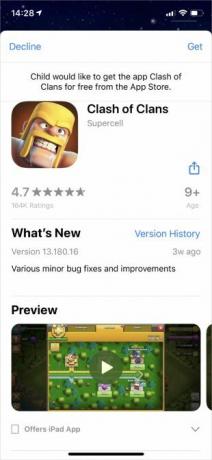
Legg saldo på gavekort til ditt barns konto
Når du godkjenner kjøp for barnet ditt, tar Apple betaling fra Family Organizer's primære betalingsmetode. Hvis du ikke vil at dette skal være tilfelle, bør du gjøre det kjøp et iTunes- eller App Store-gavekort Vanlige spørsmål om Apple iTunes-gavekort: 7 vanlige spørsmål, besvartHva er et iTunes-gavekort? Kan du bruke et iTunes-gavekort til Apple Music? Se svar på disse spørsmålene om iTunes-kort og mer. Les mer og legg den saldoen til barnets konto.
Eventuelle fremtidige kjøp du godkjenner, kommer fra ditt barns Apple ID-saldo. Når alt er brukt opp, går betalingen tilbake til Family Organizer's betalingsmetode igjen.
Overvåk ditt barns skjermtid
Skjermtid samler inn en rekke data for å vise hvor mye noen har brukt Apple-enheten sin, sammen med hvilke apper de bruker tiden sin på. Med familiedeling kan du eksternt overvåke barnas skjermtid og innføre grenser for å forhindre at de bruker for lang tid på iPhone eller iPad.
Slik aktiverer du skjermtid for ditt barns enhet:
- Åpen innstillinger på iPhone eller iPad og gå til [Ditt navn]> Familiedeling.
- Tap Skjermtid, trykk deretter på barnets navn og velg å Slå på skjermtid.
Når du slår på skjermtid for barnet ditt, ber det deg om å stille nedetid, appgrenser og en skjermtidskode med en gang. Du kan når som helst redigere disse innstillingene ved å bruke skjermtidskodekoden du oppretter; Hold denne passkoden hemmelig for barnet ditt, slik at de ikke kan redigere innstillingene selv.
Hvis du vil se barnets skjermtidbruk eller redigere innstillingene, åpner du innstillinger og gå til Skjermtid. Trykk deretter på barnets navn under Familie overskrift.
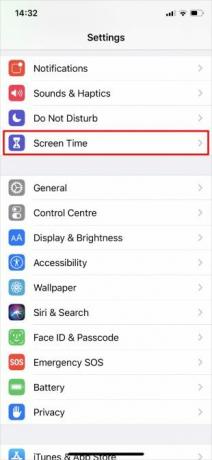
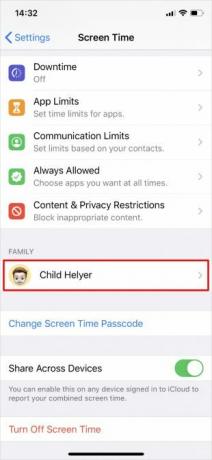
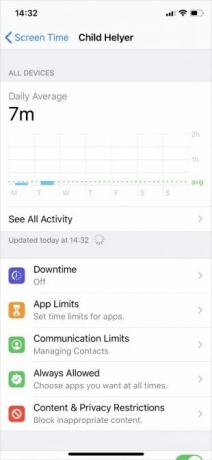
Du bør se en bruksrapport øverst på skjermen. Tap Se all aktivitet for en oversikt over hvor lang tid barnet ditt brukte på hver app eller hver kategori av apper. Hvis du aktiverer Inkluder nettstedsdata, kan du også se hvor lang tid de brukte på bestemte nettsteder i Safari.
Se på vår oversikt over alle skjermtidsfunksjonene iOS 12s skjermtidsfunksjon vil dempe telefonavhengigheten dinBruker du iPhone-en for mye? Den nye skjermtidfunksjonen i iOS 12 kan hjelpe deg med å kutte ned telefonavhengigheten din. Les mer for å se hvordan du kan begrense barnets enhetsbruk. Barnet ditt kan også sende forespørsler til deg mer tid når de når sine grenser, som du kan godkjenne eller avvise fra din egen enhet.
Aktiver begrensninger for innhold og personvern
De beste foreldrekontrollene på en iPhone eller iPad ligger i innholds- og personvernbegrensningene, som du finner innenfor skjermtidens innstillinger. Takket være familiedeling kan du eksternt redigere begrensningene på barnets enhet.
- Gå til Innstillinger> Skjermtid på iPhone eller iPad.
- Under Familie, trykk på barnets navn for å se skjermtidinnstillingene.
- Så gå til Innhold og personvern Begrensninger og slå dem på ved å bruke vippet øverst på skjermen.
De fleste av innholds- og personvernbegrensningene er ganske selvforklarende, men vi har detaljert hver av seksjonene nedenfor for full klarhet.
iTunes & App Store-kjøp
Velg om du vil tillate barnet ditt å installere eller slette apper på enheten deres, og om du vil tillate dem å gjøre kjøp i appen. Hvis Be om å kjøpe er slått på, trenger barnet ditt fortsatt tillatelse før de kan installere eller kjøpe noe.
Hvis du lar barnet ditt installere apper uten å bruke Be om å kjøpe, bør du sørge for at iTunes og App Store kjøper Alltid krev et Apple ID-passord. Ellers kan barnet ditt laste ned media selv i en kort periode etter at du har angitt passordet.
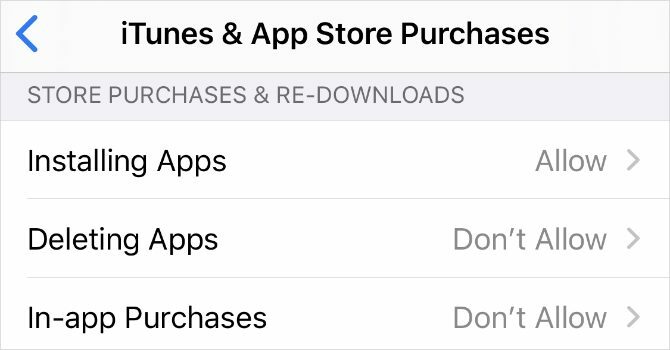
Tillatte apper
Med denne innstillingen kan du velge å få iPhone- eller iPad-apper til å forsvinne fra barnets enhet helt. For å gjøre det, slå av knappen ved siden av appen du ikke vil tillate. Dette er en flott måte å unngå all fristelse og beskytte barnet ditt mot potensielt skadelige apper.
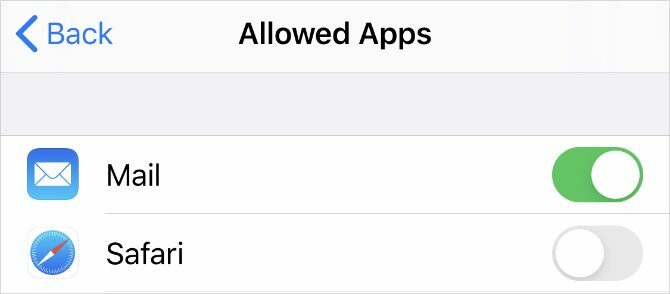
Innholdsbegrensninger
Uavhengig av barnets faktiske alder, kan du velge aldersvurderinger og begrensninger for innhold for iTunes, App Store, webinnhold, Siri og Game Center. Det kan ta en stund å jobbe gjennom hvert av disse alternativene, men du kan konfigurere dem uansett hvor du føler deg komfortabel.
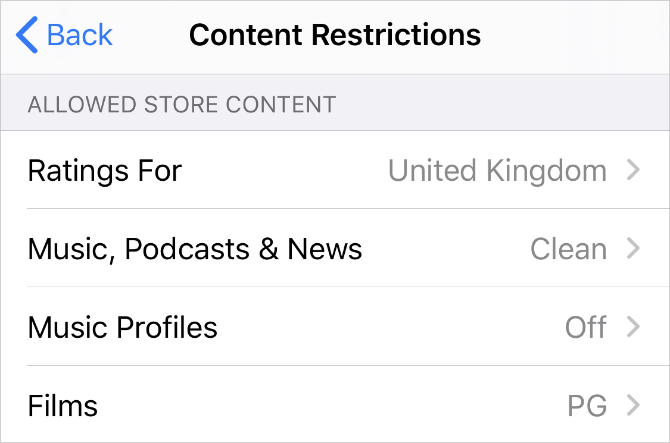
Personvern
Dette alternativet kan være misvisende. Velger å tillate Del min beliggenhet lar barnet gjøre endringer i stedsinnstillingene. Hvis du velger å ikke tillate Del min plassering, kan ikke barnet ditt gjøre endringer i stedets innstillinger.
Husk at å velge å ikke tillate Del min plassering ikke slår av posisjonsdeling på ditt barns enhet. Det hindrer bare barnet ditt i å kunne endre disse innstillingene på egenhånd.
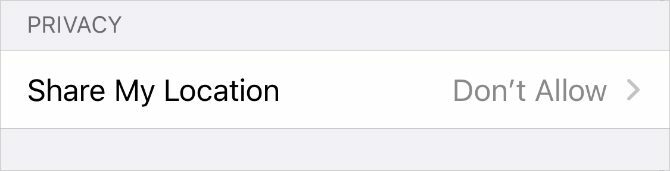
Tillat endringer
I delen Tillat endringer kan du låse bestemte innstillinger på barnets enhet, for eksempel passord, kontoer og mobildatainnstillinger. Det kan være lurt å sette disse alternativene til Ikke la for å forhindre at barnet ditt logger ut av Child-kontoen sin og oppretter en voksnes konto som kan brukes i stedet.
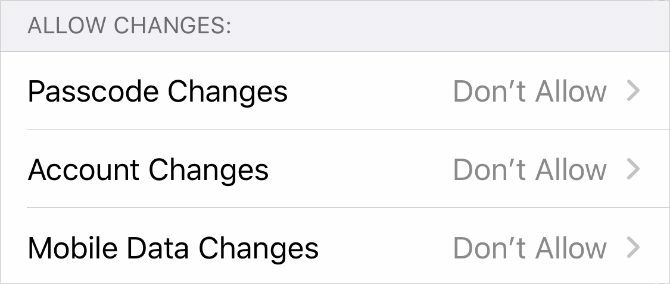
Spor om barns beliggenhet
Hold øye med barns oppholdssted med alternativet Posisjonsdeling i Familiedeling. Hvis barnets enhet er konfigurert til å dele sin beliggenhet med deg, kan du alltid finne ut hvor de bruker Find My-appen.
Denne gangen er det enklest å sette opp posisjonsdeling direkte på barnets enhet:
- Åpne Finn min app på ditt barns iPhone eller iPad og gå til Mennesker fane.
- Tap Del min beliggenhet og skriv inn Apple ID-kontoen din for å sende en invitasjon til deg selv. Velg å Del på ubestemt tid.
- Du skal nå kunne se ditt barns beliggenhet i Finn min-appen på din egen enhet. Du kan velge å dele posisjonen din med dem hvis du vil.
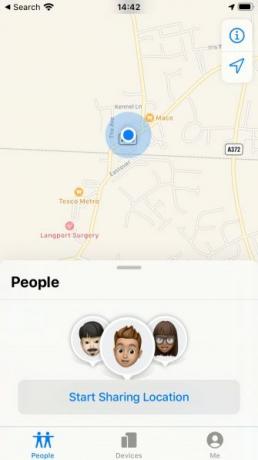
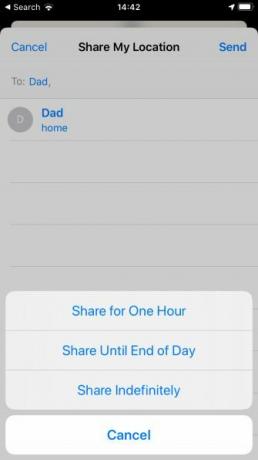
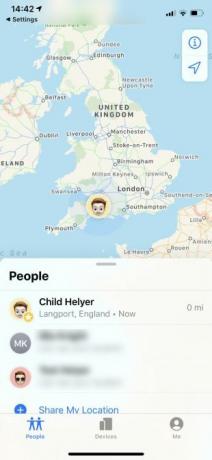
Gå tilbake til barnet for å forhindre at barnet skjuler sin beliggenhet i fremtiden Innhold og personvern Begrensninger over og velg Ikke la for Del min beliggenhet alternativ. Dette hindrer barnet ditt i å redigere innstillingene for posisjonsdeling på enheten sin.
Sett opp foreldrekontroll på alle dine barns enheter
Apple gjør det spesielt enkelt å redigere barnets foreldrekontroll ved hjelp av familiedeling fra din egen enhet. Men hvert selskap tilbyr sin egen måte å administrere disse innstillingene på, og de er ikke alltid like lette å finne.
Ta en titt på vår komplett guide til foreldrekontroll Den komplette guiden til foreldrekontrollEn verden av internett-tilkoblede enheter kan være skremmende for foreldre. Hvis du har små barn, har vi deg dekket. Her er alt du trenger å vite om konfigurering og bruk av foreldrekontroll. Les mer for å finne ut hvordan du kan håndheve nødvendige begrensninger på alle dine barns enheter.
Dan skriver veiledninger og feilsøkingsveiledninger for å hjelpe folk med å få mest mulig ut av teknologien. Før han ble forfatter, tjente han en BSc i lydteknologi, overvåket reparasjoner i en Apple Store og lærte til og med engelsk på en barneskole i Kina.


