Visste du at Windows har mange ekstra moduser som muliggjør ekstra funksjonalitet, som hjelper deg med å feilsøke eller forbedre ytelsen for visse oppgaver? Noen av disse er skjult, mens du kanskje har hørt om andre, men aldri prøvd dem selv.
La oss se på noen av de skjulte modusene i Windows, inkludert hva de tilbyr og hvordan du får tilgang til dem.
1. Gud Mode
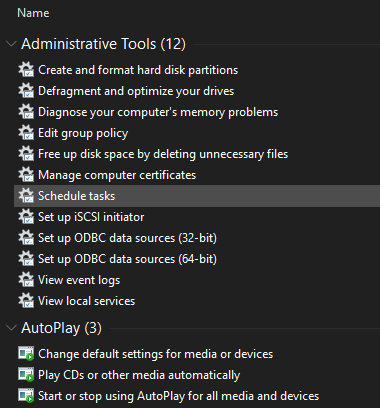
God Mode har et kommanderende navn, men det er ikke en faktisk "modus" så mye som en samling snarveier. Den grupperer alle kontrollpanelalternativer, så vel som flere kommandoer som ikke er lett tilgjengelige på kontrollpanelet, i en liste.
Det er enkelt å sette opp. Bare høyreklikk på skrivebordet ditt (eller hvor som helst ellers du vil) og velg Ny> mappe. Skriv inn dette når du blir bedt om å gi det et navn:
GodMode. {ED7BA470-8E54-465E-825C-99712043E01C}Hvis du vil, kan du endre GodMode tekst til et annet navn du velger. Når du har truffet Tast inn For å lagre navnet, vil mappeikonet endres til et kontrollpanelikon.
Selv om du sannsynligvis ikke vil bruke dette hele tiden, er det fint å ha så mange kommandoer tilgjengelig ett sted.
2. Sikkerhetsmodus
Du har sikkert hørt om sikkermodus hvis du måtte gjøre noen feilsøking i Windows. Denne modusen laster Windows med bare de nødvendige driverne og programmer for å starte opp, og ingenting annet. På den måten kan du utelukke en tredjeparts driver eller feilkonfigurert innstilling som forårsaker problemet ditt.
Følg vår guide til oppstart i sikkermodus på Windows 10 Slik starter du i sikkermodus på Windows 10Står overfor Windows-oppstartsproblemer? Safe Mode er en innebygd feilsøkingsfunksjon for Windows 10 du først skal prøve. Les mer å lære hvordan det fungerer.
3. Spillemodus
Windows 10 har flere spillfunksjoner enn noen versjon før. Det er faktisk et helt panel i Innstillinger-appen dedikert til spillfunksjoner. En av dem er spillmodus, som optimaliserer systemet ditt for bedre ytelse i spill.
For å finne det, ta turen til Innstillinger> Spill> Spillmodus. Det er bare en enkel bytte med tittelen Spillemodus; snu den, og Windows vil "optimalisere PCen din for spill."
Microsofts støtteside sier at dette forhindrer Windows Update i å installere drivere og varsle deg om omstart. Det hjelper også med å oppnå en mer stabil bildefrekvens avhengig av det spesifikke spillet og systemet, som er ganske vagt. Vi har sette spillmodus på prøve Kan Windows 10-spillmodus øke ytelsen? Vi testet det!Kan Windows 10 øke ytelsen til spillene dine? Microsoft lover å øke spillhastigheten og øke FPS med sin nye spillmodus. Vi testet hvor bra det fungerer. Les mer hvis du er interessert i å lære mer.
4. Batterisparemodus
Hvis du har en bærbar datamaskin, har du sannsynligvis opplevd angsten for å få batteriet tappet av i et kritisk øyeblikk. For å forhindre disse situasjonene har Windows 10 en modus designet for å spare batteri.
Dette deaktiverer sultne oppgaver, som å synkronisere e-post og oppdatering av bakgrunnsappen. Funksjonen senker også lysstyrken, noe som er en viktig måte å spare batteri på.
Gå til for å endre alternativer for batterisparing Innstillinger> System> Batteri. Undersøk Slå på batterisparingen automatisk hvis batteriet faller under og angi en prosentandel. Hvis du vil, kan du også aktivere Batterisparestatus til neste lading å slå den på umiddelbart.
Trykk på for å raskere skifte batterisparing i fremtiden Vinn + A for å åpne Handlingssenteret og bruke snarveien i gruppen av ikoner nederst på skjermen.
Vi har så på batterisparingsmodus mer detaljert Kan du forlenge batterilevetiden med Windows 10-batterisparing?Jobber du med Windows 10 og vil spare på den bærbare batteriets levetid? Ta en titt på Battery Saver for å forsikre deg om at du får mest mulig ut av hver lading. Les mer hvis du er nysgjerrig på hvor bra det fungerer.
5. Mørk modus
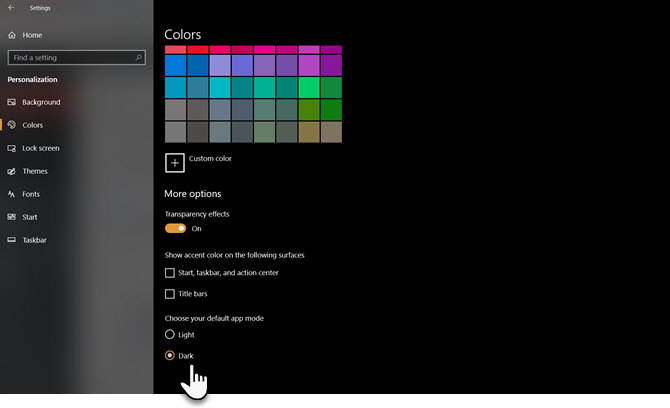
De fleste operativsystemer har nå en opprinnelig mørk modus, og Windows 10 er intet unntak. Aktivering av det blir mest standard Store-apper mørke, så vel som Windows-elementer som Settings-appen og File Explorer.
Gå til for å bruke Dark Mode Innstillinger> Tilpasning> Farger og velg Mørk under Velg farge. Hvis du vil, kan du også velge Tilpasset for å angi forskjellige moduser for Windows-elementer og -apper.
Hvis dette ikke er nok for deg, sjekk ut de beste Windows 10 mørke temaene De beste Windows 10 mørke temaene for øynene dineWindows 10 har sitt eget mørke tema nå. Men prøv også disse andre Windows-tilpasningene til mørke temaer, og forhindre belastning på øynene. Les mer .
6. Kompatibilitetsmodus
Windows klarer seg generelt bra med bakoverkompatibilitet, men spesielt gammel programvare som aldri ble oppdatert for moderne versjoner av Windows, kjører kanskje ikke ordentlig. Derfor har operativsystemet en kompatibilitetsmodus, som kan hjelpe gamle programmer å kjøre på nåværende Windows-versjoner Slik kjører du gamle spill og programvare på Windows 10Gamle PC-spill og programvare kan slite på Windows 10. Prøv disse tipsene for å få gamle Windows-spill og programmer som kjører på Windows 10. Les mer , selv om de ikke støttes offisielt.
Dette har eksistert i noen tid, inkludert i Windows 10. For å bruke kompatibilitetsmodus, må du høyreklikke på programmets kjørbare fil og velge Eiendommer. Derfra går du til kompatibilitet fanen, og du kan kjøre den i en modus designet for eldre versjoner av Windows. Denne delen lar deg også veksle på andre kompatibilitetsalternativer, for eksempel å tvinge en lav oppløsning.
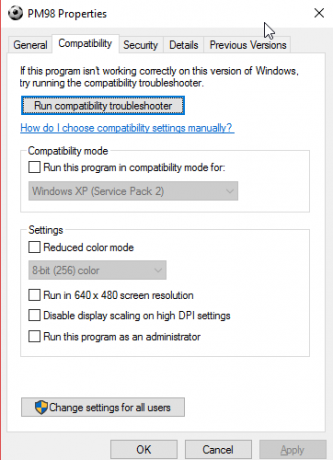
7. Flymodus
En annen enkel, men nyttig modus, flymodus fungerer som på smarttelefonen. Hvis du aktiverer denne modusen, slås all trådløs kommunikasjon av, slik at datamaskinen din ikke bruker Wi-Fi, Bluetooth, mobildata og lignende.
Selv om dette tydeligvis er fornuftig mens en Windows-bærbar PC eller -brett på et fly, kommer det også nyttig som et batterisparende alternativ. Hvis du jobber offline og ønsker å skvise ekstra batterilevetid fra enheten din, kan det å hjelpe flymodus å aktivere.
Du finner den under Innstillinger> Nettverk og Internett> Flymodus, men det er mer praktisk å bruke panelet i Action Center. trykk Vinn + A eller klikk på ikonet nederst til høyre på oppgavelinjen for å vise det.

8. Nettbrett-modus
Hvis du bruker Windows 10 på et nettbrett eller en bærbar PC, bør du vite om nettbrettmodus. Dette gjør grensesnittet enklere å bruke på en berøringsskjermenhet når du ikke har mus og tastatur tilkoblet. For eksempel åpnes alle apper på fullskjerm, og noen elementer har mer polstring for å bruke fingrene for å velge dem.
Hvis du vil endre alternativene, kan du gå til Innstillinger> System> Nettbrett-modus. Her kan du velge hvilken modus du vil bruke ved oppstart, om Windows skal bytte modus uten å spørre deg, og noen få oppgavelinjealternativer som påvirker nettbrettmodus.
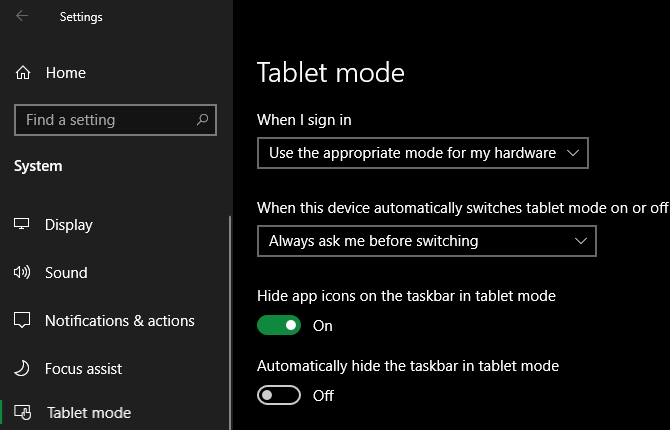
9. Fokusmodus
Selv om denne funksjonen kalles Fokusassistanse og ikke Fokusmodus, inkluderer vi den fordi den fungerer som en unik modus. Fokusassistanse lar deg undertrykke varsler for å forhindre distraksjoner mens du jobber.
Gå til for å konfigurere det Innstillinger> System> Fokusassistanse. Der kan du velge mellom Av, Bare prioritet, eller Bare alarmer. Klikk Tilpass prioriteringslisten din å velge hva som skal vises i den modusen.
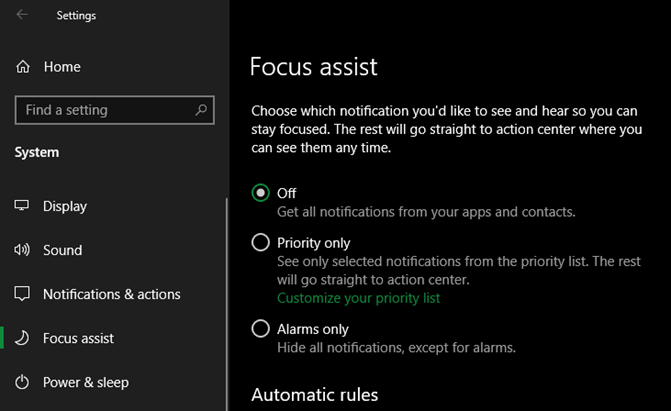
Nedenfor kan du endre når Focus assist aktiveres automatisk. Disse inkluderer i løpet av bestemte tider, når du dupliserer skjermen (som for en presentasjon), eller når du spiller et spill.
Se vår guide til Windows 10 Fokusassistanse Slik bruker du Windows Focus Assist (tidligere stille timer)Er du lei av at Windows-varsler distraherer deg? Focus Assist kan hjelpe deg med å temme disse varslene på en enkel måte. Les mer for mer hjelp.
10. S-modus
Her er en modus du sannsynligvis ikke vil bruke, men som du kanskje har opplevd. Noen Windows-maskiner har Windows 10 i S-modus, som er mer låst enn en standardinstallasjon av Windows. S-modus tillater bare appinstallasjoner fra Microsoft Store, og forhindrer deg i å bruke alle nettlesere unntatt Microsoft Edge.
Fordi det er så begrensende, er sjansen stor for at du ikke vil bruke dette. Hvis du tilfeldigvis kjøpte en PC som fulgte med S-modus, er det heldigvis lett å forlate.
Setter kursen mot Innstillinger> Oppdatering og sikkerhet> Aktivering. Klikk på Gå til butikken lenke under Bytt til Windows 10 Home / Pro seksjon.
Dette åpner en Microsoft Store-side med tittelen Bytt ut av S-modus. Klikk Få og bekreft valget ditt om å forlate S-modus. Dette er en enveis prosess, så du kan ikke gå tilbake til S-modus senere.
Prøv alle Windows-modus for flere funksjoner
Selv om dette ikke er en uttømmende samling av moduser som tilbys i Windows, gir det deg en ide om hva som er tilgjengelig. Husk disse modusene, og de kommer forhåpentligvis til nytte til rett tid.
For å lære mer som dette, sjekk ut de beste nye funksjonene i den nyeste versjonen av Windows 10 De beste nye Windows 10-funksjonene i mai 2019-oppdateringenHer er alle de beste nye funksjonene i de siste oppdateringene av Windows 10. Les mer .
Tilknyttet informasjon: Ved å kjøpe produktene vi anbefaler, hjelper du å holde nettstedet i live. Les mer.
Ben er assisterende redaktør og sponset innleggssjef i MakeUseOf. Han har en B.S. i datainformasjonssystemer fra Grove City College, hvor han ble uteksaminert Cum Laude og med utmerkelser i hovedfag. Han liker å hjelpe andre og brenner for videospill som medium.

