Når du trenger å samarbeide med kolleger, er det ikke sikkert at du alle er på samme sted. Kanskje er du en del av et permanent eksternt team, eller kanskje jobber du midlertidig fra forskjellige steder. Og selv om du enkelt kan bruke en teamkommunikasjonsapp, er det ikke alltid den mest effektive måten å samarbeide på.
Enten det er et prosjekt, en plan eller et papir, har du apper som er innebygd i Mac-en din og som tilbyr gode delingsalternativer for samarbeid.
Samarbeid ved å dele notater på Mac
Notes-appen er et utmerket verktøy for å ta notater og lage lister. Og siden den er tilgjengelig på Apple-enheter, kan du synkronisere og få tilgang til den når du trenger den. Hvis du og dine kolleger trenger å sette hodene dine sammen på et prosjekt og holde tankene organisert, kan du dele både mapper og notater på Mac.
Hvis du vil dele en mappe i Notes, må du sørge for at mappens sidefelt er åpent. Du kan klikke på Vis mapper knappen i verktøylinjen eller Utsikt > Vis mapper fra menylinjen hvis den ikke allerede er det.
Velg mappen, og bruk deretter en av disse metodene for å dele den:
- Høyreklikk og velg Legg til personer.
- Klikk Mer (tre prikker) ved siden av navnet og velg Legg til personer.
- Velge Fil velg fra menylinjen Legg folk til, og velg Mappe [mappenavn].
- Klikk på Legg til personer knappen i verktøylinjen og velg Mappe [mappenavn].
Hvis du bare vil dele et notat i en mappe, velger du notatet og bruker en av disse metodene for å dele det:
- Velge Fil velg fra menylinjen Legg folk til, og velg Merk [notatnavn].
- Klikk på Legg til personer knappen fra verktøylinjen og velg Merk [notatnavn].
Et lite popup-vindu vises med delingsmetodene du har tilgjengelig og tillatelsene du vil tillate. For de tillatelser, kan du tillate dem du inviterer til å gjøre endringer eller ganske enkelt se elementet.
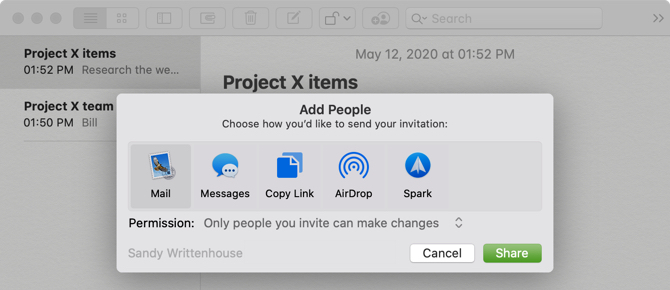
Velg delingsmetode, legg til e-postadresser eller telefonnummer hvis aktuelt, og klikk Dele. Følg deretter instruksjonene for å dele en invitasjon til mappen eller lappen. Når mottakeren godtar invitasjonen og begynner å gjøre endringer, ser du endringene i sanntid.
Hvis du vil se hver person du deler med, klikker du på Legg til personer knappen i verktøylinjen eller Fil > Se deltakerne fra menylinjen. Her kan du også endre tillatelsene deres, slutte å dele med en person eller alle, eller legge til flere personer.
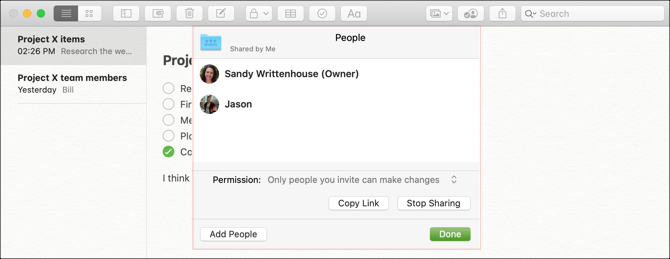
Ved å dele notater og mapper kan du og teamet ditt enkelt arbeide med ting sammen. Sjekk ut våre tips for å organisere notatene dine 7 måter å organisere Apple-notater for smartere produktivitetElsker Apple Notes, men sliter med å holde alt organisert? Her er noen råd om måter å holde Apple Notes rett på. Les mer hvis de blir litt rotete.
Samarbeid ved å dele påminnelser på Mac
Påminnelser-appen på Mac er kjempefint for å lage lister over oppgaver, sette opp prioriteringer og forfallsdato og selvfølgelig motta påminnelser. Og i likhet med Notes, kan du synkronisere påminnelser med iPhone og iPad.
Hvis du vil dele en liste i Påminnelser, må du sørge for at sidefeltet er åpent. Klikk Utsikt > Vis sidefelt fra menylinjen for å avsløre det.
Velg deretter listen du vil dele og klikk på Dele -knappen ved siden av navnet, eller høyreklikk på listen og velg Legg til personer.
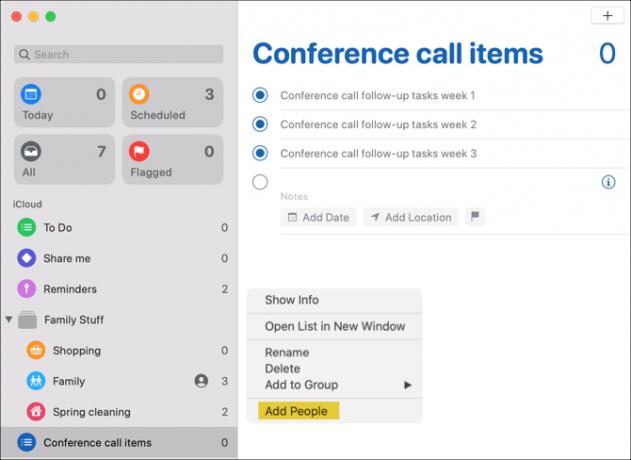
Deretter velger du delingsmetoden du vil bruke. I motsetning til Notes, kan alle du deler listen med gjøre endringer. Dermed er det ingen tillatelsesinnstillinger. Velg din metode, legg til eventuelle detaljer som trengs for den metoden, klikk Dele, og følg instruksjonene.
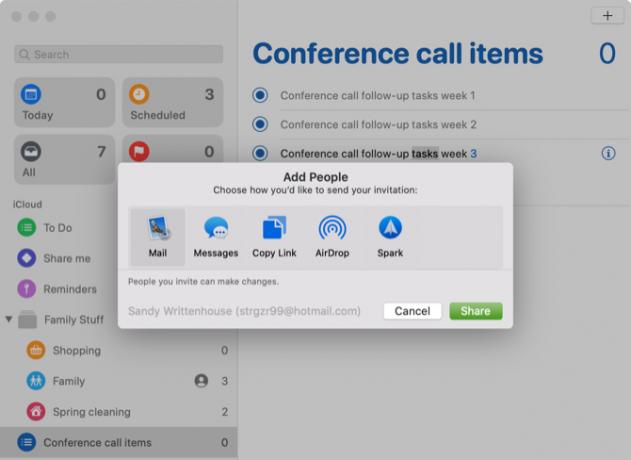
Hvis du vil se de du deler en liste med, slutte å dele eller legge til flere mennesker, klikker du på Dele -knappen ved siden av listenavnet.
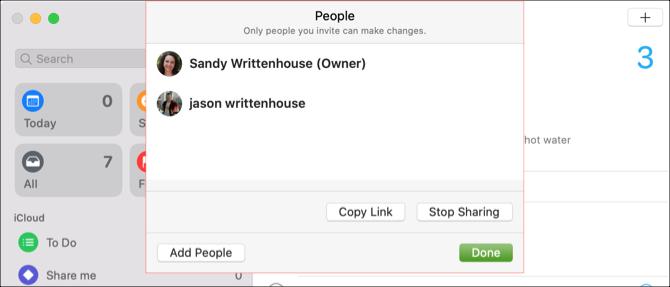
Når du og teamet ditt er ansvarlig for listeartikler eller oppgaver på jobb eller på et prosjekt, kan du hver merke av hva du fullfører i Påminnelser.
Samarbeid ved å dele en kalender på Mac
Kalender-appen på macOS lar deg bruke forskjellige kalendere per kontoer du har satt opp. Så du kan bruke den til iCloud, Gmail, Exchange og andre kontotyper. Og ved å dele en kalender kan du og teamet ditt holde deg oppdatert om arbeidsrelaterte arrangementer, møter, konferanser og lignende.
Hvis du vil dele en kalender, må du sørge for at sidepanelet Kalendere er åpent. Du kan klikke på kalendere knappen i verktøylinjen eller Utsikt > Vis kalenderliste fra menylinjen for å få den opp.
Velg kalenderen, og bruk deretter en av disse metodene for å dele den:
- Høyreklikk og velg Del kalender.
- Velge Redigere fra menylinjen og velg Del kalender.
- Klikk på Dele til høyre for kalendernavnet.
Klikk inne i Del med området i det lille vinduet, og skriv inn de du vil dele kalenderen med. I de fleste tilfeller ser du forslag fra kontaktene du kan velge mellom.
Etter at du har lagt til de du vil dele kalenderen med, kan du klikke på rullegardinmenyen for hver persons navn. Velg deretter tillatelsen du vil tillate: Vis bare eller Se og rediger. Klikk Ferdig når du er ferdig.
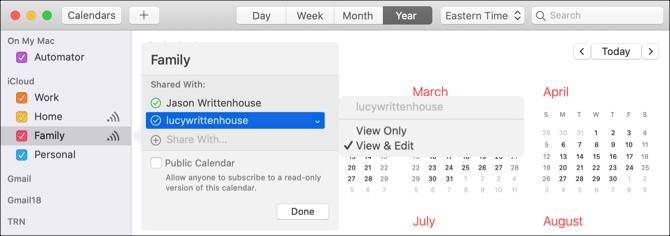
Når kalenderinvitasjonene dine når mottakerne og de godtar, vil de du deler med hakemerke ved siden av navnene deres.
Nå med den delte kalenderen, kan alle på teamet ditt holde seg oppdatert om hendelsene de trenger - enten for selskapet generelt eller for et spesifikt prosjekt. Og husk å dele disse triksene for å mestre Mac Calendar-appen 7 Must-Know triks for å mestre Mac-en sin Kalender-appVil du gå dypere med Kalender-appen på Mac-en din? Her er avanserte tips og triks for å mestre Apple-kalenderen. Les mer med dine kolleger.
Samarbeid ved å dele bilder eller bilder
Bilder-appen på Mac er nyttig for mer enn bilder av kjæledyrene og familien. Hvis du er i en virksomhet der du regelmessig jobber med bilder og andre bilder, kan du dra nytte av funksjonen Delt album i Bilder-appen.
Følg disse trinnene for å lage et delt album i Bilder:
- Klikk på pluss tegn ved siden av Delte album i sidefeltet.
- Gi albumet ditt a Navn og eventuelt a kommentar, for eksempel en beskrivelse.
- Du kan invitere andre til albumet med en gang ved å klikke på pluss tegn og velge dem fra kontaktene dine.
- Klikk Skape og du er klar.
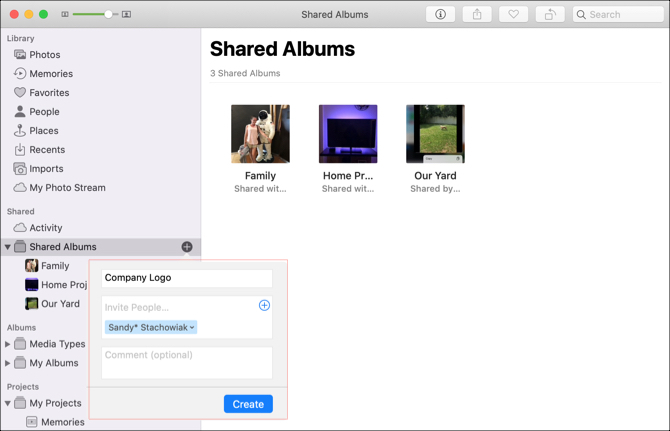
Hvis du først vil lage det delte albumet og dele det senere, er det enkelt å gjøre. Velg delt album i sidefeltet og klikk deretter på Mennesker -knappen i verktøylinjen. Klikk på pluss tegn og velg en kontakt du vil invitere.
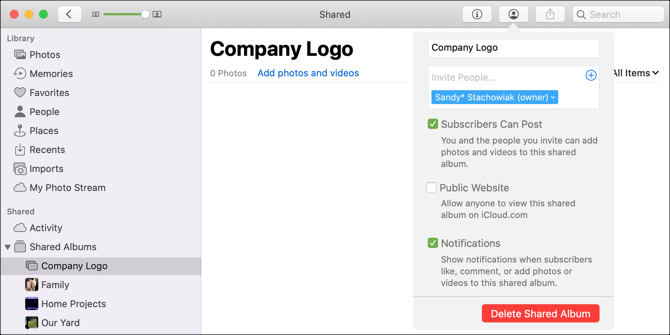
Du kan flytte eksisterende bilder til det delte albumet ved å dra dem dit. Det er også mulig å importere bilder til albumet fra Mac eller iCloud Drive. Klikk Fil > Importere fra menylinjen og følg instruksjonene for å finne, velge og importere bildene.
Del andre elementer med teamet ditt fra en Mac
Du kan raskt dele mest mulig alt du finner ved å bruke Safari, ta opp i Talememoer eller bruke i Kontakter ved å bruke disse trinnene:
- Del en side i Safari: Klikk på Dele knappen i verktøylinjen eller Fil > Dele fra menylinjen.
- Del et opptak i stemmememoer: Klikk på Dele knappen i verktøylinjen eller høyreklikk og velg Dele.
- Del et kort i Kontakter: Velg kontaktkortet og klikk på Dele -knappen nederst til høyre i vinduet, eller høyreklikk og velg Dele.
Og husk at du kan videresende e-post fra Mail og tekster fra Meldinger for selskapet ditt i tillegg til dele Mac-skjermen din via Meldinger Slik deler du Mac-skjermen med meldinger (du trenger ikke FaceTime!)Slik deler du Mac-skjermen din ved hjelp av Meldinger: ingen online kontoer, nedlastinger av programvare eller unødvendige annonser. Les mer med kolleger.
Samarbeid ved å dele på din Mac
Heller enn å bruke kopier og lim inn metoder for å samarbeide om notater, påminnelser, hendelser eller bilder, kan du få mest mulig ut av disse standardappene og delingsfunksjonene deres på Mac.
Hvis du vil samarbeide i Pages, Numbers eller Keynote på Mac Hvordan samarbeide i sanntid med sider, tall og nøkkelord på MacPages, Numbers and Keynote på macOS tilbyr fantastiske samarbeidsfunksjoner når du jobber hjemmefra eller på kontoret. Les mer , har vi en nyttig tutorial for å dele disse dokumentene også.
Med sin BS i informasjonsteknologi jobbet Sandy i mange år i IT-bransjen som prosjektleder, avdelingsleder og PMO Lead. Hun bestemte seg da for å følge drømmen sin og skriver nå om teknologi på heltid.

