Med iCloud Photos kan du se hele fotosamlingen i skyen fra hvilken som helst enhet. Men du må laste ned disse bildene hvis du vil minimere lastetidene, sikkerhetskopiere biblioteket eller gjøre endringer ved å bruke innfødte og tredjepartsapper.
Det er ikke alltid åpenbart hvordan du laster ned bilder fra iCloud, til tross for at det er flere metoder du har til rådighet. Vi forklarer alle de forskjellige måtene å laste ned iCloud-bilder på iPhone, Mac eller en Windows-PC, slik at du kan begynne å få tilgang til bildene dine offline.
Slik laster du ned bilder fra iCloud-nettstedet
Uansett hvilken enhet du bruker, kan du logge deg på med Apple ID-kontoen din for å laste ned bilder fra direkte iCloud-nettstedet. Det er mulig å laste ned opptil 1000 bilder om gangen. Hvis du trenger å laste ned mer enn det, må du dele det opp i flere seksjoner.
Denne metoden lager en kopi av iCloud-bildene dine. Det betyr at de originale bildene fremdeles er tilgjengelige i iCloud, og eventuelle endringer du gjør på de nedlastede bildene, påvirker ikke bildene i iCloud-biblioteket.
Slik laster du ned bilder fra iCloud-nettstedet til en iPhone:
- Åpne Safari og gå til iCloud.com.
- Logg deg på iCloud-kontoen din og gå til Bilder side.
- Tap Å velge og velg hvilke bilder du vil laste ned ved å banke på dem.
- Trykk på Mer (…) -knappen nederst til høyre, og velg deretter nedlasting. Bekreft at du vil nedlasting valget i vinduet som åpnes.
- Følg fremdriften i Nedlastinger knappen øverst til høyre hjørne. Bildene dine lagres i Nedlastinger mappe i iCloud Drive; du kan finne dem ved å bruke filer app.
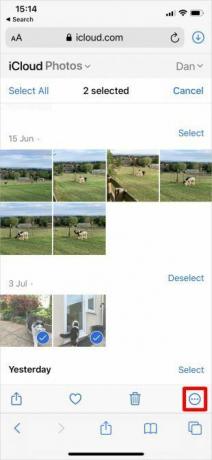
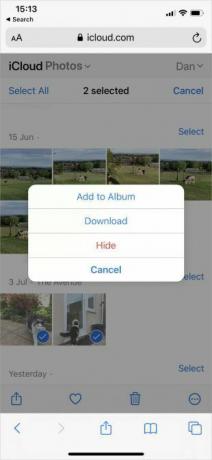
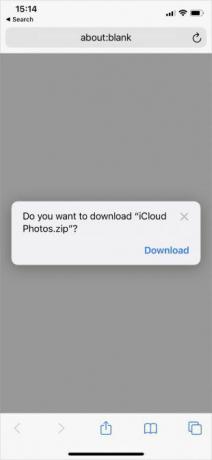
Slik laster du ned bilder fra iCloud-nettstedet til en Mac- eller Windows-PC:
- Åpne nettleseren din og gå til iCloud.com.
- Logg deg på iCloud-kontoen din og klikk Bilder.
- Klikk for å velge hvilke bilder du vil laste ned. Holde Skifte for å velge flere bilder på rad eller holde nede cmd (Ctrl i Windows) for å velge ikke-sammenhengende bilder.
- Klikk på nedlasting ikonet øverst til høyre for å starte nedlastingen.
- Hvis du laster ned flere bilder samtidig, vil iCloud lagre dem i en ZIP-mappe.
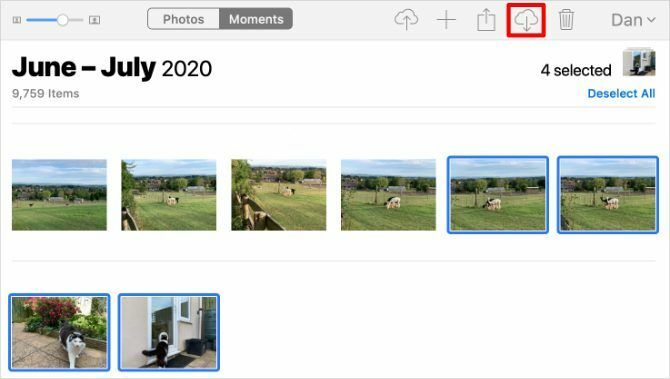
Slik laster du ned iCloud-bilder på en iPhone eller Mac
Når du velger å optimalisere enhetslageret med iCloud Photos, lagrer iPhone eller Mac bare komprimerte versjoner av hvert bilde på enheten. Den laster ned fulloppløsningsversjonen av hvert bilde når du åpner den i Bilder-appen.
Du kan se fremdriften for denne nedlastingen fra et sirkulært ikon som vises nederst til høyre i Photos-appen. Når denne sirkelen fylles, vises bildet ditt i fokus, og bilder bytter til full oppløsning.

Disse nedlastningene av bilder er bare midlertidige. IPhone eller Mac går tilbake til den komprimerte versjonen igjen så snart du har tomt for lagringsplass.
For å hente bilder fra iCloud permanent, bruk en av metodene nedenfor i stedet.
Eksporter eller lagre til filer fra Bilder-appen
Mye som å laste ned bilder fra iCloud-nettstedet, kan du bruke Bilder-appen til å laste ned en kopi av bildene dine. Disse bildene lagres i Nedlastinger mappen på Mac, eller filer app på iPhone.
For å gjøre dette på en iPhone, åpner du Bilder og trykk på Å velge. Velg hvilke bilder du vil laste ned ved å tappe eller sveipe. Trykk deretter på Dele -knappen, bla ned og trykk på Lagre i filer.

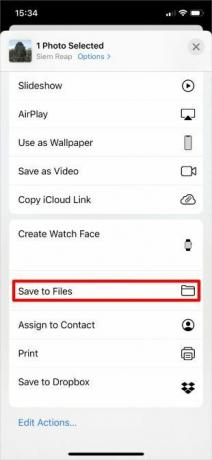
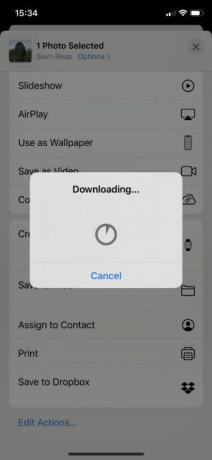
IPhone-enheten din laster ned de valgte bildene og lagrer dem på Nedlastinger mappen i iCloud Drive. Du kan se dem ved å bruke Files-appen. Alternativt kan du bruke samme metode for å lagre bilder på Google Drive eller Dropbox.
Åpne på en Mac Bilder og klikk for å velge bildene du vil laste ned. Holde Skifte å velge bilder på rad eller cmd for å velge ikke-sammenhengende bilder. Så gå til Fil> Eksporter> Eksporter foto og velg hvor du vil lagre nedlastningene på Mac-en.
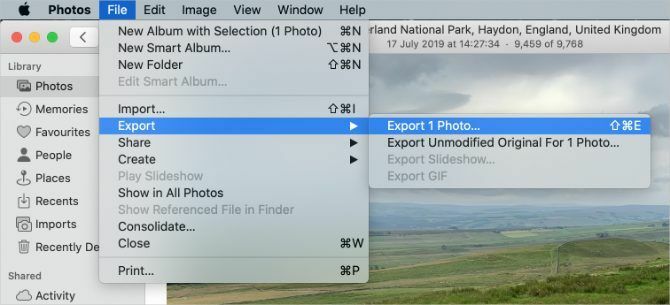
Last ned og behold originaler i fotoinnstillinger
Du kan slutte å optimalisere lagring med iCloud Photos for å laste ned alle bildene dine til enheten din. Bildene dine laster fortsatt opp til iCloud etter å ha gjort dette, og det er slik de forblir tilgjengelige på andre enheter. Men du trenger ikke å vente på at de skal laste ned neste gang du vil se en versjon i full oppløsning.
Du må kanskje lage mer gratis lagring på din iPhone iPhone-lagring full? Hvordan lage ledig plass på iOSMeldingen "iPhone Storage Full" treffer oss når vi minst venter det. Her er måtene å frigjøre lagringsplass på en iPhone. Les mer eller Mac for å kunne gjøre dette. Avhengig av størrelsen på fotobiblioteket ditt, kan det også ta flere timer å laste ned hvert bilde.
Åpne på en iPhone innstillinger og bla ned for å finne Bilder. Å velge Last ned og behold originaler.
Åpne på en Mac Bilder og gå til Bilder> Innstillinger fra menylinjen. Velg å Last ned Originaler til denne Macen.
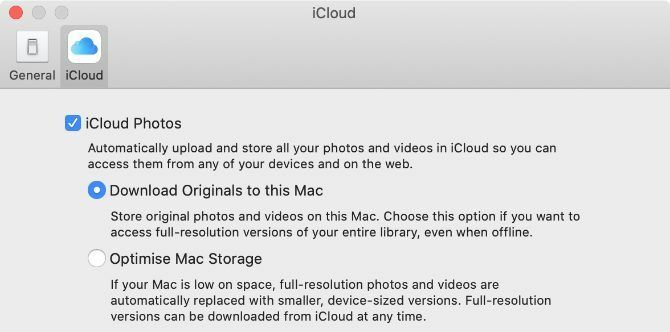
Du kan se fremgangen til nedlastningene dine fra bunnen av Bilder-appen.
Slå av iCloud-bilder
Hvis du ikke vil laste opp bildene dine til iCloud lenger, kan du slå av iCloud Photos helt. Du kan velge å laste ned hele fotobiblioteket når du gjør det. Dette er selvfølgelig bare mulig hvis du har nok lagringsplass på enheten din til alle bildene dine.
Hvis du slår av iCloud-bilder, slettes ingen bilder fra iCloud-kontoen din. Den laster bare ned en kopi til enheten din og slutter å synkronisere dem med nettskyen. Det kan ta flere timer å laste ned hvert bilde. Det er best å koble seg til Wi-Fi og vente over natten til nedlastningene er fullført.
Åpne på en iPhone innstillinger og bla nedover for å trykke på Bilder. Skru av iCloud-bilder, velg deretter å Last ned bilder og videoer fra popup-varselet.
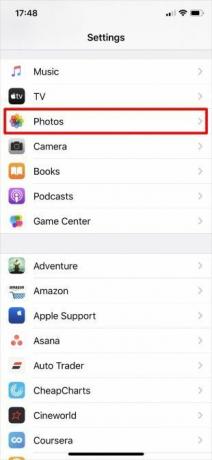
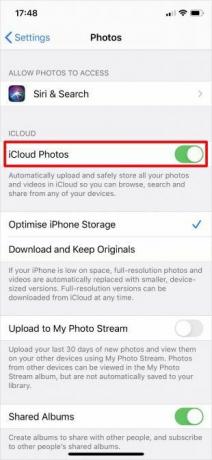
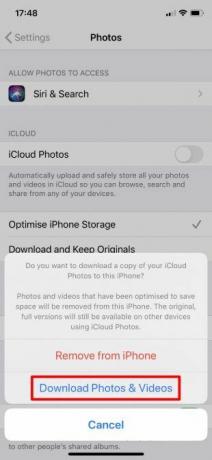
Åpne på en Mac Bilder og gå til Bilder> Innstillinger fra menylinjen. Fjern markeringen av iCloud-bilder alternativet og velg å nedlasting dine bilder.
Følg fremdriften for nedlastingen fra bunnen av Bilder-appen.
Slik laster du ned iCloud-bilder på en Windows-PC
Last ned og installer iCloud for Windows for å få tilgang til alle iCloud-dataene, inkludert bilder, fra Windows-PCen.
Etter å ha logget på iCloud for Windows med iCloud-kontoen din, åpner du Filutforsker for å overføre bildene dine fra iCloud til PCen. Å velge iCloud-bilder fra sidefeltet, og klikk deretter Last ned bilder og videoer fra navigasjonsfeltet.
Velg bildene du vil laste ned, basert på år eller album, og klikk deretter nedlasting. Du kan finne de nedlastede iCloud-bildene dine ved å gå til Bilder \ iCloud-bilder \ Nedlastinger.
Hvis du vil laste ned nye bilder automatisk, åpner du iCloud for Windows og klikk alternativer ved siden av Bilder. Aktiver alternativet i innstillingene som vises Last ned nye bilder og videoer til min PC.
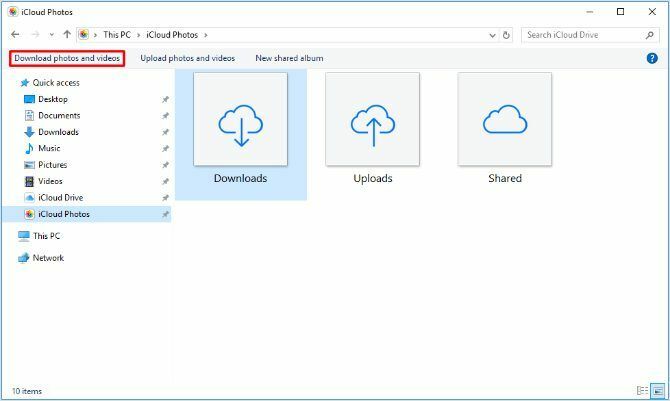
Lær mye mer om iCloud-bilder
iCloud Photos er en kraftig tjeneste som gjør det enkelt å få tilgang til bildene dine fra et bredt spekter av enheter, og nå vet du hvordan du laster dem ned på hvilken som helst enhet. Heldigvis trenger du ikke å bekymre deg for å miste hele fotosamlingen din hvis noe skjer med iPhone-en din.
Men å laste ned bilder fra iCloud er bare ett aspekt av tjenesten. Det er mye mer å lære, inkludert hvordan du laster opp bilder, deler album eller sletter bilder for å frigjøre iCloud-lagringen. Sjekk ut vår iCloud Photos masterguide ICloud Photos Master Guide: Alt du trenger å vite for fotostyringVår guide til iCloud-bilder viser deg hvordan du får tilgang til iCloud-bilder, hvordan du sletter bilder fra iCloud, hvordan du laster ned bilder fra iCloud og mer. Les mer å lære alt du trenger å vite.
Tilknyttet informasjon: Ved å kjøpe produktene vi anbefaler, hjelper du å holde nettstedet i live. Les mer.
Dan skriver veiledninger og feilsøkingsveiledninger for å hjelpe folk med å få mest mulig ut av teknologien. Før han ble forfatter, tjente han en BSc i lydteknologi, overvåket reparasjoner i en Apple Store og lærte til og med engelsk på en barneskole i Kina.
