Annonse
Microsoft Office har mange innstillinger, men det den tildeler som standard er kanskje ikke det beste valget for deg. Vi viser viktige standardinnstillinger for Office du bør tilpasse for å spare tid og være mer effektive.
Noen innstillinger er tilgjengelige på tvers alle Office-programmer Microsoft Office Hva? En guide til Office Suite EcosystemAlle vet hva Microsoft Office er, ikke sant? Word, Excel, PowerPoint, Outlook, OneNote - enkelt. Hva med Office Online, Office Mobile, Office 2016 og Office 365? Office-suiten har blitt kompleks. Vi vil løse det for ... Les mer , som å tilpasse funksjonene i båndet, mens andre er eksklusive. Vi ser på noen universelle standardverdier, og takler deretter Excel, PowerPoint og Word.
Hvis du tror at det er noe vi har gått glipp av fra denne listen, vennligst gi oss beskjed i kommentarene nedenfor.
Universell
Noen alternativer er tilgjengelige i alle (eller de fleste av) Office-programmene.
1. Tilpass båndet
Båndet er stolpen som vises øverst og inneholder snarveier og kommandoer for de vanligste oppgavene. Gå til for å tilpasse den
Fil> Valg> Tilpass bånd. På venstre side vil du se alle tilgjengelige kommandoer, mens høyre viser din nåværende konfigurasjon.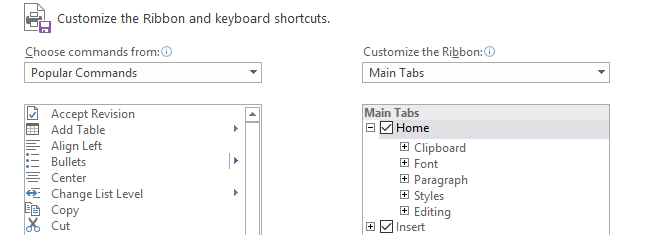
Klikk på et element til venstre, og klikk deretter Legg til >> å flytte den til høyre. Du kan klikke på plussskiltene for å utvide kategoriene og få ytterligere tilpasning av hva som er inkludert.
For full informasjon om denne prosessen, sjekk vår guide for optimalisering av Office 2016-båndet Hvordan optimalisere Office 2016-båndet eller menygrensesnittetSøker du ofte etter menyelementer i Microsoft Office? Det er på tide å ordne og tilpasse båndmenyen etter dine personlige behov. Du vil bli overrasket over hvor fleksibel og enkel det er! Les mer .
2. Lagre beliggenhet
Hvis du vanligvis lagrer filene dine på samme sted, bør du justere standard filstien. For å gjøre dette, gå til Fil> Valg> Lagre og se etter Lagre dokumenter seksjon.

Først, kryss av Lagre som standard på datamaskin. Neste, på Standard lokal filplassering klikk Bla gjennom ... og naviger til banen du ønsker. Klikk deretter OK to ganger.
utmerke
3. Antall arbeidsark
Tidligere versjoner av Excel hadde alltid tre blanke regneark tilgjengelig som standard når du opprettet et nytt regneark. Dette ble designet for å vise folk at funksjonen til flere arbeidsark 14 tips for å spare tid i Microsoft ExcelHvis Microsoft Excel har brukt mye av tiden din i fortiden, la oss vise deg hvordan du får tilbake noe av det. Disse enkle tipsene er enkle å huske. Les mer eksisterte. Tre ble avgjort som et fint beløp som ikke vil belaste brukeren å slette de utenomspennende regnearkene hvis de ikke trenger dem.
Tidene har endret seg, og flertallet av Excel-brukere er godt klar over denne funksjonen. Som sådan åpnes moderne versjoner bare med ett regneark som standard. Å endre dette er enkelt. I Excel går du til Fil> Alternativer. På Generell fane, under Når du lager nye arbeidsbøker, kan du legge inn en verdi i Ta med disse mange arkene.
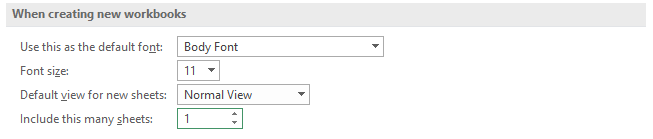
Oppføringen din må ikke overstige 255. Når du er ferdig, klikker du OK.
4. Bryte tekst
Hvis en streng overstiger bredden på en celle, vil den strekke seg til de som ligger ved siden av. Dette kan overvinnes av pakker inn teksten Sparer tid med tekstoperasjoner i ExcelExcel kan gjøre magi med tall, og det kan takle tegn like bra. Denne håndboken viser hvordan du kan analysere, konvertere, erstatte og redigere tekst i regneark. Disse grunnleggende elementene lar deg utføre komplekse transformasjoner. Les mer så den passer inn i en enkelt celle.
Hvis du vil ha tekstinnpakking aktivert som standard, må du først laste et nytt regneark og gå til Hjem kategorien på båndet og innenfor Styles gruppe høyreklikk Normal. Klikk Endre ... og så Format… Bytt til Justering fane, huke av Bryte tekst, og klikk OK to ganger.
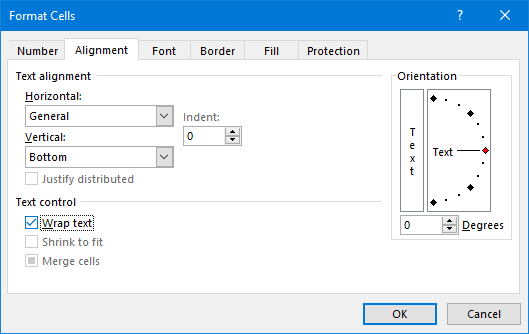
Dette har endret innstillingen på det gjeldende regnearket, men nå trenger vi at det automatisk gjelder for alle fremtidige. Dette kan du gjøre innen ved hjelp av maler En Excel-mal for enhver anledningHopp over den bratte læringskurven, og sorter livet ditt med kraften fra Excel-maler. Vi har samlet et utvalg av automatiske oppdateringsmaler for å spore budsjetter, administrere prosjekter og mer. Les mer .
For dette må vi kjenne Excel-oppstartsmappen. Hvis du ikke vet det, hold Excel åpent og trykk Alt + F11 for å åpne VBA-redaktøren. Trykk deretter Ctrl + G, innspill ? applikasjon. StartupPath og trykk Tast inn. Mappebanen vises under kommandoen.
Gå til Fil> Lagre som, navngi filen bok og på Lagre som type rullegardinmenyen velg Excel-mal. Nå Bla til mappebanen fra forrige trinn og Lagre malen her. Alle nye regneark du åpner vil nå bruke denne malen.
PowerPoint
5. Slutt på svart lysbilde
Når du kommer til slutten av PowerPoint i presentasjonsmodus 10 tips for å lage bedre PowerPoint-presentasjoner med Office 2016Microsoft PowerPoint fortsetter å sette nye standarder. Nye funksjoner i PowerPoint 2016 viser sitt topplassering som det beste alternativet for smarte og kreative presentasjoner. Les mer det siste du ser er ikke det endelige lysbildet, men i stedet en svart skjerm med teksten "Slutt på lysbildefremvisning, klikk for å avslutte." Den er der for å vise presentasjonen er ferdig, men hvis du allerede har designet et lysbilde for det, er den svarte skjermen overflødig.
Det endelige svarte lysbildet er aktivert som standard, men du kan slå det av for alle presentasjoner. Gå til Fil> Alternativer og klikk Avansert til venstre. Bla ned til Lysbildefremvisning seksjon og fjerne merket Avslutt med svart lysbilde.

Klikk OK for å lagre endringene dine.
6. Visningsmetode
Når du åpner en PowerPoint-fil, vil den som standard se filen som ble lagret i. Dette kan for eksempel påvirke om miniatyrbildene eller merknadsdelene vises når du laster inn filen. Du kan overstyre dette slik at PowerPoint automatisk bruker visningsinnstillingene.
Gå til for å endre dette Fil> Alternativer og velg Avansert fra venstre. Bla ned til Vise, bruk rullegardinmenyen på Åpne alle dokumenter ved hjelp av denne visningen rad.
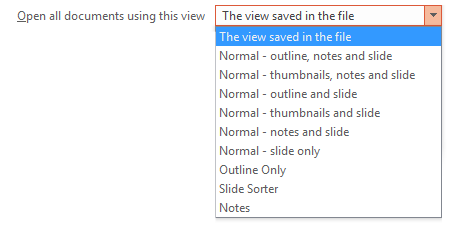
Gjør ditt valg og klikk OK for å lagre endringene dine.
Ord
7. Endre skrift
De standard font for Word Slik utformer du skrifter i Microsoft Word for å få teksten til å skille seg utEn godt formatert tekst kan fange leserens oppmerksomhet og hjelpe dem å flyte gjennom dokumentet. Vi viser deg hvordan du kan legge til den siste kontakten i Microsoft Word. Les mer pleide å være Times New Roman, men det er nå Calibri. Hvis du ikke er en fan av sistnevnte og ofte synes at du må endre det, kan du spare deg litt tid og endre standardfonten når du oppretter et nytt dokument.
Gå til Hjem kategorien på båndet og innenfor Font gruppe, klikk på pil nedover. Dette åpner et nytt vindu der du kan velge hvilken font du vil ha, sammen med de forskjellige komponentene som stil og størrelse. Når du er klar, klikk Satt som standard og velg Alle dokumenter basert på vanlig mal?, og klikk deretter OK.
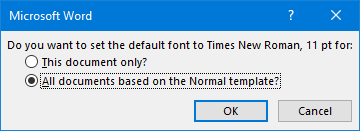
8. Deaktiver Lim inn alternativer
Når du limer inn noe i Word, vil det automatisk få opp en Lim inn alternativer-boks som lar deg velge formatering. Du kan avvise dette raskt ved å trykke på Esc, men hvis du aldri trenger det, kan du slå den av helt.
Gå til for å deaktivere Lim inn alternativer-boksen Fil> Alternativer og velg Avansert til venstre. Bla til Klipp ut, kopier og lim inn delen og fjern merket for Vis knappen Lim inn alternativer når innholdet limes inn. Klikk OK.
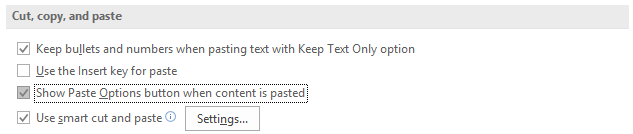
Ikke sett av som standard
Du kan tilpasse så mye i Office - ikke nøy deg med standard! Selv om det kan virke som en mindre ting å endre skrifttype eller tekstinnpakningsalternativer, vil tiden du sparer for ikke lenger å måtte justere dem kontinuerlig legge opp.
Hvis du vil ha enda flere tips, vil du like rådene våre hvordan du kan være mer produktiv på Office 10 enkle tips for Office 2013 som vil gjøre deg mer produktivMS Office ferdigheter forblir forankret i de vanligste ferdighetene arbeidsgivere ser etter. Så vær mer kunnskapsrike med disse ti enkle Office 2013-tipsene, og ta mer ledig tid rundt vannkjøleren. Les mer .
Hvis du har lyst på flere Word-råd, må du huske å se vår guide om standard Word-innstillinger du kan justere 10 Standard Microsoft Word-innstillinger du kan optimalisereNoen få enkle optimaliseringstrinn kan forsterke produktiviteten din med Microsoft Word. Vi gir deg ti raske og enkle innstillinger for dine daglige oppgaver. Les mer .
Hvilke av disse tipsene er mest nyttige for deg? Er det en standardinnstilling vi har gått glipp av?
Joe ble født med et tastatur i hendene og begynte umiddelbart å skrive om teknologi. Han er nå frilansskribent på heltid. Spør meg om Loom.