Annonse
For å virkelig holde dataene dine trygge, må du kryptere dem. Er du usikker på hvordan du starter? Du må lese TrueCrypt-bruksanvisningen av Lachlan Roy, og lære hvordan du bruker TrueCrypt-krypteringsprogramvare.
Kryptering brukes hele tiden, ofte uten at du selv skjønner det. Hver gang du kjøper noe på nettet og gjør en transaksjon, blir alle detaljene dine kraftig kryptert til de når den andre enden, og sørg for at ingen tredjepart kan høre på. Hvis du bruker direktemeldingsprogrammer, er det mulig å opprette en krypteringstunnel for å sikre at bare du og personen du snakker med kan se meldingene.
Nyt!
§1. Introduksjon
§2 – Hva er kryptering?
§3 – Hva er TrueCrypt?
§4 – Installere og bruke TrueCrypt
§5 – Andre gode sikkerhetsvaner
§6-Konklusjon
1. Introduksjon
Det skiftende bærbare markedet
Den bærbare datamaskinen din er blitt stjålet.
Du la den der bare et sekund, og det var mange mennesker rundt, men du kom tilbake og den var borte. Det tar et øyeblikk å synke inn.
Det er borte.
Først kommer det første sjokket, så vantro. Kanskje jeg bare la den ned ved stolen slik at den var ute av veien... Nope. Den er ikke der heller. Det er tatt.
“Damn”, tror du. "Jeg får ikke det tilbake." Men det er ikke så ille. Det var en gammel bærbar datamaskin, trofast, men på grunn av pensjon.
Men så treffer det deg.
Min e-postkonto.
Bankinformasjonen min.
Mine personlige detaljer og detaljene til alle mine venner og familie.
Økonomiske rapporter for virksomheten min.
Bildene av familien min.
Jeg har fått sikkerhetskopi av dem alle, men det er ikke problemet her. De er der ute i naturen, nå. Hvem vet hvor de kunne havne, og hvem kunne se dem? Hvem vet hvordan den informasjonen kunne utnyttes? Hva skal jeg gjøre?
Verden krymper rundt deg når du innser enormheten i det som nettopp har skjedd. Hvis du bare har kryptert dataene dine.
2. Hva er kryptering?
Kryptering er prosessen med å beskytte data ved å bruke en algoritme for å kryptere dem. Dataene er uforståelige, ikke påviselige, uleselige og irretrievable med mindre en nøkkel brukes til å reversere krypteringen, eller dekryptere dataene.
Kryptering brukes hele tiden, ofte uten at du selv skjønner det. Hver gang du kjøper noe på nettet og gjør en transaksjon, blir alle detaljene dine kraftig kryptert til de når den andre enden, og sørg for at ingen tredjepart kan høre på. Hvis du bruker direktemeldingsprogrammer, er det mulig å opprette en krypteringstunnel for å sikre at bare du og personen du snakker med kan se meldingene.
I denne håndboken skal vi snakke om lokal filkryptering - det vil si kryptering av filer på en harddisk (eller kryptering av hele harddisken; mer om det senere). Filene er trygge så lenge de oppbevares i det krypterte området.
2.1 Hva trenger jeg kryptering for?
Hvis du har filer som du ikke vil (eller ikke har råd) til noen andre å se, har du bruk for filkryptering. Hele hensikten er å holde filer skjult og trygt.
2.2 Fordeler med kryptering
Den største fordelen med å kryptere filene dine er kunnskapen om at dataene dine vil være trygge hvis datamaskinen din blir stjålet. Så snart datamaskinen er slått av, vil du vite at alle filene dine er utilgjengelige og kan komme inn faktisk være låst tidligere avhengig av type og nivå av kryptering du bruker (mer om det seinere).
Når du selger datamaskinen din (eller kasserer den på andre måter), er det alltid en god idé å forsikre deg om at det dataene dine blir slettet forsvarlig for å forhindre gjenoppretting av slettede filer av den som kommer over datamaskinen neste.
Det flotte med datakryptering er at uten nøkkel for dekryptering vises dataene som tilfeldig støy. Med mindre personen kjenner dekrypteringsnøkkelen (som er svært usannsynlig), kan du like godt at du allerede har slettet stasjonen sikkert.
2.3 Ulemper ved kryptering
Dessverre er krypteringsstyrken også dens svakhet. Kryptering er flott til å holde folk uten dekrypteringsnøkkelen ute. Problemet: hvis du har glemt passordet som inkluderer deg også. Når disse dataene er kryptert og du mister nøkkelen, kan du like godt ha slettet filene på en sikker måte, og du får dem ikke tilbake.
Selv om det ikke er så vanskelig som å miste filene for alltid, er en annen ulempe med kryptering at du mister noen lese / skrive ytelse når du arbeider med krypterte filer (det vil si å åpne filer, lagre dem og / eller flytte dem rundt). Mens denne nedgangen er umerkelig når du jobber med noen få små filer, jobber du med tusenvis av små filer eller noen få virkelig store vil ta betydelig lengre tid ettersom hver fil dekrypteres før den kan være det brukt.
Heldigvis støtter TrueCrypt parallellisering (deling av data mellom flere kjerner av de fleste nylige prosessorer), noe som betyr at også i disse tilfellene er dråpene i ytelsen minimert.
3. Hva er TrueCrypt?

TrueCrypt er et gratis, plattforms-program (som betyr at det fungerer i Windows-, Mac OS X- og Linux-distribusjoner inkludert Ubuntu) som du kan bruke til å kryptere dataene dine. Den er klassifisert som "On The Fly Encryption" (OTFE) programvare, som i utgangspunktet betyr at den krypterer og dekrypterer filer når du får tilgang til dem og endrer dem, og at alle filene innen krypteringsområdet er tilgjengelige så snart du skriver inn nøkkel.
3.1 Ulike typer kryptering
Det er tre hovedtyper av kryptering, hver med et annet teknisk vanskelighetsgrad å implementere og med sine egne fordeler og ulemper. Vi skal se på hver av dem og etter hvert finne ut hvordan du kan sette opp hver enkelt.
3.2 Virtuell kryptert disk
Den virtuelle krypterte disken (VED) er den raskeste og enkleste typen kryptering å sette opp. Det fungerer ved å lage en fil med en spesifisert størrelse som deretter kan monteres. I utgangspunktet fungerer den akkurat som en ekstern harddisk. Når du demonterer VED, er filene inne usynlige - bare selve VED-filen er synlig og vises som tilfeldige data når de analyseres på maskinvarenivå.
Å bruke en virtuell kryptert disk har et par ulemper. Den første er at fordi filen er sin egen diskrete fil som er lagret i en mappe som alle andre filer, kan den være ganske iøynefallende og skille seg ut enkelt. Det er også enkelt å tilfeldigvis slette filen og alle filene i den. Å være en egen fil har imidlertid også fordelen at den lett kan flyttes rundt.
Den andre viktigste ulempen med en virtuell krypteringsdisk er at du må velge hvor stort du vil ha den når du oppretter filen. Denne filen kan ikke endres enkelt og tar opp hele mengden plass med en gang, noe som kan være plagsomt hvis du gjør den for stor eller for liten til å begynne med. For stor, og du sløser med plass på harddisken; for liten, og du vil være tom for rom når du skal lagre flere dokumenter.
Hvis du bruker Windows, er det mulig å opprette en dynamisk VED; det vil si en som starter i det små og bare øker i størrelse når du legger til filer til den. Imidlertid er en dynamisk VED mye tregere enn en standard, er ikke lenger tverrplattform og er mye lettere å oppdage enn den ville vært ellers.
3.3 Partisjon / stasjonskryptering
Partisjon / stasjonskryptering dekker en hel stasjon (eller en av partisjonene, hvis stasjonen din blir delt opp). Det er litt mer komplisert å sette opp enn en VED, men den har sine egne fordeler. For eksempel fordi krypteringen dekker hele harddisken, er den uten tvil mindre iøynefallende mens du surfer på filer, og det er mye vanskeligere å slette viktige filer ved et uhell. Du trenger heller ikke bekymre deg for størrelsen på en virtuell stasjon, siden hele partisjonen er kryptert.
Den store nedgangen med å kryptere hele stasjonen er at det tar veldig lang tid å konfigurere, hovedsakelig fordi TrueCrypt må lage tilfeldige data og skrive dem til hele harddisken. Den andre tingen å huske på er at fordi du krypterer hele stasjonen, vil du ikke kunne bruke noe av det uten nøkkelen. Hvis du mister passordet ditt, vil du ikke kunne bruke stasjonen uten å miste alt.
3.4 Systemkryptering
Den siste hovedformen for kryptering går et skritt lenger enn å kryptere dataene dine - den krypterer hele operativsystemet og alle dataene på den partisjonen med den, som krever at du oppgir passordet ditt før du kommer til operativsystemet (dette kalles pre-boot-autentisering). Denne spesielle typen kryptering gjennom TrueCrypt er imidlertid bare kompatibel med Windows. Aldri frykt, men! Mac OS X og de fleste Linux-distribusjoner har en form for systemkryptering innebygd i selve operativsystemet, så de krever bare at du slår den på i systempreferansene.
Systemkryptering er den mest sikre, men den har også mest på spill. Hvis du mister passordet ditt, mister du ikke bare tilgang til de krypterte dataene dine, men også applikasjonene dine og resten av datamaskinen. Dette er greit hvis du har et annet operativsystem på en egen stasjon eller partisjon å falle tilbake på (eller hvis du har en Linux Live CD), men hvis du ikke har det, blir du sittende fast uten datamaskinen din. Uansett vil du bli tvunget til å slette alt på stasjonen og installere alt fra bunnen av.
Dette er ikke et problem så lenge du skriver passordet ditt et par steder slik at du ikke glemmer det, men det er absolutt verdt å huske på.
Den andre tingen å ta i betraktning er at kryptering av operativsystemet er uten tvil det mest kompliserte krypteringstype så vil ta mye lengre tid enn de andre å konfigurere, og det er mer sannsynlig at noe går feil. Dette vil sannsynligvis innebære TrueCrypt Boot Loader (som kommer opp før du starter opp Windows og er der du er angi passordet ditt for å dekryptere systemet) og blir skadet og ikke klarer å laste (og låse deg ut av system).
Med dette i bakhodet krever TrueCrypt at du lager en redningsskive som du kan bruke til å dekryptere installasjonen din i tilfelle noe skulle gå galt.
3.5 Hvilken type kryptering er best for meg?
De aller fleste brukere vil bruke enten den virtuelle krypterte disken eller kryptere en hel stasjon eller partisjon. Hvilken som er “bedre” avhenger av hvor mye du vil kryptere. Hvis du bare har et par GB eller mindre sensitive data, er det lite poeng i å kryptere en hel stasjon, spesielt fordi det gjør det mye vanskeligere å flytte de krypterte dataene rundt.
Det er svært få scenarier der det anbefales å kryptere hele operativsystemet valg, med tanke på antall ting som kan gå galt, og konsekvensene hvis passordet er tapt. Hvis du jobber med datasensitive nok til å kreve at hele operativsystemet er kryptert, er sjansen stor for at du ikke konfigurerer det selv.
For å oppsummere: du er sannsynligvis best med å bruke en virtuell kryptert disk med mindre du enten har mye sensitive data eller en veldig liten stasjon / partisjon, i så fall kan du like godt kryptere hele ting.
4. Installere og bruke TrueCrypt
4.1 Nedlasting av TrueCrypt
Det første du vil gjøre er å gå til TrueCrypt nedlastingsside på http://www.truecrypt.org/downloads, og velg nedlastingen for operativsystemet du bruker.
Hver plattform har et litt annet installasjonsprogram. For Windows laster du ned en .exe-fil som er selve installasjonsprogrammet. For OS X laster du ned en .dmg-bildefil som du monterer for å avsløre installasjonsfilen (som er en .pkg-fil). For Linux må du velge enten 32-biters eller 64-bitersversjonen (hvis du ikke vet hva dette er, last ned 32-bitersversjonen). Denne vil laste ned en .tar.gz-fil (som er akkurat som en .zip-fil) som inneholder installasjonsfilen som du kan pakke ut og deretter kjøre.
4.2 Installere TrueCrypt
Prosessen med å installere TrueCrypt er veldig lik for Windows og OS X, og gjelder bare å følge instruksjonene på hver skjerm. Det er akkurat som å installere andre applikasjoner, så du bør ikke ha noen problemer.
Hvis du bruker Linux, er prosessen litt annerledes, men den er fremdeles veldig grei. Når du har trukket ut installasjonsprogrammet et sted (for eksempel skrivebordet), ser du dette: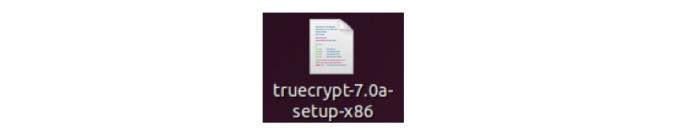
Når du dobbeltklikker på den, blir du møtt med denne dialogboksen: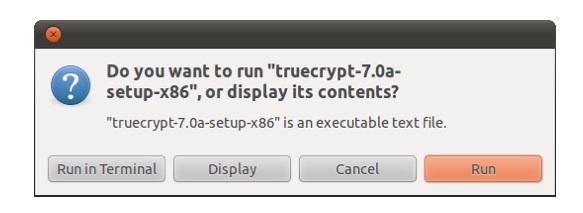
Det er klart du vil kjøre den, så klikk på “Kjør”.
Etter det blir du møtt med et svart-hvitt installasjonsprogram som ser slik ut:
Bare følg instruksjonene slik du ville gjort med et normalt installasjonsprogram. Det eneste som må nevnes, er at du vil se dette og sannsynligvis bli forvirret et øyeblikk: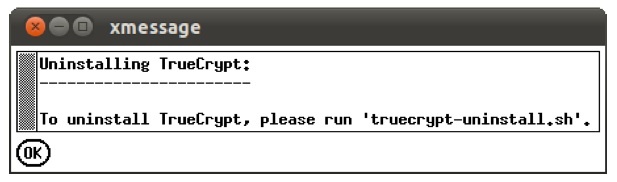
Slapp av, det avinstallerer ikke programmet så snart du har installert det! Det er bare å fortelle deg hva du trenger å gjøre hvis du vil avinstallere TrueCrypt senere. Klikk OK, så ser du dette, som viser at du har installert TrueCrypt riktig:
Det er det! Du finner TrueCrypt i applikasjonsmenyen under Tilbehør: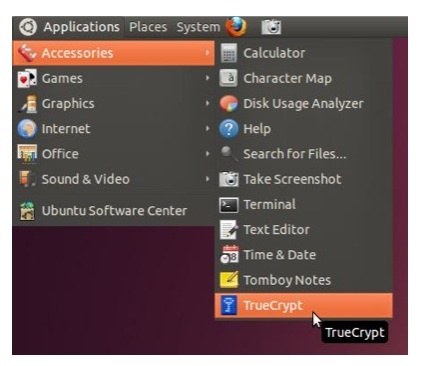
4.3 Opprette en virtuell kryptert disk
Uansett hvilken plattform du bruker, når du åpner opp TrueCrypt for første gang, ser du dette vindu (selv om i Ubuntu og Mac OS X er stasjonene ganske enkelt tall og ikke kjører bokstaver som de er her):
Det første vi ønsker å gjøre er å lage en ny virtuell krypteringsdisk, så vi klikker på “Create Volume”. Dette starter TrueCrypt Volume Creation Wizard, som vil lede oss gjennom trinnene vi trenger for å opprette VED.
Veiviseren ser slik ut:
Vi ønsker å lage en kryptert filbeholder, så vi velger dette alternativet og deretter klikker du på "Neste". Så sørger vi for at "Standard Truecrypt-volum" er valgt og klikker deretter på "Neste" igjen.
Det er mulig å lage et skjult TrueCrypt-volum, men det er veldig få grunner til at du gjør det vil lage en (det vil si med mindre du sannsynligvis vil bli utsatt for utpressing for filene du er skjule!). Hvis du vil vite mer, kan du lese dokumentasjonen for skjulte bind på TrueCrypt nettsted.
Neste gang blir vi bedt om å velge et sted og et navn for VED. Her har jeg kalt den "Virtual Encryption Disk" og bare lagret den i mappen "My Documents". Så er det på tide å klikke på "Neste" igjen!
Vi trenger ikke å bekymre deg for noen av krypteringsalternativene - selv standardverdiene er nok sikre nok for våre behov! Standardverdiene skal være "AES" og "RIPEMD-160" for de respektive nedtrekksmenyene, men det spiller ingen rolle hvor som helst. Til neste trinn!
Nå skal vi velge hvor mye plass vi vil fordele til VED-en. Jeg har valgt å gi 250 MB til denne:
Etter å ha klikket på "Neste" igjen, er det på tide å velge passord for VED-en vår. Hvor lenge passordet vårt må være, avhenger av hvor sikre vi trenger å være, men vi må kunne huske det! Jeg har valgt et 9-tegns komplekst passord (mer om det senere), som burde være mer enn sikkert nok for dataene jeg skal lagre i det.
Det vises en feil hvis passordet er mindre enn 20 tegn. ikke bekymre deg for det, og bare fortsett. Utover!
Neste skjermbilde er der vi formaterer volumet og genererer krypteringsnøklene for VED. TrueCrypt bruker bevegelsen til musen vår for å øke kryptografiske styrken til tastene, så sørg for å flytte musen din tilfeldig over vinduet en stund før du klikker på “Format”. Når den er ferdig, vil du se denne dialogboksen dukke opp:
Det er det! Din VED er klar til å gå. Neste trinn er å montere det, men vi skal snakke om det litt senere.
4.4 Kryptering av en stasjon eller partisjon
Akkurat som å lage en VED, er det første trinnet å klikke på "Nytt volum" i hovedvinduet til TrueCrypt. I stedet for å velge "Opprett en kryptert filbeholder", velger vi imidlertid "Krypter en partisjon / stasjon som ikke er system," før vi klikker på "Neste" -knappen.
Selv om det er mulig å lage et skjult volum, lager vi bare et standard kryptert volum denne gangen. Forsikre deg om at "Standard TrueCrypt-volum" er valgt, og klikk deretter på "Neste" igjen.
Nå må vi velge den partisjonen vi ønsker å formatere. Jeg har en virtuell stasjon som jeg opprettet for dette eksempelet, så jeg velger det:
Etter det må vi velge hvordan vi lager volumet. Dette koker egentlig ned til om du allerede har data på stasjonen du vil kryptere, eller om de er nylaget. Jeg har allerede fått noen filer på denne partisjonen, så jeg har valgt alternativet "Krypter partisjon på plass".
Neste opp er å velge krypteringsalternativer. Akkurat som med VED trenger vi ikke virkelig endre noen av disse innstillingene, siden de vil være mer enn sikre nok for det vi bruker dem til. Bare klikk på "Neste" for å gå videre.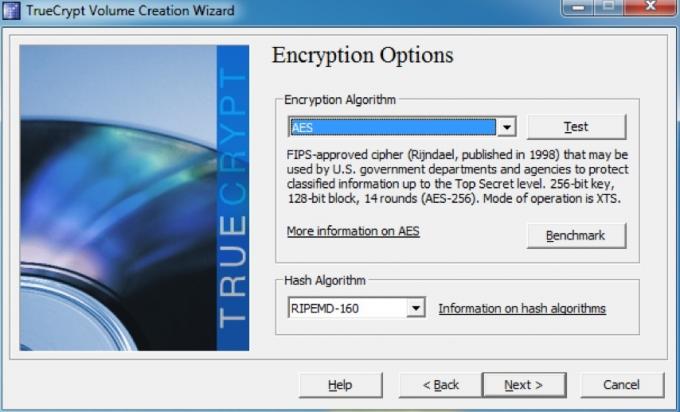
Nå er det på tide å velge et nytt passord. Igjen, det er ikke noe poeng i å ha et latterlig langt passord hvis du ikke kan huske det (mer om det i delen "Velge gode passord" nedenfor). Når du har skrevet inn og bekreftet et passord, klikker du på "Neste" igjen.

Her genererer vi nøklene for krypteringen. Når du beveger musen tilfeldig i vinduet, blir tastene sterkere, så sørg for å gjøre det før du klikker på "Neste"!
Hvis det er data du har slettet fra stasjonen som du vil være uopprettelig, vil du velge en tørkemodus som overskriver rådataene. I dette tilfellet er det ingenting å overskrive, så jeg velger alternativet uten overskriving, men hvis det er data du vil skjule, vil du sannsynligvis velge 3-pass-alternativet. Det er også 7-pass og 35-pass alternativer, men det vil ta altfor lang tid å være verdt.
Nå er vi oppe til sluttfasen - bare trykk "Krypter"! Du får en dialogboks som minner deg om at du overhodet ikke har tilgang til dataene før hele stasjonen er ferdig kryptert. Det er også en advarsel om at datamaskinen din lukkes av en eller annen grunn uten å gi den en sjanse til å ta en pause, vil du nesten helt sikkert ødelegge noen av dataene du kopierer over (hvis du er det). Selv om du ikke er det, må du også starte krypteringsprosessen på nytt.
Gå og ta en kopp kaffe - dette vil ta en stund. Når du er ferdig med å kryptere stasjonen, vil du ha noen flere dialogbokser som dukker opp for å gi deg noen viktige instruksjoner om montering av stasjonen.
Når du har tatt dem om bord, vil du bli møtt med det siste vinduet:
4.5 Montering og demontering av krypterte disker
Det er ganske greit å montere en kryptert disk. Først skal vi se på montering av en VED. I hovedvinduet klikker vi på "Velg fil ..." og velger VED som vi opprettet tidligere. Vi blir deretter bedt om å oppgi passordet for arkivet. Det vil se litt sånn ut:
Det er det! Når vi har skrevet inn passordet og klikket “OK”, vil stasjonen være montert og se ut som en hvilken som helst annen harddisk:
Å montere en kryptert partisjon er enda enklere - alt vi trenger å gjøre er å klikke på “Auto-Mount Devices” på nederst i vinduet, som vil gi oss en dialogboks for å skrive inn passordet til det krypterte skillevegg. Når vi klikker på "OK", blir den montert som en stasjon på samme måte som VED:
Når du er ferdig med å jobbe med filene, bare gå tilbake til TrueCrypt-vinduet og klikk på "Demonter alle".
5. Andre gode sikkerhetsvaner
5.1 Velge gode passord
Det er veldig viktig at du velger gode passord for å holde alt sikkert. Det er et par ting du må huske på når du velger passord som skal brukes. Den første tingen kan virke åpenbar, men det må sies: pass på at du bruker forskjellige passord til alt! Det spiller ingen rolle hvor sikkert passordet ditt er; Hvis du bruker det samme passordet for alt og noen klarer å lære det, vil de ha tilgang til hele ditt digitale liv. Det er ikke morsomt.
For det andre må passordet ditt faktisk være sikkert. Det kan være lett å huske å angi passordet ditt som "passord" eller navnet på katten din, men det er også de første tingene noen prøver å få tilgang til dataene dine kommer til å prøve.
Et godt passord er et som er lett å huske, men vanskelig å gjette eller sprekke. Dette betyr at du kan en av to ruter:
• Gå etter et virkelig, veldig langt passord. For eksempel er passordet “TheRainInSpainStaysMainlyInThePlain” 35 tegn langt - lenge nok til at ingen hacker kommer til å kunne finne ut av det og prøve å knekke det med brute force (å bruke en datamaskin for å gå gjennom alle mulige kombinasjoner) ville ta altfor lang. Det eneste problemet er at noen nettsteder eller programmer kan sette en grense for hvor mange tegn du kan bruke.
• Gå etter et komplekst passord. Disse skal fortsatt inneholde minst 8 tegn, men inkluderer store og små bokstaver, tall og symboler for å gjøre antallet mulige kombinasjoner for et kortere passord mye større. “NES + = 3ux” er et eksempel på et komplekst passord.
Jeg foretrekker personlig den komplekse ruten, ettersom den er raskere å skrive. “Men Lachlan!” Jeg hører deg si: "Hvordan skal jeg noen gang komme med et tilfeldig passord med symboler og tall i det, enn si det husker det?"
Når jeg trenger et nytt passord, vil jeg vanligvis komme med en setning som er lett å huske, for eksempel "Alt for en og en for alle". Så tar jeg den første bokstaven i hvert ord - “afoaofa”. Akkurat nå er det ikke et komplekst passord, men vi kommer dit.
Deretter kan vi endre “a” for “og” til et “&” -tegnet. Dette gir oss “afo & ofa”. Nå trenger vi et nummer eller to. Tallet 4 ser ut som en stor bokstav "A", slik at vi kan endre en av dem, og vi kan endre ordet "en" for "1". Når vi gjør det, ender vi opp med “afo & 1f4”. Begynner å se bedre ut, er det ikke?
Hvis vi gjør den første "a" til hovedstad (som i begynnelsen av setningen), og legger inn et par skilletegn i begynnelsen og slutten av passordet, ender vi opp med noe som "! Afo & 1f4?". Ha det gøy å prøve å knekke det! Det er fremdeles ganske enkelt å huske:
Alt for ett og ett for alle ->! Afo & 1f4?
Hvis du ikke føler deg spesielt kreativ, kan du alltid bruke en online passordgenerator; Jeg har personlig funnet pctools.com sin passordgenerator å være best. Uansett hvilket passord du bruker eller hvordan du kommer frem til det, er det lurt å teste styrken på passordet ditt; passwordmeter.com er flott for det.
5.2 Låse datamaskinen og logge ut av tjenester
Det sier seg selv at et passord er meningsløst hvis det ikke blir brukt. Datamaskinen din kan være beskyttet av et fantastisk passord som hindrer folk i å logge seg på. Men hva skjer hvis du logger deg på og deretter går bort for datamaskinen din en stund? Hvem som helst kunne sette seg ned og få noen av filene dine (med mindre du har dem på en virtuell kryptert disk, altså!)
Den raske og enkle løsningen på dette er å låse datamaskinen din når du forlater den og gå et annet sted. Hvis du bruker Windows, kan du trykke på “Windows” -tasten + L for å låse skjermen; Hvis du bruker Ubuntu, kan du trykke på “Ctrl” + “Alt” + L.
Hvis du bruker en Mac, er det ingen snarveier, men det er fremdeles mulig å låse skjermen. Det er et par måter du kan gjøre dette på:
5.3 Skjermsparer Lås
Bare gå til Systemvalg, klikk på "Sikkerhet", og velg deretter det første alternativet: "Krev passord etter at hvilemodus eller skjermsparer begynner". Du kan velge en periode før passordet kreves, alt fra en øyeblikkelig lås opp til 4 timer. Hvis du vil låse skjermen raskt, kan du stille inn et av de "varme hjørnene" for å starte skjermspareren. Innstillingen for dette er under “Exposé” i Systemvalg.
5.4 Innloggingsvindu
Alternativt kan du gå til Systemvalg og deretter klikke på "Kontoer". Velg deretter "Innloggingsalternativer" nederst i vinduet og velg "Vis rask brukerbytte-meny". Dette setter et ikon eller brukernavnet ditt i menylinjen. Du kan klikke på dette og deretter klikke på "Innloggingsvindu ..." for å låse skjermen.
Du kan også stille inn skjermen slik at den låses etter at du har kommet ut av skjermspareren på de andre operativsystemene - alternativet er vanligvis under skjermsparerinnstillingene.
Alt er bra og bra hvis du bruker din egen datamaskin, men hva om du bruker en venns datamaskin, eller en offentlig datamaskin?
Bare sørg for at du ikke forteller nettleseren om å huske noen av passordene dine, og at du logger ut når du er ferdig. På den måten er det ingen sjanse for at noen kan få tilgang til dataene dine uten at du vet om det!
6. Konklusjon
Den bærbare datamaskinen din er blitt stjålet.
Du la den der bare et sekund, og det var mange mennesker rundt, men du kom tilbake og den var borte. Det tar et øyeblikk å synke inn.
Det er borte.
Først kommer det første sjokket, så vantro. Kanskje jeg bare la den ned ved stolen slik at den var ute av veien... Nope. Den er ikke der heller. Det er tatt.
“Damn”, tror du. "Jeg får ikke det tilbake." Men det er ikke så ille. Det var en gammel bærbar datamaskin, trofast, men på grunn av pensjon.
Men så treffer det deg.
Min e-postkonto.
Bankinformasjonen min.
Mine personlige detaljer og detaljene til alle mine venner og familie.
Økonomiske rapporter for virksomheten min.
Bildene av familien min.
Jeg har fått sikkerhetskopi av dem alle, men det er ikke problemet her. De er der ute i naturen, nå. Hvem vet hvor de kunne havne, og hvem kunne se dem? Hvem vet hvordan den informasjonen kunne utnyttes?
Men vent på et sekund. Alle forretningsfilene mine er på en virtuell kryptert disk, og resten er på den andre partisjonen som jeg krypterte, og jeg låste skjermen før jeg la den ned. Selv om de klarer å komme forbi mitt 15 tegn komplekse passord, kommer de ikke til å få tak i mine personlige data.
Det er vel ikke så ille.
Takk og lov, jeg krypterte dataene mine!
Ekstra lesing
- Hvordan lage krypterte mapper andre ikke kan se med Truecrypt 7 Hvordan lage krypterte mapper andre ikke kan se med Truecrypt 7 Les mer
- Krypter USB-pinnen din med Truecrypt 6.0 Krypter USB-pinnen din med Truecrypt 6.0 Les mer
- Hvordan lage en virkelig skjult partisjon med TrueCrypt 7 Hvordan lage en virkelig skjult partisjon med TrueCrypt 7 Les mer
- 5 måter å sikre kryptere filene dine i skyen 5 måter å sikre kryptere filene dine i nettskyenFilene dine kan være kryptert under transport og på nettskyleverandørens servere, men skylagringsselskapet kan dekryptere dem - og alle som får tilgang til kontoen din kan se filene. Klient side... Les mer
Guide publisert: juni 2011


