Annonse
Som en ny Linux-bruker kan du være helt overveldet over det store antallet valg du har når det gjelder distribusjoner du kan installere til datamaskinen din. Hva er forskjellen mellom Ubuntu, Fedora, OpenSUSE, Sabayon eller Arch? Til syvende og sist er det korte svaret: pakkehåndtering. Hver distro tilbyr brukere en unik metode for å installere og vedlikeholde systemet ditt, med varierende grad av brukervennlighet og brukervennlighet.
Denne guiden vil fungere som en kort grunnlegger for hvordan du utfører grunnleggende oppgaver i hvert pakkehåndteringssystem, slik at du kan bestemme hva som er riktig for deg.

1. apt
Apt er en avhengighetsløser for Debian-baserte systemer, inkludert Ubuntu Din guide til Ubuntu-lagre og pakkehåndtering Les mer . I forbindelse med dpkg, pakkehåndtereren, gir Apt en enkel måte å oppdatere, oppgradere, installere og fjerne programvare. Uten Apt ville det å opprettholde et Debian-system føles som å bruke Linux på begynnelsen av 1990-tallet, da "avhengighetshelvete" var en faktisk ting.
Apt har en ganske enkel syntaks, selv om den for øyeblikket skrives om for å gi en enklere syntaks. Avhengig av hvilken versjon du bruker (Ubuntu 14.04 og nyere inkluderer de nye Apt-kommandoene), kan du bruke forskjellige kommandoer for å oppnå samme resultat.
For å oppdatere programvarelager, bruk følgende kommando:
sudo apt-get oppdateringeller
sudo apt oppdateringSlik oppgraderer du programvaren:
sudo apt-get oppgraderingeller
sudo apt oppgraderingFor en grundigere oppgradering, som også vil prøve å oppgradere kompliserte pakkeavhengigheter til den nyeste versjonen og fjerne eldre eller ubrukte avhengigheter, er kommandoen som følger:
sudo apt-get dist-upgradeeller
sudo apt full-oppgraderingDisse kommandoene kan kombineres for å utføre en oppdatering og oppgradering etter hverandre:
sudo apt-get-oppdatering && sudo apt-get-oppgraderingeller
sudo apt oppdatering && sudo apt upgradeFor å installere programvare er kommandoen:
sudo apt-get install $ pakkenavneller
sudo apt install $ pakkenavnSlik fjerner du en pakke:
sudo apt-get fjerne $ packageNameeller
sudo apt fjerne $ packageNameNår du fjerner programvare fra systemet ditt ved hjelp av kommandoen apt-get remove, gjør Apt en god jobb med å fjerne ubrukt avhengigheter, men noen ganger i løpet av fjerning av programvare eller en oppgradering, kan noen straggler-avhengigheter forbli på systemet ditt. Hvis du har OCD som meg, vil du kanskje at disse pakkene blir fjernet fra systemet ditt. Apt inkluderer en kommando jeg er ganske glad i i denne forbindelse:
sudo apt-get autoremoveeller
sudo apt autoremoveSøker du etter en installerbar pakke:
sudo apt-cache search $ packageNameeller
sudo apt search $ packageNameApt tilbyr for øyeblikket ikke muligheten til å installere en pakke fra en URL, noe som betyr at brukeren må finne og laste ned pakken som skal installeres på egen hånd. Ubuntu og noen av derivitablene har klart å bekjempe dette med apturl-lenker med ett klikk, funnet på noen nettsteder.
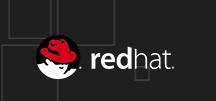
2. YUM
I likhet med Apt, er YUM en avhengighetsresolver for den underliggende pakkesjefen, RPM. YUM er standard pakkehåndteringssystem som er inkludert i ganske mange Red Hat-baserte derivitabler, inkludert Fedora 21 og under, og CentOS Vil du ikke betale for Red Hat Linux? Prøv CentOS i stedetI tilfelle du ikke allerede vet det, blir det meste av nettet drevet av Linux - Facebook, Twitter, Google og et stort flertall av andre store internettsider bruker Linux for sine servere. Mens serveradministratorer ... Les mer . Syntaksen for YUM er enkel, og Apt-brukere skal ikke ha noe problem med å bytte.
Oppdatering og oppgradering gjennom YUM er veldig enkelt, der følgende kommando håndterer begge oppgavene:
sudo yum oppdateringFølgende kommando brukes til å installere en pakke:
sudo yum installer $ packageNameFor å fjerne en pakke er kommandoen på samme måte:
sudo yum fjerne $ packageNameSlik søker du etter en installerbar pakke:
sudo yum search $ packageNameYUM inkluderer ikke en autoremove-kommando for å finne og fjerne ubrukte avhengigheter, men den inkluderer en flott funksjon for å installere en pakke fra en URL, som Apt ikke inkluderer:
sudo yum installer $ url
3. ZYPP
ZYpp er en annen avhengighetsløser for RPM-pakkehåndteringssystemet, og er standard pakkehåndterer for Opensuse Hvordan bruke openSUSE Factory, den nye distribusjonen for rullende utgivelserNå har openSUSE automatisert QA-oppgaver slik at systemer kan teste stabiliteten til pakker selv, og dermed gjøre Factory om til noe som har helt nye pakker og som faktisk har en anstendig forventning til stabilitet. Les mer og SUSE Linux Enterpise. ZYpp benytter .rpm-binærbilder, akkurat som YUM, men er litt raskere på grunn av at det er skrevet i C ++, der YUM er skrevet i Python. ZYpp er ekstremt enkel å bruke, siden den inkluderer kommandosnarveier som kan brukes i stedet for full kommando.
Som YUM, oppdaterer og oppgraderer ZYpp alle pakker ved hjelp av følgende kommando:
sudo zypper oppdateringeller
sudo zypper oppSlik installerer du en pakke:
sudo zypper installer $ packageNameeller
sudo zypper i $ packageNameFor å fjerne en pakke bruker du kommandoen:
sudo zypper fjerne $ packageNameeller
sudo zypper rm $ packageNameSøk etter en installerbar pakke:
sudo zypper search $ packageNameI likhet med YUM er det ingen autoremove-kommando inkludert i ZYpp. I tillegg, som Ubuntu, har OpenSUSE ett-klikk installasjonslenker for nettbasert pakkeinstallasjon.
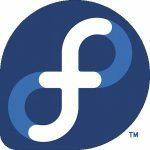
4. DNF, eller Dandified YUM
DNF er en omskrivning av YUM som bruker funksjoner fra ZYpp, spesielt bemerkelsesløsningsfunksjonene. DNF er standard pakkehåndterer for Fedora 22 Be On The Bleeding Edge of Linux with Fedora RawhideIkke vent og prøv de nyeste versjonene av programvaren - prøv Fedora Rawhide i stedet. Les mer og høyere, og bør bli standardsystemet i CentOS i fremtiden.
Slik oppdaterer og oppgraderer du all programvare:
sudo dnf oppdateringSlik installerer du en pakke:
sudo install $ pakkenavnSlik fjerner du en pakke:
sudo dnf fjerne $ packageNameSøk etter en installerbar pakke:
sudo dnf search $ packageNameI motsetning til YUM og ZYpp, gir DNF autoremove-kommandoen for å søke i systemet ditt og fjerne ubrukte avhengigheter:
sudo dnf autoremoveOg DNF åpner også for pakkeinstallasjon fra en URL:
sudo dnf installer $ url
5. Entropy
Entropy er standard pakkehåndteringssystem for Sabayon Linux Installer Gentoo den enkle måten med Sabayon Les mer , en Gentoo derivitave. Det som gjør Entropy interessant er at Sabayon bruker binære filer gjennom Entropy, og også kildekode gjennom Gentoos pakkehåndteringssystem, Portage. En grunnleggende gjennomgang for dette systemet er som følger:
- Kildepakker er innebygd i binære filer gjennom Entropy, ved hjelp av Portage.
- Entropy konverterer den innebygde binæren til en Entropy-pakke.
- Entropy-pakkene legges til Sabayon-repoene.
- Brukeren installerer en binær fil gjennom Entropy.
Entropy kan sammenlignes med Apt, YUM, ZYpp og DNF, noe som betyr at den er nybegynnervennlig med brukervennlige kommandoer. Entropy inkluderer også snarveier for kortfattethet.
Slik oppdaterer du programvarekilder:
sudo equo-oppdateringeller
sudo tilsvarerFor å oppgradere alle pakker
sudo equo-oppgraderingeller
sudo equo uDisse kommandoene kan brukes samtidig:
sudo equo-oppdatering && sudo equo-oppgraderingeller
sudo equo up && sudo equo uSlik installerer du en pakke:
sudo equo install $ pakkenavneller
sudo equo i $ packageNameSlik fjerner du en pakke:
sudo equo fjerne $ packageNameeller
sudo equo rm $ packageNameSlik søker du etter en installerbar pakke:
sudo equo search $ packageName
6. Pac Man
Pacman er standard pakkehåndteringssystem for Arch Linux Hvordan installere Arch Linux på den enkle måten med AntergosGammel PC eller bærbar PC trenger en ny leieforhold? Tenker du på å bytte til Linux, men vet ikke hvor du skal begynne? Med Antergos kan du installere Arch Linux på den enkle måten! Les mer og dets derivater, og er en komplett pakkehåndterer, ikke avhengig av underliggende systemer eller frontend for å løse avhengigheter. Pacman bruker et enkelt komprimert .pkg.tar.xz-filsystem, som inneholder all informasjon som er nødvendig for å bygge kildekode til et arbeidsprogram. Tenk på pacman som et system for å automatisere prosessen med å bygge programvare manuelt fra kildekoden. Pacman bruker et "hjelper" -program, Yaourt, for å installere uoffisiell programvare som finnes i Arch User Repository, og når dette gjøres erstattes kommandoen "pacman" med "yaourt."
Når du jobber med pakker, vil du for det meste bruke "synk" -flagget (-S), som sammenligner systemet ditt med programvarelageret. Slik oppdaterer du programvare repos (-y):
sudo pacman -SyFor å oppgradere systemet ditt, endrer du den forrige synkroniseringskommandoen med sysupgrade-flagget (-u):
sudo pacman -SyuFor å installere en pakke, må du synkronisere pakken:
sudo pacman -S $ pakkenavnFor å fjerne en pakke, har pacman et fjerne flagg. For å fjerne en pakke (-R), dens konfigurasjonsfiler (-n) og alle ubrukte avhengigheter, rekursivt, ikke installert eksplisitt av brukeren (-ene). Merk: dette -s flagget er forskjellig fra -s flagget som brukes i synkroniseringskommandoen:
sudo pacman -RnsFor å søke etter en installerbar pakke, vil du synkronisere og søke (-er):
sudo pacman -Ss $ pakkenavnPacman inkluderer ikke en autoremove-kommando, men du kan søke etter og fjerne ubrukte avhengigheter ved å bruke Query-kommandoen. Merk: igjen, disse flaggene er ikke de samme som synkroniseringsflaggene eller fjerner flaggene. Denne kommandoen vil søke i databasen (-Q), se etter foreldreløse avhengigheter (-t), begrense søket til avhengigheter (-d), og vil ikke skrive ut prosessen muntlig (-q, som betyr "stille").
sudo pacman -Rns $ (pacman -Qtdq)Package Managers: Evolving
Linux har definitivt kommet langt i å gi nye brukere muligheten til å administrere systemet sitt enkelt. Pakkeadministratorer finner automatisk nødvendige avhengigheter og gir kommandoer som er enkle å huske å installere, og vedlikehold av programvare, og brukerne sitter ikke lenger fast i avhengighetshelvete, som de var da Linux var i sitt barndom. Ved å teste ut de mange forskjellige pakkeledere som er tilgjengelig for deg, kan du finne hjemmet ditt i hvilken distro du føler deg mest komfortabel.
Hvilken pakkesjef er den enkleste for deg? Har du prøvd å installere en av disse pakkeadministratorene utenom standard distro? Gi oss beskjed i kommentarene nedenfor!
Jeg er veteran fra USAs flyvåpen, lærer, musiker, IT-konsulent og skribent.


