Annonse
FTP kan være nyttig for en rekke ting.
Hvis du har webhotell, er FTP den viktigste måten å overføre filer til webserveren. (Sant om du har det gratis hosting De beste gratis hostinghotellene i 2019Her er de beste gratis webhotell-tjenestene som tilbyr mye og har et bedre omdømme enn de fleste. Les mer , billig hosting 9 billige webhotellomkostninger som koster under $ 3,50 per månedHer er noen av de beste billigste vertene som er tilgjengelige i dag, alle priset til under $ 3,50 per måned. Les mer , eller VPS hosting De beste webhotellene: Delt, VPS og dedikertSer du etter den beste webhotellstjenesten for dine behov? Her er de beste anbefalingene for bloggen eller nettstedet ditt. Les mer .) Du kan også bruke FTP til å overføre filer mellom datamaskiner, fra en datamaskin til en mobil enhet, eller omvendt.
Et alternativ er å installere en tredjepartsapp som heter en FTP-klient, og det er ingenting galt med det. Men hvis du bruker FTP på en daglig basis, er et bedre alternativ å bruke File Explorer i stedet. Slik kan du konfigurere File Explorer for enkle FTP-overføringer.
Sette opp FTP i File Explorer
Å legge FTP-servere til File Explorer (tidligere kalt Windows Explorer) har faktisk vært en funksjon i operativsystemet siden Windows XP-dagene 7 måter Windows 10 er sikrere enn Windows XPSelv om du ikke liker Windows 10, burde du virkelig ha migrert fra Windows XP nå. Vi viser deg hvordan det 13 år gamle operativsystemet nå er full av sikkerhetsproblemer. Les mer . Det var litt klønete den gang, men har forbedret seg over tid og er nå et solid alternativ blant dedikerte FTP-klienter.
Når en FTP-server legges til File Explorer, kan du få tilgang til serveren akkurat som du ville tilgang til en hvilken som helst annen mappe eller stasjon på systemet ditt. Overføring av filer er like enkelt som å dra og slippe eller kopiere / lime inn.
Trinn 1: Legg til en nettverksplassering
Åpne File Explorer (hurtigtast Windows-tast + E) og naviger til Denne PC-en i sidefeltet. Klikk på på toppmenyen ved siden av File Datamaskin for å åpne båndmenyen, og klikk deretter Legg til et nettverkssted.

Trinn 2: Naviger i veiviseren
Klikk på velkomstskjermen til veiviseren neste. Når du blir bedt om hvor du skal opprette nettverksplasseringen, velger du Velg et tilpasset nettverkssted, og klikk deretter neste.

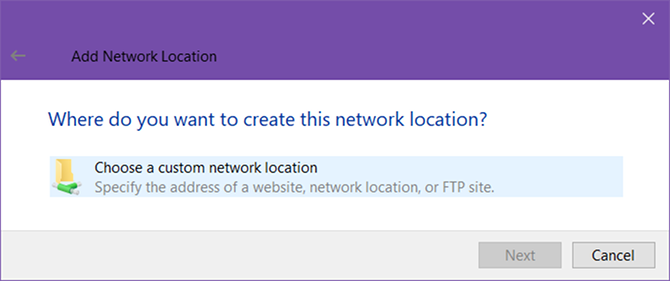
Trinn 3: Skriv inn FTP-serveradressen
Når du blir bedt om det, skriver du inn IP-adressen eller domenenavnet til FTP-serveren. Hvis du overfører filer til webhotell, burde du ha mottatt en FTP-adresse som en del av velkomstemailen fra webhotellet. Hvis du kobler til en annen enhet i det lokale nettverket, kan du bruke en privat intern IP-adresse.
Sørg for å ta med ftp: // i begynnelsen, noe som indikerer for Windows at du vil bruk FTP-protokollen Hva SSH er og hvordan det er forskjellig fra FTP [Technology Explained] Les mer .
Hvis FTP-serveren bruker et ikke-tradisjonelt portnummer (standardport for FTP er 21), må du huske å inkludere det også ved å legge til en kolon (:) og portnummeret.

Trinn 4: Angi ditt brukernavn (valgfritt)
Noen FTP-servere, for eksempel file dumps eller programvaredistributører, tillater offentlig tilgang som du ikke trenger brukernavn eller passord og kan koble anonymt til. For private FTP-servere, som webhoteller, vil du gjøre det.
Veksle på Logg på anonymt boksen deretter, og skriv om nødvendig inn ditt FTP-brukernavn. For webhotell skal dette også ha vært i velkomst-e-posten din. Hvis ikke, kan det hende du kan opprette FTP-kontoer via webhotellets kontrollpanel.

Trinn 5: Gi FTP-serveren navn
Gi serveren et kallenavn slik at du ikke trenger å sjonglere IP-adresser og risikere å bli forvirret. Dette er navnet som vises i File Explorer. Når du er ferdig, klikker du neste og så Bli ferdig.


Trinn 6: Koble til FTP-serveren
Tilbake i File Explorer, naviger til Denne PC-en igjen, og se deretter under “Nettverksplasseringer” -delen. Du skal se FTP-serveren med kallenavnet du ga. Dobbeltklikk på den for å koble til.
Skriv inn passordet ditt, og sjekk Lagre passord Hvis du ikke vil fortsette å skrive det hver gang, klikker du på Logg på. Suksess!


Du kan også bla gjennom FTP-serveren i File Explorer-sidefeltet. Utvide Denne PC-en ved å klikke på pilen ved siden av, og du skal se den nylig lagt FTP-serveren, som du også kan utvide ved å klikke på pilen. Dette er en praktisk måte å overføre filer uten å åpne to File Explorers.
FTP-servere kan også legges til Quick Access som en hvilken som helst annen mappe. Lære mer om hvorfor Quick Access er nyttig Naviger favorittfilene dine raskere i Windows 10 med rask tilgangFile Explorer i Windows 10 introduserer en subtil endring: Favorittlinjen er nå Quick Access, som er avhengig av data for å vise de mest brukte mappene først. Og du kan fremdeles feste eller skjule mapper. Les mer og hvordan du tilpasser hurtig tilgang Hvordan tilpasse hurtigtilgangsmenyen i Windows 10 og 8Windows Quick Access-menyen er ikke så nyttig som den kan være. Vi viser deg hvordan du kan tilpasse og organisere Win + X strømbruk-menyen. Les mer .
Trinn 7: Fjern FTP-serveren (valgfritt)
Hvis du ikke lenger trenger FTP-serveren, kan du fjerne den ved å høyreklikke på den og velge Slett.

Andre måter å overføre filer på
Selv om FTP kanskje er en av de mer praktiske metodene (når alt er satt opp), er det langt fra bare metode for filoverføring.
Datamaskin til datamaskin - Det er flere måter å overføre filer mellom datamaskiner: bruk en ekstern stasjon, del over LAN, bruk en overføringskabel, direkte koble til stasjoner eller bruk skylagringssynkronisering.
Datamaskin til mobil - Avhengig av hvilken type datamaskin og mobil enhet du har: bruk en USB-kabel, bruk Bluetooth, bruk WiFi Direct, overfør SD-kortet, eller synkroniser ved hjelp av en app som AirDroid eller PushBullet.
Mellom Windows-brukerkontoer Tips om hjemmenettverk: Hvordan dele filer og mapper mellom Windows-brukerkontoerNoen ganger kan datamaskinen fysisk være veldig nær hverandre, men virke milevis fra hverandre når du prøver å overføre en fil. Bruk denne veiledningen til å hjelpe deg med å flytte filer fra PC til PC med størst mulig letthet. Les mer - Hvis du ønsker å overføre fra en konto til en annen på samme datamaskin, kan du bruke Hjemmegruppe- eller arbeidsgruppefunksjoner i operativsystemet, eller du kan synkronisere ved hjelp av skylagring som en medium.
Hva bruker du FTP til? Skal du bruke File Explorer fremover, eller foretrekker du en tredjepartsapp? Del med oss i kommentarene nedenfor!
Joel Lee har en B.S. innen informatikk og over seks års profesjonell skriveerfaring. Han er sjefredaktør for MakeUseOf.