Annonse
Noen ganger vil du ikke sende en e-post umiddelbart. Kanskje er det midt på natten eller e-posten din inneholder tidssensitiv informasjon. I stedet vil du planlegge en e-post slik at den sendes senere på et forhåndsbestemt tidspunkt.
Vi skal vise deg hvordan du planlegger en e-post i Gmail, slik at du kan utsette leveringen og sende den senere automatisk på et bestemt tidspunkt du velger.
Hvorfor planlegge e-post?
Muligheten til å planlegge e-post er noe mange Gmail-brukere ropte på, spesielt siden andre e-postklienter kunne planlegge e-post. Google til slutt tilfredsstilte disse forespørslene i 2019, da den la muligheten til å planlegge en e-post i Gmail.
Du kan angi at en e-post skal sendes på en bestemt dag på et bestemt tidspunkt, og deretter behandles forespørselen automatisk, uavhengig av om du har Gmail åpent.

Muligheten til å planlegge e-post er nyttig av mange grunner. Hvis du for eksempel skriver en forretnings-e-post i helgen eller midt på natten, kan det hende du ikke vil sende den med en gang i frykt for å virke besatt. I stedet kan du planlegge e-posten til mandag morgen, slik at den vises øverst i noens innboks når de kommer på jobb.
Alternativt er kanskje mottakeren din i en annen tidssone. I stedet for å sende e-posten på dagtid mens mottakeren sover, kan du planlegge e-posten til å komme i innboksen når de våkner slik at de ser varselet - nyttig for de du kjenner har opptatt innbokser.
Eller kanskje e-postadressen din inneholder sensitiv informasjon som du ikke kan sende når du skriver den. Med denne Gmail-funksjonen kan du få e-posten din skrevet opp og klar til å gå, forsinke sendingen med planleggingsverktøyet, og få den automatisk dyttet ut når den passer.
Slik planlegger du en e-post i Gmail
Du kan planlegge opptil 100 e-postmeldinger når som helst i Gmail. Du kan også planlegge e-post opptil 49 år i forveien hvis du er mega organisert.
Desktop
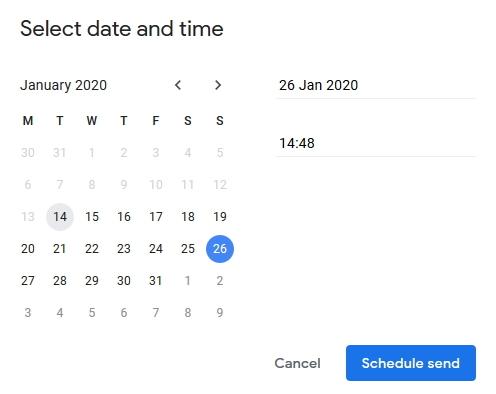
- Klikk Compose og lag din e-post - fyll ut mottakeren, emnet og meldingen som vanlig.
- Ved siden av Sende, klikk på rullegardinpilen.
- Klikk Planlegg send.
- Velg en av forhåndsinnstillingene I morgen tidlig, for å planlegge e-posten. Alternativt kan du klikke på Velg dato og klokkeslett å definere dine egne.
- Klikk Planlegg send (hvis du definerte din egen dato og klokkeslett.)
Mobil eller nettbrett (Android og iOS)
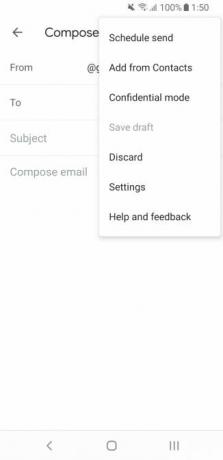
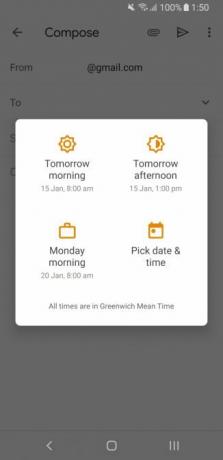
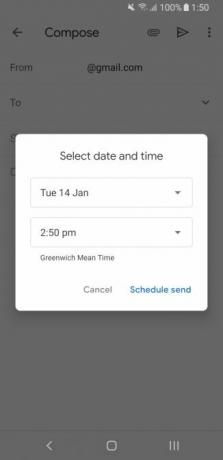
Instruksjonene for Android og iOS mobil eller nettbrett er de samme som ovenfor, bortsett fra trinn to der du trenger å trykke Mer (tre prikker) øverst til høyre.
Slik ser du på eller endrer planlagte e-poster i Gmail
Når du har planlagt en e-post, vil planlagt mappen kommer til syne. Her kan du sjekke hvilke e-postmeldinger du har planlagt og redigere dem.
Desktop
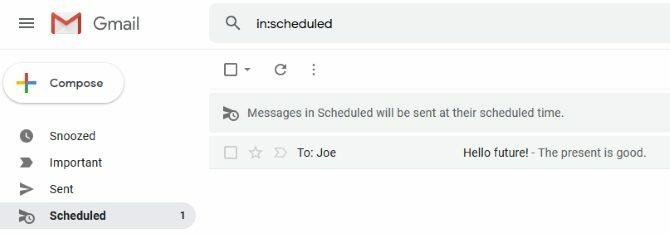
- Klikk på planlagt mappen på venstre rute.
- Klikk på e-postmeldingen du ønsker å redigere.
- Over e-postdelen, klikk Avbryt send.
- Gjør endringene i e-posten om nødvendig.
- Ved siden av Sende, klikk på rullegardinpilen.
- Klikk Planlegg send.
- Velg en ny dato og tid.
Mobil eller nettbrett (Android og iOS)
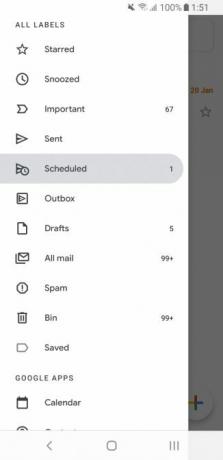
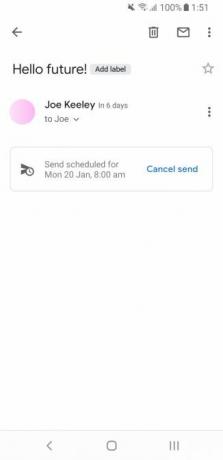
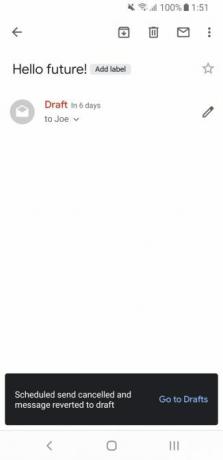
- Tap Meny (tre horisontale linjer.)
- Tap planlagt.
- Trykk på e-postmeldingen du ønsker å redigere.
- Tap Avbryt send.
- Trykk på blyantikon å redigere e-posten og gjøre endringene dine etter behov.
- Tap Mer (tre prikker) øverst til høyre.
- Tap Planlegg send.
- Velg en ny dato og tid.
Slik avbryter du planlagte e-poster i Gmail
Det er enkelt å avbryte en planlagt e-post. Bare husk å gjøre det før planlagt tid! Når du avbryter en planlagt e-post, vil den gå inn på din utkast mappe.
Desktop
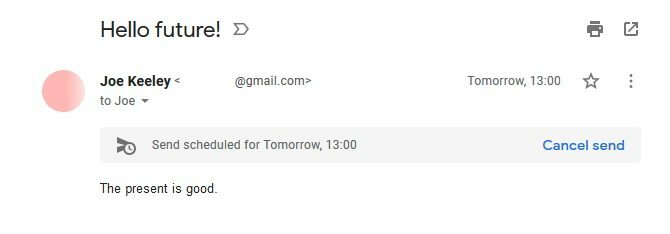
- Klikk på planlagt mappen på venstre rute.
- Klikk på e-postmeldingen du vil slette.
- Over e-postdelen, klikk Avbryt send.
Mobil eller nettbrett (Android og iOS)
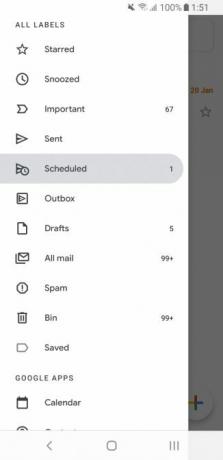
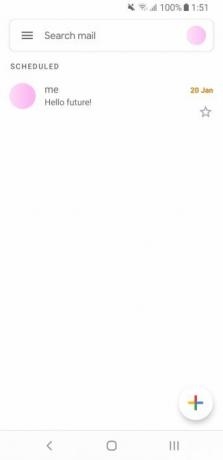
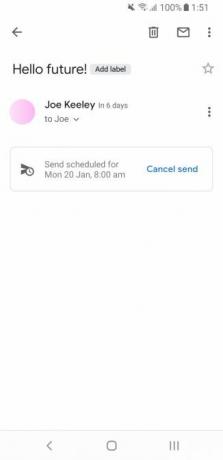
- Tap Meny (tre horisontale linjer.)
- Tap planlagt.
- Trykk på e-postmeldingen du vil slette.
- Tap Avbryt send.
Bruk et tredjepartsverktøy for å planlegge en e-post i Gmail
Siden muligheten til å planlegge e-post i Gmail ikke var tilgjengelig på mange år, tok andre det på seg å bygge verktøy for å la brukere gjøre det.
Noen forretningsfokuserte verktøy som Kontakt Monkey tilbyr det, men dette er betalte løsninger. Hvis du tror at planlegging av e-post ikke er noe nytt for Gmail, er det sannsynligvis fordi du jobber for et selskap som bruker noe sånt.
Enkle nettleser plugins som Planlegg e-post finnes også. Denne bestemte tilbyr ikke noe annet enn hva Gmail gjør utenfor boksen, så det er ikke noe poeng å bruke den.
Bruk Boomerang til å planlegge e-post i Gmail
Noe du kanskje vil bruke er Boomerang. Dette er en nettleser-plugin. Den har også en mobilapp for Android og iOS, men merk at dette er en helt annen e-postklient og ikke legger noe til Gmail-appen din (selv om den støtter Gmail-kontoer.)
Boomerang er tilgjengelig gratis og for en månedlig kostnad - $ 4.99 for personlig, $ 14.99 for proff og $ 49.99 for premium.
Du kan gratis planlegge 10 e-poster i måneden. Hvis du betaler, er det ubegrenset. Full beskrivelse av funksjoner kan sees på Priser side for Boomerang.
Med Boomerang kan du planlegge e-post, men gratisversjonen lar deg også stille påminnelser hvis du ikke gjør det få svar, følg om koblinger i e-posten din har blitt klikket, pause innboksen for trygghet og mer. Det hele integreres i Gmail-skrivebordets grensesnitt, noe som er flott.
Hvis du trenger disse ekstrafunksjonene, er Boomerang et godt valg, spesielt når du kan prøve ut med gratis medlemskap. Hvis alt du trenger er muligheten til å planlegge e-post, holder du deg med standard Gmail-funksjonen.
Lær mer om Gmail
Nå vet du hvordan du planlegger e-post i Gmail og sender dem senere, enten du bruker stasjonær eller mobil.
Hvorfor ikke lære enda mer om hva Gmail har å tilby med det under beltet? Sjekk ut vår nybegynnerguide til Gmail for flere tips Nybegynnerguiden til GmailDu har kanskje allerede en Gmail-konto. Eller du tenker på å registrere deg for en. Denne guiden har alt du trenger for å få mest mulig ut av den skinnende nye Gmail-kontoen. Les mer .
Joe ble født med et tastatur i hendene og begynte umiddelbart å skrive om teknologi. Han er nå frilansskribent på heltid. Spør meg om Loom.