Annonse
Så du tok steget og til slutt kjøpte en Mac. Gratulerer med det nye kjøpet ditt - nå er det på tide å lære hvordan du bruker det!
macOS er kjent for sin brukervennlighet, og vi er sikre på at du tilpasser seg den nye plattformen din på kort tid. Når det er sagt, er det noen få triks som hjelper deg å komme i gang og unngå forvirring senere.
Så her er vår komplette nybegynnerguide til macOS som lærer deg alt du trenger å vite om Apple-økosystemet for iMacs og MacBooks, delt inn i følgende kapitler:
- Hva er macOS?
- Sette opp din nye Mac
- Grunnleggende om bruk av macOS
- Forstå iCloud og macOS
- Sikkerhetskopiering og vedlikehold på macOS
- Feilsøking av macOS-problemer
1. Hva er macOS?
macOS er navnet på operativsystemet som driver alle Mac-datamaskiner, som Windows på PCer. I motsetning til Windows, leveres macOS bare med Apple-datamaskiner. Mange brukere nevner operativsystemet som en av grunnene til at de kjøper Apple-maskinvare.
Operativsystemet mottar regelmessige sikkerhetsoppdateringer og en større oppgradering hvert år. macOS ble tidligere kjent som Mac OS X, og den første versjonen (10.0) debuterte i 2001. Den nåværende versjonen er macOS 10.13 High Sierra, utgitt i oktober 2017.
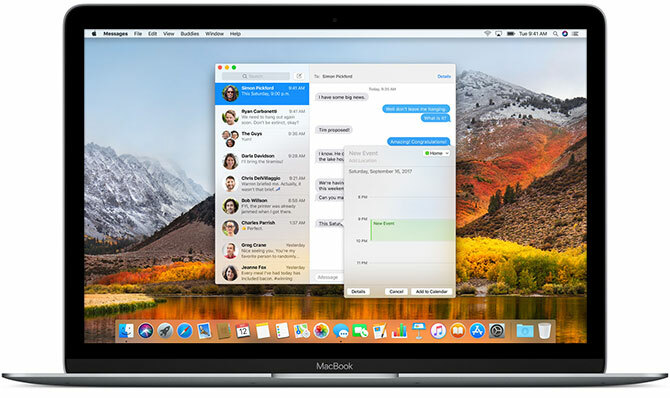
I motsetning til Windows, er macOS basert på Unix-operativsystemet, med ruter som spores tilbake til 1970-tallet. Som et resultat deler den mange likheter med Linux og andre Unix-utleggere, som Bash-kommandolinjegrensesnittet og Unix-tillatelseslaget.
macOS er et ganske greit operativsystem. Den kommer med en rik pakke med apper En komplett guide til standard Mac-apper og hva de gjørMac-maskinen din har mange apper for alle slags oppgaver, men du kan fremdeles forvirres av hva de gjør eller om du faktisk trenger noen av dem. Les mer for å forenkle hverdagslige oppgaver som e-post og nettlesing. Den integreres godt med Apples familie av mobile enheter som iPhone og iPad.
2. Sette opp din nye Mac
Det tar rundt 20 minutter å konfigurere Mac-en din, slik at du blir guidet gjennom installasjonsprosessen.
Den første tingen å gjøre er å ta Mac-en ut av esken, koble strømkabelen og eventuelt relevant periferiutstyr (tastaturer og pekeenheter), og deretter slå Makt knapp. Du vil se Apples varemerkelogo vises på skjermen, og deretter kan du begynne å konfigurere datamaskinen.
Dette krever tilkobling til Wi-Fi nesten umiddelbart, så sørg for at du har legitimasjonsbeskrivelsene klare. Du får deretter beskjed om å gi informasjon som tidssone, tastaturoppsett og om du vil dele anonyme bruksdata med Apple.
Macen din krever en Apple-ID for iCloud, App Store, iTunes og andre formål. Hvis du har en Apple-ID som du allerede bruker til din iPhone eller iPad, bruker du den samme kontoen. De som ennå ikke har en Apple-ID, kan opprette en nå.
Når du har gjort det gjennom det første oppsettet, starter Mac-maskinen på nytt. Du ser et rent skrivebord med en rad med ikoner (dokken) nederst på skjermen. Du er nå klar til å begynne!
3. Grunnleggende om bruk av macOS
La oss begynne med de viktigste delene av å bruke Mac-en.
3.1. Skrivebord og menylinje
Når Mac-en din først starter opp, ser du de viktigste brukergrensesnittkomponentene. Øverst på skjermen er menylinje, nederst er Brygge, og bak alle vinduene dine er desktop.

Som de fleste andre stasjonære operativsystemer bruker macOS et skrivebord som et midlertidig arbeidsområde du kan lagre filer på. Harddisker, eksterne stasjoner og monterte diskbilder vil alle vises her når du er koblet til maskinen din. Du kan høyreklikke for å opprette mapper og dra for å ordne skrivebordet ditt som det passer.
Øverst på skjermen endres menylinjen basert på appen som er i fokus. Apple-menyen er der du kan Skru av maskinen din, og få tilgang til informasjon relatert til din Mac under Om denne Macen alternativ.
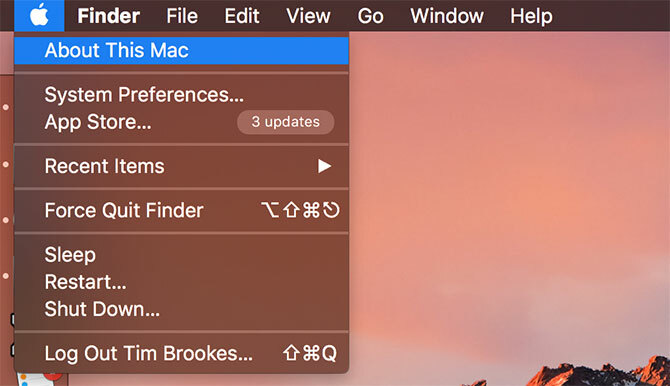
Menylinjen viser applikasjonsalternativer som Fil, Redigere, Hjelp og så videre. På høyre side av menylinjen er statusindikatorer for system- og tredjepartsapper. Disse inkluderer Wi-Fi og batterimålere, i tillegg til apper som Shazam eller Evernote hvis du bruker dem.
Du kan ordne disse gjenstandene ved å holde inne Kommando mens du klikker og drar. Det er en helhet underkategori av menylinjeapplikasjoner Den ultimate listen over Mac-menylinjeapplikasjonerDisse bittesmå smarte verktøyene kommer ikke på vår måte som dock-appene gjør - Mac-menylinjeappene sitter i et hjørne og svinger inn i handling bare når du trenger dem! Les mer bygget for å ligge i dette lett tilgjengelige brettet øverst på skjermen.
3.2. Havnen
Dokken er den nærmeste ekvivalenten som macOS har til en Windows-startmeny. Det er delt i to deler: snarveier til apper, og festede mapper eller minimerte vinduer. Du kan ordne at dokken skal vises langs bunnen, venstre eller høyre kant på skjermen under Systemvalg> Dock.
Start apper som er festet ved å klikke på dem. Apper som ikke er festet, vises også på kaien når de er i bruk. Høyreklikk på et hvilket som helst ikon for å bestemme om du vil holde det i dokkingstasjonen eller ikke, og dra apper for å omorganisere dem. Du kan også dra ikoner ut av dock og slippe dem for å fjerne dem.

Hvis du drar en fil over et appikon og slipper, åpnes filen i den appen, forutsatt at appen er kompatibel med filen. Hvis du drar en applikasjonsfil inn i dock, vil den legge til dock som en snarvei.
I den andre (høyre) delen finner du noen få festede mapper og papirkurven. Dra hvilken som helst mappe inn i dock for å feste den. Høyreklikk for å finjustere skjermen, så den vises som en stabel eller vanlig mappe. Du kan dra filer til disse mappene for å flytte dem, akkurat som du kan dra filer til papirkurven for å slette dem.

Til slutt, hvis du vil fjerne en montert stasjon eller diskbilde, bare dra det over papirkurven. Du kan raskt tømme papirkurven ved å høyreklikke og velge Tøm søppel.
3.3. Finder
Finder er standard macOS-filhåndteringsappen. Akkurat som Windows Utforsker, lar Finder deg bla gjennom harddiskene og andre tilkoblede enheter.

Det er flere komponenter i Finder-vinduet, som du kan veksle under Utsikt menylinjepost:
- Tabulatorfelt: Viser og skjuler automatisk når du åpner en ny fane i Finder (Cmd + T).
- Banelinje: Viser banen til gjeldende mappe nederst på skjermen.
- Statuslinjen: Viser antall elementer på et sted og tilgjengelig diskplass.
- sidebar: En liste over favoritt- eller ofte brukte lokasjoner på venstre side.
- Forhåndsvisning: En utvidet forhåndsvisningsrute på høyre side av vinduet.
Sidefeltet er spesielt nyttig, siden du kan tilpasse den for å vise favorittstedene dine. Høyreklikk og velg Fjern fra sidefeltet for å slette en oppføring. Klikk og dra en mappe inn i sidefeltet for å legge den til permanent.
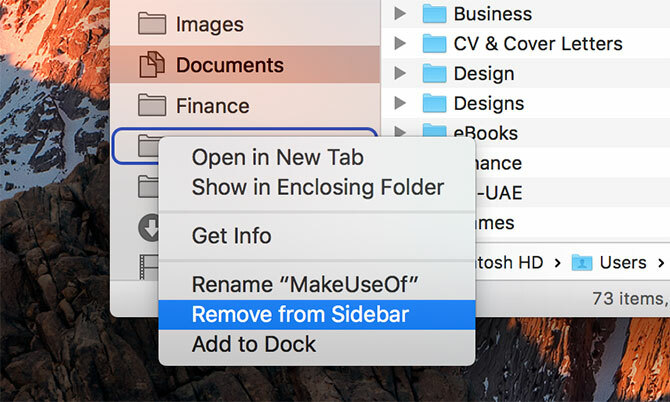
Bla ned til enheter delen for å se volum og disker som for øyeblikket er montert. Under det finner du delte nettverksplasseringer og -koder. Klikk på for å fjerne eller legge til seksjoner Finder> Innstillinger i menylinjen øverst på skjermen.
Finder bruker en hovedverktøylinje for å vise vanlige kontroller som tilbake og framover. Det er også en sunn liste over visningsalternativer. Du kan se filer og mapper som ikoner, lister, kolonner eller i Apples forhåndsvisningsmodus "Cover Flow". Som standard vil du se Dele og Tags knapper også.
Høyreklikk på verktøylinjen for å tilpasse Finder. Du kan legge til eller fjerne knapper og snarveier og omorganisere felt som søkefeltet. Som standard er søkefeltet synlig, og du kan bruke den til å søke i hele Mac-en eller ganske enkelt i mappen du ser på.
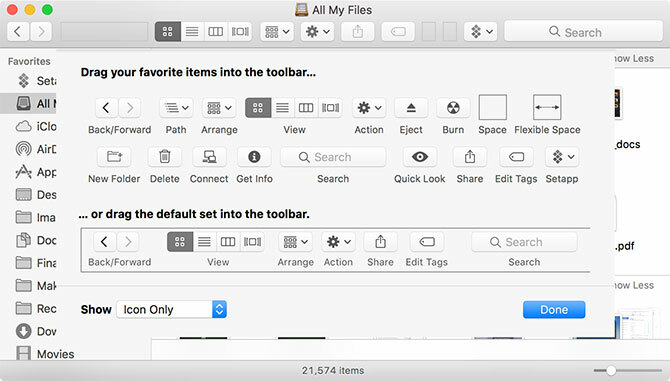
Finder støtter kopi (Cmd + C) og lim inn (Cmd + V) men ikke kuttet. På macOS, Bevege seg erstatter kutt. For å “klippe ut” en fil må du først kopiere den, deretter flytte den (Cmd + Alternativ + V). Hvis du høyreklikker og trykker på Alternativ tasten, vil du se "Lim inn" endres til "Flytt."
Se vår guide til kopiering og liming på Mac Hvordan kopiere og lime inn på en MacVårt blikk på hvordan du kopierer og limer inn på Mac gir deg alt du trenger for å administrere utklippstavlen din som en proff. Les mer for mer om dette grunnleggende.
3.4. Spotlight
Spotlight er navnet på Mac-maskinens søkemotor, og den vises i et flytende vindu når du trykker Cmd + Plass. Skriv inn spørringen, og macOS vil svare med kontekstsensitive resultater. Truffet Tast inn for å handle om toppresultatet, eller bla gjennom det Spotlight har funnet til du finner det du leter etter.

Dette praktiske søkeverktøyet fungerer ikke bare for å finne filer, men også som en applikasjonsstarter. Bare ved å skrive kan du:
- Finn filer, mapper, dokumenter, notater, e-post, meldinger og mer
- Start applikasjoner og verktøy
- Utfør grunnleggende beregninger
- Konverter valutaer, målinger og andre enheter
- Få foreslåtte nettsteder, definisjoner, Wikipedia-oppføringer og mer
- Bruk naturlig språk for raffinering av resultater 5 måter å bruke naturlig språk på din Mac for å få ting gjortVisste du at Mac-en din kan forstå hva du sier, selv om du bruker naturlig språk? Les mer
Du burde bli vant til å bruke Spotlight 7 gode vaner hver Mac-bruker skal venne seg tilI dag skal vi dele våre favoritt gode Mac-vaner, mens vi desperat prøver å glemme de dårlige. Les mer å starte applikasjoner og finne relevante resultater uten å ta hendene fra tastaturet. Det er et kraftig verktøy, spesielt når du vet det de beste tipsene for Spotlight Søk mer effektivt i Mac OS X med de beste søkelysetipsene våreSpotlight har vært en killer Mac-funksjon i mange år, med Cupertino som jevnlig lærte Redmond i kunsten å skrivebordssøk. Her er noen tips for å hjelpe deg med å finne mer på Mac-en. Les mer .
3.5. applikasjoner
De fleste applikasjoner du laster ned fra nettet, vil vises som en DMG-fil (Disk image) med det første. Dobbeltklikk på en DMG for å montere den, hvoretter den vises til macOS som en skrivebeskyttet stasjon. Dra applikasjonsfilen til din applikasjoner mappen for å installere den. Hvis du sletter APP-filen fra denne mappen, fjernes appen fra systemet ditt.
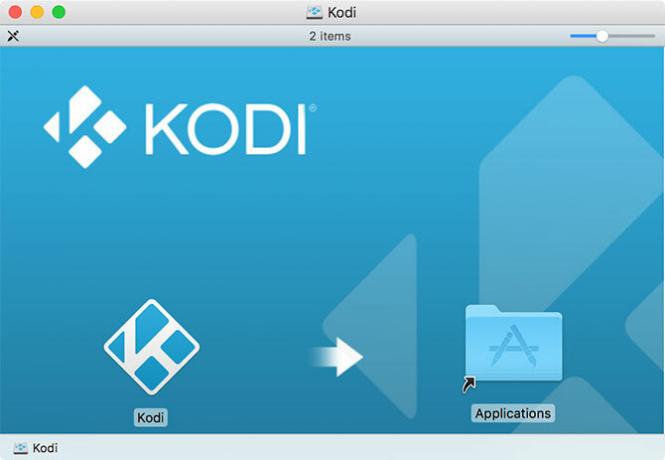
Noen applikasjoner bruker et pakket installasjonsprogram (PKG), som ligner på hvordan apper installeres på Windows. Kjør PKG-filen og følg instruksjonene på skjermen. Mange PKG-installatører bruker pakket avinstallasjonsprogrammer for å fjerne appen. Dette er det grunnleggende, men det er mer å gjøre installere og fjerne Mac-programvare Slik installerer og fjerner du Mac-programvare: 5 enkle metoderByttet til en Mac og grepet det grunnleggende? Lurer du på hvordan du installerer programvare fra kommandolinjen? Har du gamle Windows-apper som du ganske enkelt må kjøre på Apple-datamaskinen din? Les mer .
Den andre viktige måten å installere Mac-programvare på er å bruke Mac App Store. Dette er et program som administrerer installasjonsprosessen for deg. Start Mac App Store, og logg inn med din Apple ID. Finn en app du vil installere, og klikk deretter på Få eller varen pris, avhengig av om appen er gratis eller ikke. Du kan fjerne disse appene som på en vanlig app.

Når du installerer noen tredjepartsprogrammer, vil Gatekeeper fortelle deg at installasjonen ikke kan fortsette fordi kilden ikke er klarert. Dette er fordi utvikleren ikke har søkt Apple om en utviklerlisens, noe macOS krever når han stoler på ny programvare. For å omgå denne beskyttelsen, må du avvise den opprinnelige dialogen og deretter gå til Systemvalg> Sikkerhet og personvern og klikk Åpne uansett nær bunnen av skjermen.

Det er andre metoder for å installere programvare, for eksempel kommandolinjeværktøyet Homebrew som forhåndspakker mange open source-prosjekter i et depot.
3.6. Systemvalg
Du kan konfigurere stort sett alt under Systemvalg, som er festet til kaien som standard. Du får tilgang til det ved hjelp av det lille sølvhjulikonet, eller høyreklikk på ikonet for å gå rett til en bestemt seksjon.

Merk: Avhengig av hvilken Mac-modell du har og dens funksjoner, kan du se flere eller færre alternativer under ditt eget systemvalgpanel. Ikke bekymre deg hvis din ikke ser helt ut som skjermdumpen over!
Dette bør være ditt første stopp hvis du ønsker å endre noe på datamaskinen din. Her bor alt fra å legge til en ny brukerkonto, til å endre følsomhet for styreflaten, til å vise oppløsnings- og sikkerhetsinnstillinger. Du kan bruke søkefeltet øverst for å raskt finne en spesifikk preferanserute, eller klikke Utsikt for å skifte alfabetisk sortering.
Du bør ta litt tid på å bli kjent med de vanligste delene. Noen få justeringer du kanskje vil lage kort tid etter at du begynner å bruke den nye Mac-maskinen, er:
- Endre bakgrunnsbilde under Desktop & Screen Saver
- Endre størrelsen, justeringen og oppførselen til Brygge
- Lær og juster bevegelseskontroller under Trackpad
- Legg til nye e-post- og sosiale mediekontoer i Internett-kontoer
- Spesifiser en sikkerhetskopiplassering med Tidsmaskin
Huske: Du kan alltid søke etter hvilke som helst av disse preferanserutene ved å bruke Spotlight med Cmd + Plass snarvei.
3.7. Varsler og skjerm i dag
Klikk på ikonet i tre linjer øverst til høyre på skjermen for å vise varslingssenteret og i dag-skjermen. Du kan også sveipe med to fingre fra høyre kant av styreflaten, eller sett opp varme hjørner for å gjøre utløsningen av denne funksjonen enda enklere.

Skjermbildet I dag er egentlig et område for widgets, som er små utdrag av informasjon og interaktive elementer som knytter seg til de andre appene dine. Bla til bunnen av listen og klikk Redigere for å se tilgjengelige widgeter. Dra dem for å ordne dem på nytt, og klikk på det grønne I tillegg til eller rød Minus symboler for å legge til og fjerne widgeter.
Når en app ønsker å sende deg varsler, vil du motta en forespørsel om at du kan godkjenne eller avvise. Innkommende varsler vises i øverste høyre hjørne av skjermen, rett under menylinjen. Du kan tilpasse eller tilbakekalle varslingstillatelser under Systemvalg> Varsler.

Det er vanlig at nettsteder ber om tilgang til varslingssenter, men de vil vises som separate apper i stedet for å bruke Safari.
For ytterligere tilpasninger, sjekk ut vår den ultimate guiden for å tilpasse Safari på din Mac Den ultimate guiden for å tilpasse Safari på MacGjør Safari til en enda bedre nettleser for Mac-en din ved å tilpasse den. Slik kan du finjustere det til din smak. Les mer sammen med disse tidsbesparende koblingssnarveiene 5 tidsbesparende koblingssnarveier for å zip rundt Mac-enArbeid mer effektivt på Mac-en din med disse flotte koblingssnarveiene for å bla gjennom menyer, åpne faner og mer med letthet. Les mer .
3.8. Bevegelser og navigering
Hvis du bruker en styreflate, enten på en MacBook eller med Apples Magic Trackpad-tilbehør, har du tilgang til en rekke bevegelser i macOS. Bevegelser utløser visse funksjoner og fremskynder navigasjonen. Du kan tilpasse disse bevegelsene og se noen nyttige eksempelvideoer under Systemvalg> Styreflate.

Det er også her du kan endre bla oppførsel (dra med to fingre), aktiver trykk for å klikke (slik at du ikke trenger å trykke på styreflaten helt) og endre bevegelsen for sveiper mellom stasjonære maskiner (horisontalt tre-finger dra).
Noen moderne MacBook-er har Force Touch-styreflater, som er den samme grunnleggende teknologien bak 3D Touch på en iPhone. Ved å trykke litt hardere enn du ville gjort for å utløse et vanlig klikk, kan du utløse en Force Touch - egentlig en helt ny museknapp for kontekstsensitive operasjoner 10 Virkelig nyttige Force Touch Trackpad bevegelser på en MacApples Force Touch-teknologi muliggjør trykkfølsomme klikk, som enormt kan øke hastigheten på hvordan du får tilgang til noen av systemets mest nyttige snarveier. Les mer .
Du kan øke hastigheten på interaksjonene dine med macOS enormt ved å lære deg noen få grunnleggende Mac-tastatursnarveier De mest nyttige Mac-tastatursnarveiene å viteEt utskrivbart jukseark som inneholder de mest nyttige snarveiene til Mac du noensinne trenger. Les mer . Noen nyttige for å starte deg er:
- Kopiere: Cmd + C
- Lim inn: Cmd + V
- Flytt (etter kopiering): Cmd + Alternativ + V
- App switcher: Cmd + Tab
- Skjermbilde: Cmd + Skift + 3 (fanger hele skjermen; du kan også ta skjermbilder på andre måter Hvordan ta skjermbilder på Mac: tips, verktøy og triks å viteTrenger du å ta et skjermbilde på din Mac? Her er de beste snarveiene, tipsene og appene for macOS-skjermbilder. Les mer )
- Spotlight: Cmd + Plass
- Siri: Cmd + Mellomrom (hold)
- Ny fane (Safari, Finder og mer): Cmd + T
3.9. AirPlay og AirDrop
AirPlay er Apples egenutviklede trådløse streamingteknologi. Du kan sende video eller lyd (eller begge deler) til en AirPlay-mottaker som en Apple TV ved å klikke på AirPlay-ikonet (nedenfor) i menylinjen øverst på skjermen. Du kan også sende medier til mottakere ved å bruke AirPlay-ikonet når du ser det i andre apper, for eksempel iTunes og Spotify.

Klikk på AirPlay-ikonet for å aktivere speiling, som sender Mac-skjermen til en AirPlay-mottaker etter eget valg. Dette er ideelt for presentasjoner og deling av bilder, men ytelsen avhenger av nettverkets hastighet og interferens. Du kan velge å sende ut Mac-lyden din til AirPlay-enheter ved å velge dem som en Produksjon enhet under Systemvalg> Lyd.
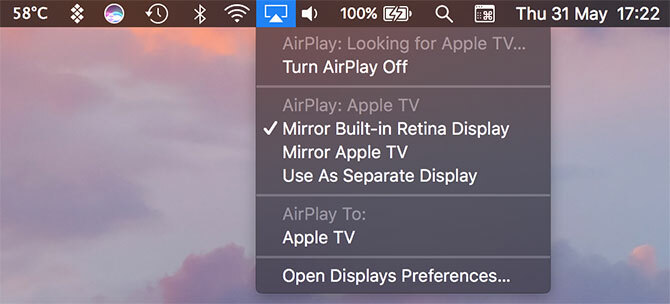
AirDrop er Apples egenutviklede trådløse fildelingsteknologi. Bruk den til å sende filer mellom Mac-datamaskiner og iOS-enheter som iPhone og iPad. Launch Finder og klikk på Airdrop i sidefeltet for å søke etter en liste over tilgjengelige mottakere. Hvis du prøver å motta en fil på din Mac, må du sørge for at dette skjermbildet er åpent.

Du kan dele praktisk talt alt ved å bruke AirDrop fra Mac-en. Den raskeste måten er å høyreklikke på en fil eller lenke, og deretter klikke Del> AirDrop. Du kan også bruke Dele knappen innebygd i mange Mac-apper, som Safari og Notes. AirDrop er praktisk når det fungerer, men det er beryktet å slå og savne. Sjekk ut AirDrop feilsøkingsveiledning AirDrop fungerer ikke? Feilsøke dine filoverføringsproblemerHar du problemer med AirDrop? Vi kan lede deg gjennom alle tilgjengelige alternativer. Les mer hvis du har problemer.
3.10. Siri
Siri på Mac er akkurat som Siri på iPhone. Ved å holde Cmd + Plass snarvei kan du be Siri om å finne filer, hente informasjon fra nettet, sende e-post og meldinger og til og med ringe folk - rett på Mac-skrivebordet.

Som et eksempel kan du stille Siri-spørsmål ved å bruke naturlig språk som:
- “Vis meg PDF-er jeg åpnet forrige uke”
- "Påminn meg om å kjøpe melk i morgen"
- "Hvem er gigantene som spiller denne uken?"
- "Hvordan er været på søndag?"
Med noen spørsmål kan du dra og feste dem til skjermen i dag, og de vil oppdateres automatisk basert på nye data. Eksempler inkluderer aksjedata, sportsarmaturer og tabeller, lokale værvarsler og beregninger gjort med Wolfram Alpha.
4. Forstå iCloud og macOS
Du finner iCloud over hele macOS, så det er viktig at du forstår det.
4.1. Hva er iCloud?
iCloud er et helt navn for Apples nettskytjenester. Du vil se det vises før andre tjenester, for eksempel iCloud Drive eller iCloud Music Library. Kort sagt betyr det i utgangspunktet at data for bestemte tjenester lagres online, i skyen.
Ikke alle iCloud-tjenester krever iCloud-lagring. iCloud Music Library, for eksempel, er et skybasert bibliotek for Apple Music-abonnenter. Den opprettholder det samme bibliotekets innhold på tvers av enheter, og krever ingen lagringsplass på nettet eller på annen måte med mindre du bestemmer deg for å lagre innhold offline.
4.2. Oppbevaringsplass
Apple gir 5 GB ledig plass per Apple ID, enten du kjøper en iPhone, Apple TV eller helt ny MacBook. Det går ikke så veldig langt, spesielt hvis du bruker det til å sikkerhetskopiere personlige enheter som en iPhone eller iPad. Du kan sjekke din nåværende lagringstildeling under Systemvalg> iCloud.

Til slutt må du vurdere en lagringsoppgradering. Når du oppgraderer lagringsplassen din, beholder du 5 GB du fikk da du kom sammen med muligheten til å legge til:
- 50 GB for $ 1 / måned
- 200 GB for $ 3 / måned
- 2TB for $ 10 / måned
Du kan dele 200 GB og 2 TB nivåer med familien, forutsatt at du har det sette opp iTunes Family Sharing Sett opp familiedeling og del apper, musikk og andre iTunes-kjøpDu og familiemedlemmene dine har sannsynligvis separate iTunes-kontoer for app- og musikkjøp, men det er ingen grunn til at du skal betale for de samme appene flere ganger. Les mer . Gå til til å oppgradere lagringsplassen Systemvalg> iCloud> Kontodetaljer og velg en oppgradering.
4.3. iCloud på Mac
Du finner et smorgasbord med iCloud-funksjoner som er tilgjengelige for deg i macOS, hvorav mange du kan slå av eller på under Systemvalg> iCloud.
iCloud Drive er en grunnleggende skylagringsplattform. Du kan laste opp filer til skyen og deretter få tilgang til dem på andre Apple-enheter, uten begrensninger for filtypen eller hvor ofte den er tilgjengelig. Bare sørg for at filstørrelsene er under 50 GB.

iCloud fotobibliotek innen Bilder app. Dette laster opp innholdet i Fotos-biblioteket til Apples servere, og gir deg muligheten til å oppbevare bare optimaliserte kopier av lavere kvalitet. Du kan hente innholdet i biblioteket ditt på hvilken som helst iCloud-tilkoblet enhet.
Mange andre apper skyver og drar data til og fra Apples servere, inkludert Kontakter, kalendere, Påminnelser, Notater, Safari og Mail. Disse tjenestene bruker ikke noe iCloud lagringsplass, men bruker tjenesten som et mellomrom for å holde alle Mac- og iOS-enhetene dine synkronisert.
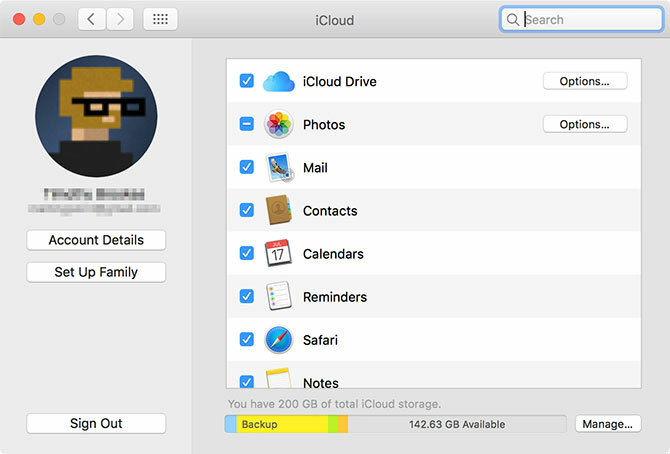
Endelig er det tjenester som bruker iCloud som en ledning, inkludert Finn Min Mac og Tilbake til Min Mac. Førstnevnte lar deg spore den bærbare datamaskinen din fra nettet og andre Apple-enheter; sistnevnte er en fjernkontroll (VNC) løsning.
4.4. iCloud.com
iCloud har nettfronten kl iCloud.com som lar deg få tilgang til visse tjenester fra hvilken som helst enhet. Disse inkluderer grunnleggende elementer som e-post, kontakter, kalender og notater. Den inneholder også Find My iPhone-tjenesten (som fungerer for å finne din Mac), Bilder for visning av iCloud Photo Library og en nettvennlig versjon av iCloud Drive.
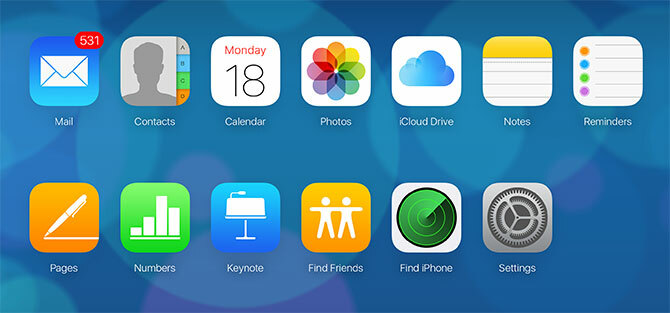
Du finner også iWork for iCloud-apper her, inkludert Pages, Numbers og Keynote. Dette er nettbaserte versjoner av Apples iWork-pakke, og du kan jobbe med alle dokumenter du har valgt å oppbevare i skyen (eller lage nye).
Denne nettfronten er mest nyttig som en webmailtjeneste for iCloud-post, for å spore enhetene og vennene dine, eller for å jobbe med dokumenter eksternt.
5. Sikkerhetskopiering og vedlikehold på macOS
Generelt sett trenger du ikke å opprettholde macOS aktivt. Ved å bare kjøre oppdateringer og holde maskinen trygt sikkerhetskopiert, vil du være forberedt på de fleste begivenheter.
5.1. macOS-oppdateringer
macOS leverer oppdateringer via Mac App Store. For viktige systemnedlastinger inkludert sikkerhetsrettinger, firmwareoppdateringer og nye versjoner av førsteparts Apple-programvare, lanserer du App Store app og klikk på oppdateringer fane.
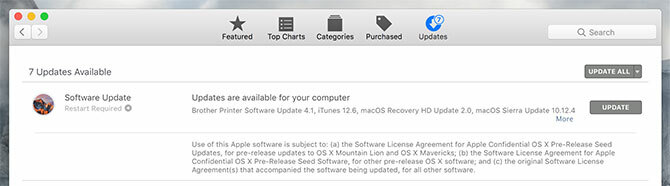
Eventuelle tredjepartsapper du installerer fra Mac App Store, vil også motta oppdateringer på denne måten. Apper du installerer fra nettet eller på andre måter krever oppdatering manuelt. De fleste applikasjoner vil automatisk varsle deg om oppdateringer og tilby å laste ned og installere dem for deg.
5.2. Sikkerhetskopiere med Time Machine
Time Machine er Apples automatiske sikkerhetskopiløsning. Det fungerer med en ekstern stasjon, selv om du kan angi nettverksplasseringer hvis du vil. For å komme i gang, kobler du til en (tom) ekstern harddisk med minst like mye plass som Mac-systemets stasjon. Mer plass er bedre, siden du vil ha et større arkiv med sikkerhetskopier du kan lese.

Med stasjonen tilkoblet, gå til Systemvalg> Tidsmaskin og klikk Velg Sikkerhetskopieringsdisk. Spesifiser stasjonen du vil bruke til å sikkerhetskopiere Mac-en. Dette vil slette alt innholdet, så det kan være lurt å gjøre det opprette en partisjon hvis du også har tenkt å lagre andre filer på stasjonen Partisjoner og bruk tidsmaskinens harddisk for å lagre filer forHvis Mac-harddisken din er liten og Time Machine-harddisken er stor, kan det være verdt å bruke stasjonen til både sikkerhetskopiering og lagringsformål. Les mer .
Med en spesifisert disk vil Time Machine starte sikkerhetskopiering av Mac-en. Hver gang du kobler til denne harddisken, vil Time Machine sparke inn og lage en sikkerhetskopi. Den sikkerhetskopierer ikke alt hver gang, men kopierer endringene og lager et øyeblikksbilde av datamaskinen din på et bestemt tidspunkt.

Når stasjonen blir full, blir de eldste sikkerhetskopiene slettet først. Du kan bla gjennom sikkerhetskopiene når som helst ved å koble til Time Machine-harddisken, og deretter klikke på Tidsmaskin ikonet i menylinjen og velg Angi tidsmaskin.
Formålet med denne sikkerhetskopien er å gjenopprette Macen din til sin nåværende glede hvis noe går galt. Det inkluderer feil på maskinvare eller operativsystem, eller til og med å flytte til en helt ny Mac. Sikkerhetskopiering er også viktig for sikre din Mac når du reiser 8 måter å gjøre reiser med Mac-en din sikker og enkelReiser du med MacBook? Her er noen viktige tips for å sikre maskinen din og gjøre det enklere enn noensinne. Les mer . For riktig sikkerhetskopiering, bør du vurdere lage ikke-Time Machine sikkerhetskopier også 5 lokale Mac-sikkerhetskopiløsninger som ikke er tidsmaskinDet er mange alternativer for backup av Mac der ute, og mange av dem har funksjoner som Apples standard backup-app bare ikke kan konkurrere med. Les mer .
5.3. macOS Vedlikehold
Du trenger ikke å barnevakt på Mac-en, men det er noen få grunnleggende vedlikeholdsformer du bør huske å gjøre med jevne mellomrom for å holde maskinen din kjørt. Den mest åpenbare er å opprettholde en anstendig buffer av ledig plass.
Mac-maskinen din vil oppleve ytelsesproblemer når det er lite plass. Operativsystemet og mange tredjepartsapper stoler på brukbar ledig plass for vanlig drift. Hvis det er mulig, kan du prøve å opprettholde et minimum av 10 GB plass på Mac-en din til enhver tid.
Ved å bruke Lagringshåndtering app under Programmer> Verktøy Du kan se nøyaktig hvilke filer som tar mest plass ved å klikke på de forskjellige kategoriene. De Oppbevares i iCloud funksjonen lar deg laste opp og laste ned filer automatisk til iCloud etter behov.

Du kan også velge å aktivere Tøm søppel automatisk, som sletter elementer i papirkurven permanent etter 30 dager. Til slutt, klikk på Se gjennom filer -knappen for å se en oversikt over de største og minst brukte filene på din Mac. Herfra kan du slette det du ikke trenger.
Det er mange tredjeparts Mac-apper som kan hjelpe deg med å skape ledig plass 3 gratis apper for å analysere og inspisere datamaskinens harddiskplassLurer du på hvor all lagring av Mac-en din har gått? Disse gratis appene vil gi deg beskjed. Les mer . Du kan også slett internett og andre hurtigbuffer Slik tømmer du system- og Internett-bufrene på en MacVil du tømme hurtigbufrene på Mac-en din? Her er flere steder å finne og tømme midlertidige filer for å gjenvinne lagringsplass på macOS. Les mer . Hvis du virkelig sitter fast, bør du vurdere legge til mer lagringsplass til MacBook Slik legger du til mer lagring på MacBook: 6 metoder som fungererLøper du tom for plass på MacBook? Her er alle alternativene for å legge til mer lagringsplass til MacBook. Les mer for å lette belastningen.
5.4. Årlige oppgraderinger av macOS
Apples årlige oppdateringssyklus betyr at en ny versjon av macOS er tilgjengelig gratis hvert høst. Dette skjer vanligvis i oktober, omtrent en måned etter at den årlige iOS-oppdateringen lander. Forutsatt at Mac-en din er kompatibel, kan du laste ned oppdateringen fra Mac App Store når den er klar.

Disse store oppdateringene representerer en helt ny versjon av macOS, med et nytt navn og sett med bakgrunnsbilder for å skille det fra sist. Apple debuterer nye funksjoner og teknologier i årlige revisjoner, så vel som store nye versjoner av kjerneapper som Safari, Photos og Notes.
Hvis du vil ha de nyeste funksjonene, må du installere disse oppgraderingene når de kommer. Et ord med forsiktighet: hvis du er avhengig av en bestemt app, må du forsikre deg om at appen er kompatibel med den nyeste versjonen før du oppgraderer. Hvis du ikke gjør dette, kan det hende at du ikke kan bruke den gamle videoredigereren, lydarbeidsstasjonen eller annen slik programvare.

Før du installerer en større operativsystemoppgradering, alltid lage en sikkerhetskopi bruker Time Machine. Du må også sørge for at du har tilstrekkelig ledig plass til å installere oppgraderingen. Apple maskinvare kan og vil ha problemer mens du installerer oppdateringer macOS Sierra-installasjonsproblemer? Løs vanlige Mac-oppgraderingsproblemerHvordan ser du en frossen installasjon? Hva om Mac-en din går tom for plass midt i installasjonen? Og hvordan løser du problemet når du ikke får tilgang til datamaskinen normalt lenger? Les mer av og til, og det gjør aldri vondt å være forberedt.
6. Feilsøking av macOS-problemer
Mac-maskinen din er ikke immun mot problemer, og problemer vil bakhodet av og til. Du bør vite hva du kan gjøre for å forhindre problemer og få alt til å rulle igjen når det er nødvendig. Dette er en av grunnene til at det er så viktig å lage hyppige sikkerhetskopier (som diskutert ovenfor).
6.1. Oppstartmodus
Ved å holde en bestemt kombinasjon av nøkler mens du starter Mac-en, kan du gå inn i bestemte oppstartsmodus. Disse hjelper deg med å feilsøke Mac-en, installere andre operativsystemer eller kjøre maskinvarediagnostikk.

Slå av Mac-maskinen, trykk på strømknappen, og trykk deretter og hold nede ønsket kombinasjon. Noen nyttige oppstartsmodus å huske er:
- D for å gå inn i maskinvarediagnostisk modus (bildet over) til test din Mac for problemer ved å bruke Apples online verktøy Slik identifiserer du Mac-problemer med Apples tester for maskinvarediagnostikkHvis Mac-en din ikke fungerer som den skal, kan du prøve Apples innebygde diagnostiske tester for å finne ut hva som er galt med batteriet, prosessoren og mer. Slik bruker du Apple Hardware Test og Apple Diagnostics. Les mer .
- Alternativ (alt) for å vise alle oppstartsbare volumer og omgå automatisk oppstart av macOS.
- Skifte å starte i sikkermodus, ideelt hvis du er det har problemer med å starte Mac-en Mac slås ikke på? Hvordan fikse det og få det til å starte oppHvis Mac eller Macbook ikke vil slå seg på, fortvil ikke. Vår guide til feilsøking av alle oppstartsproblemer på Mac vil fikse det raskt. Les mer .
- Cmd + R å gå inn i gjenopprettingsmodus, ideell for å fikse stasjonsproblemer eller installere macOS på nytt Slik installerer du macOS på en rask og knirkende ren MacTrenger du å gjenopprette Mac-en til fabrikkinnstillinger? Slik installerer du en ny kopi av macOS og sletter alt. Les mer .
6.2. PRAM og SMC
Noen problemer kan bare løses ved å tilbakestille Mac-parameterens parameter for tilfeldig tilgang (PRAM) og systemstyringskontroller (SMC). Disse spiller en viktig rolle i å holde Mac-en din jevn, enten den husker klokkeslettet og datoen eller kontrollerer fysiske elementer som vifter og LED-er.
Det kan være lurt å tilbakestille PRAM hvis du har problemer med Mac-lyden din, og du ikke finner oppstartsvolumet, tastaturet eller pekeenhet oppfører seg underlig, du merker uberegnelige endringer i skjermoppløsningen, eller datamaskinen slås av sakte.

På den annen side kan det være lurt å tilbakestille SMC-en hvis du merker en vifte- og LED-oppførsel, når strømlampen på adapteren virker opp, MacBook-en din våkner ikke når du åpner lokket, du har problemer med Wi-Fi-tilkobling, eller datamaskinen din kjører veldig sakte under lav laste.
Avhengig av maskinens alder, er det forskjellige kombinasjoner av taster du kan holde nede ved oppstart til sette i gang en PRAM- eller SMC-tilbakestilling Hvordan gjøre en SMC- og PRAM / NVRAM-tilbakestilling på Mac-enEn tilbakestilling av SMC og PRAM / NVRAM kan hjelpe enhver Mac, inkludert MacBook Pro og MacBook Air, til å fungere problemfritt igjen. Les mer .
6.3. Diagnostikk og fikse Mac-en
Du har to alternativer når det gjelder kjøring av diagnostikk på Mac-en:
- Bruk Apple Diagnostics (Apple Hardware Test) via relevant oppstartmodus, diskutert over.
- Finn relevant Apple Service Diagnostics (ASD) for maskinen din for å prøve å isolere problemet.
Ved å teste maskinen din ved å bruke Apples online-verktøy, bør du få litt begrenset informasjon om spesielle problemer. Du kan kanskje isolere problemet til en bestemt komponent, men du vil ikke få mye informasjon om hva som er galt.

Imidlertid, hvis du prøver å spore den aktuelle ASD-utgivelsen for maskinen din (bare Macintosh-maskiner før 2015), vil du få så mye relevant informasjon som du kan håndtere. Apple-teknikere bruker ASD for å isolere og løse problemer med Apple-maskinvare.
Hvis Mac-en fortsatt er under garanti, og du tror det er et problem, kan du ta den med til Apple. Du kan finne ut om det fremdeles er dekket ved å sette serienummeret ditt (finnes på bunnen av maskinen din og under Apple> Om denne Macen) i Apples garanti sjekker.
Hvis Mac-en ikke har garanti, kan du fremdeles få Apple til å fikse den, men dette er en dyr rute. Du kan også velge tredjeparts autoriserte Apple-servicepunkter, som er litt billigere.

Endelig kan du ta den med til et hvilket som helst verksted eller velge å fikse det selv. Selv om det ikke er umulig å gjøre det fikse din egen Mac Løs din egen Mac: En feilsøkingsveiledningApple er kjent for å ha god kundeservice- og reparasjonstekniker, men hvis du ikke lenger er under garanti, kommer ikke ekspertisen billig. Hvorfor ikke prøve å feilsøke din egen Mac først neste gang? Les mer , er det kanskje ikke det beste valget for nykommere og de som mangler maskinvareopplevelse.
Tenk annerledes: Vær komfortabel med macOS
macOS er ment å være brukervennlig. Du vil ha vanskelig for å "bryte" operativsystemet, basert på sikkerhetsforholdene Apple har satt på plass. Når du har tilpasset tastaturoppsettet, gestabasert navigasjon og Apples måte å gjøre alt på, vil du sannsynligvis finne macOS som en produktiv og pålitelig plattform du kan bruke tiden på.
Hvis du kommer fra en Windows-PC, må du tilpasse deg Apples måte å beregne på. Vi har kastet sammen a rask guide til bruk av en Mac for Windows-brukere og samlet en liste over standard Mac-app tilsvarer Windows-programvare, som skulle få deg opp med det grunnleggende.
Og sørg for å dra nytte av din Mac-dashbord med disse nyttige appene 9 Mac-dashbord widgets du faktisk brukerIkke forsøm dashbordet ditt lenger. Prøv disse nifty Mac Dashboard-widgetene for å legge til nyttig funksjonalitet! Les mer og sjekk ut måter å hindre Mac-en på å sove Slik hindrer du Mac-en fra å sove: 5 metoder som fungererVil du holde Mac-en fra å sovne? Her er flere gode måter å blokkere hvilemodus og holde Mac-en din våken. Les mer .
Tim er en frilansskribent som bor i Melbourne, Australia. Du kan følge ham på Twitter.


