Annonse
Enten du er feilsøking av Mac-en eller utforske nye måter å bruke den på, trenger du visse nøkkeldetaljer om enheten din. Hvis du kjenner dem på forhånd eller i det minste vet hvor de befinner seg, trenger du ikke å krympe for å finne dem i siste øyeblikk.
La oss nå se hvilke enhetsdetaljer alle bør vite om, og hvordan du finner dem der det er relevant.
1. Serienummeret og macOS-versjonen
Serienummeret til Macen din er telefonkortet. Den koder for alt du trenger å vite om de tekniske spesifikasjonene til enheten din.
Serienummeret finner du mange steder. Vil du ha den enkleste måten å få tilgang til den? Klikk på Om denne Macen alternativet som er skjult bak Apple-logoen øverst til venstre på Mac-menylinjen. Serienummeret vises i listen Oversikt fanen i vinduet som dukker opp.
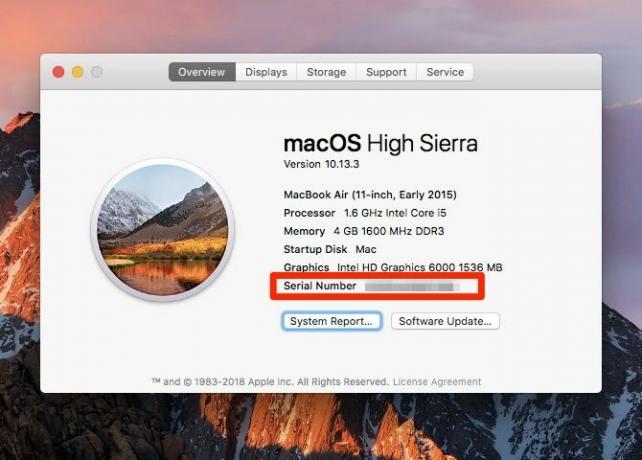
I samme fane finner du noen få andre informasjonsbiter, inkludert modellnavnet og utgivelsesdatoen. Øverst ser du også macOS-versjonen som kjører på enheten din.
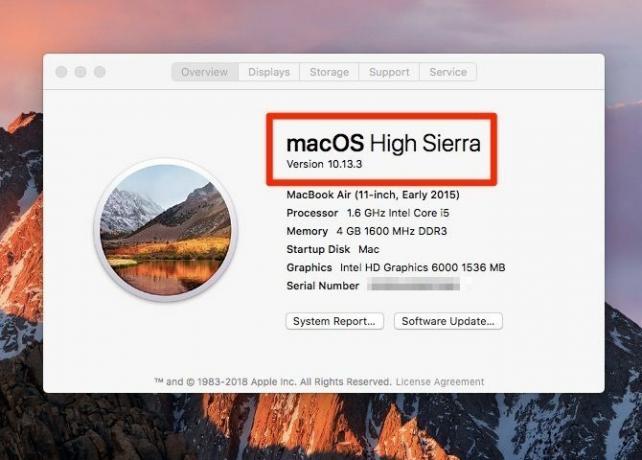
Klikk på Systemrapport knappen i fanen for å få tilgang til
Systeminformasjon nytte. Dette verktøyet avslører alle detaljer om Mac-maskinvaren og -programvaren, inkludert serienummeret.Du kan også åpne Om denne Macen og Systeminformasjon verktøy via Spotlight.
I tilfelle du har problemer med å starte Mac-maskinen, kan du se etter serienummeret på noen av disse stedene:
- På bunnflaten på Mac-en
- Den originale esken som enheten kom i
- På kvitteringen for produktet
Apple-kontoen din lagrer også serienummeret ditt. For å hente nummeret derfra, må du først gå til Apple ID-siden din kl appleid.apple.com. Neste, under enheter, klikk på navnet på Mac-en. Du vil da se en liten popup med Mac-serienummer (pluss modellnavn og macOS-versjon).
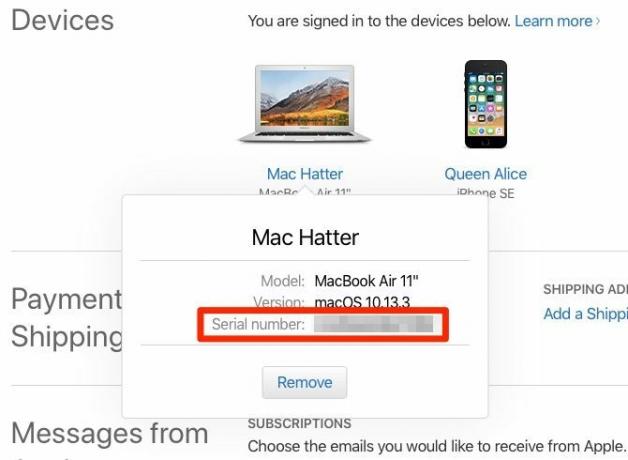
2. Garantistatus
Når du kjenner serienummeret til Mac-maskinen, er det å finne garantistatusen et par skritt unna. Besøk Apples side for sjekkdekning og skriv inn serienummeret i feltet som er der.
Garantidetaljene vises etter at du har truffet Fortsette knapp. De forteller deg hva slags teknisk support og service som din Mac er kvalifisert for. Detaljene varierer avhengig av når enhetsgarantien utløper og om du har kjøpt AppleCare.
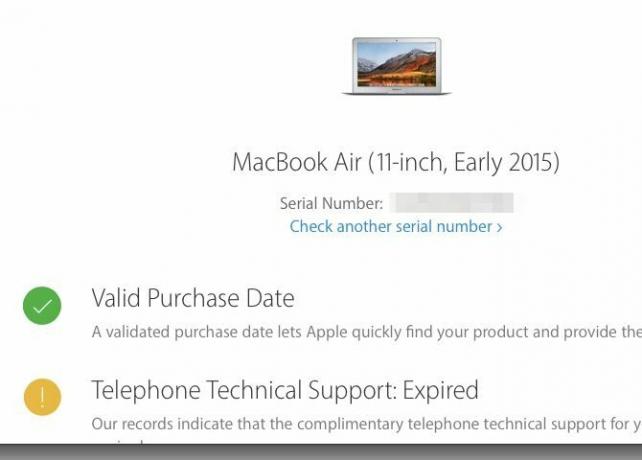
3. Skjermtype: netthinne eller ikke-netthinne
Hvis du har en MacBook Air, eller hvis enheten har en DVD-stasjon, kan du gå videre til neste seksjon. ingen av modellene har retina-skjerm.
Fortsatt her? Ta turen til Om denne Macen -ruten der du fant Mac-serienummer. Hvis Mac-en din har en netthinnevisning, vil modellnavnet si det. Bytt til Viser fanen, så ser du teksten Innebygd netthinnevisning der.
Også, hvis du besøker Systemvalg> Visninger, lyder vinduets tittel Innebygd netthinnevisning.
4. Styreflate-type: Force Touch eller Non-Force Touch
Noen Apple-teknologier er bare tilgjengelige på utvalgte MacBook-modeller. Force Touch er et eksempel. Har enheten din det? Hvis du har en MacBook Pro fra 2015 eller nyere, eller en MacBook med retina-skjerm, gjør det sikkert det.
Hva gjør Force Touch? Det tilfører en trykkfølsomhetsfaktor til styreflatebevegelser. På enklere vilkår, når du trykker på styreflaten, kan den skille den harde trykk fra den vanlige trykkbevegelsen. Og hvor kommer denne funksjonen til nytte? Se selv med noen nyttige Force Touch styreflatebevegelser.
Hvis Force Touch mangler på enheten din og du vil bruke den, kan du legge den til ved å koble Apples egen eksterne styreflate, Magic Trackpad 2.
5. Antall batterisykluser
Vil du sjekke hvor sunt Mac-batteriet ditt er? Da må du vite hvor mange ladesykluser det har vært gjennom. (Færre ladesyklus tilsvarer et sunnere batteri.) Du finner denne informasjonen i Maskinvare> Strøm delen av Systeminformasjon nytte.
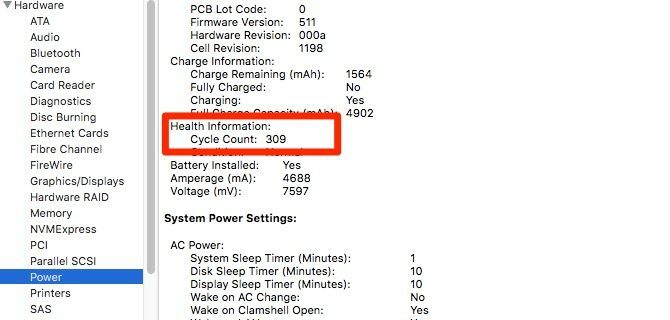
Der vil du også se informasjon om selve batterimodellen, dens ladekapasitet og de aktive strøminnstillingene for Mac-en.
En tredjeparts batteriprogram leverer selvfølgelig mye av den samme informasjonen og pakker den inn i en brukervennlig og lettlest pakke. Vi synes det er lurt å installere en slik app.
Vi anbefaler Batterihelse, som sitter på Mac-menylinjen. Bortsett fra batteristatistikk, gir det deg tips for hvordan du får mest mulig ut av Mac-batteriets levetid.
6. MAC-adressen
Mac-nettverkskortet ditt har et unikt identifikasjonsnummer kalt en Media Access Control-adresse eller MAC-adresse. Det er ikke det samme som Mac-en din IP-adresse.
Gå til MAC for å finne MAC-adressen Systemvalg> Nettverk. Velg nettverket i sidefeltet og klikk på Avansert -knappen i høyre rute. I dialogboksen som dukker opp, finner du MAC-adressen oppført nederst på siden Wi-Fi fane som Wi-Fi-adresse.
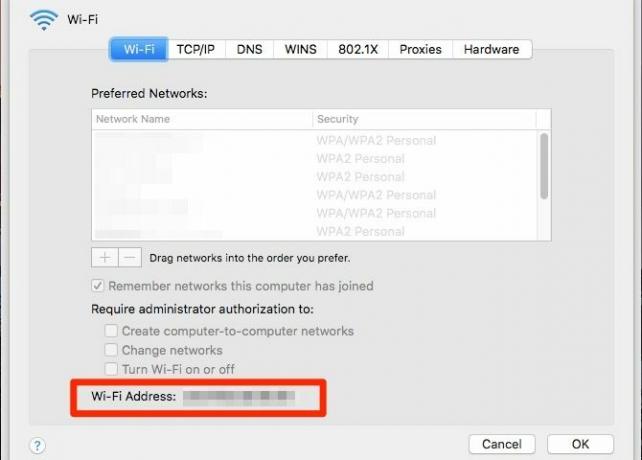
For å få raskere tilgang til MAC-adressen, hold nede Alternativ -tasten og klikk på Wi-Fi-ikonet i menylinjen. Du vil da se MAC-adressen oppført i den avanserte menyen som vises.

Det kan være lurt å lære hvordan du forfalsker MAC-adressen din av personvernhensyn. Husk at den tilbakestiller seg til den originale når du starter Mac-maskinen på nytt.
7. Plasseringen av lagrede Wi-Fi-passord
Et Wi-Fi-passord er et sett-og-glem-det-forhold til du trenger det for å koble en annen enhet til det samme nettverket. Så lenge du vet hvor du kan finne det lagrede passordet, har du det bra.
På Mac-en din finner du Wi-Fi-passordene i Keychain Access-applikasjonen skjult under Programmer> Verktøy.
Bytt til appens sidefelt System nøkkelring og passord kategori. Dette filteret viser bare lagrede passord, noe som betyr at du har færre elementer å søke gjennom.
Dobbeltklikk på navnet på det aktuelle Wi-Fi-nettverket fra elementene som er oppført i hovedpanelet. Merk av i avmerkingsboksen for det lille vinduet som dukker opp Vis passord.
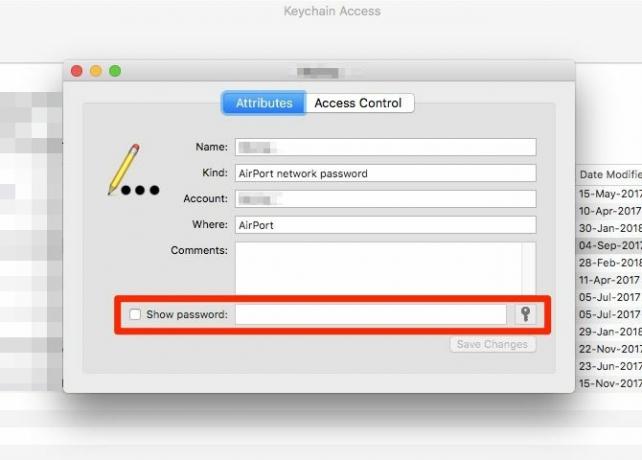
For å komme forbi autentiseringsmeldingen, skriv inn administratorens legitimasjon og klikk på Tillate knapp. Nå skal du se Wi-Fi-passordet rett ved siden av Vis passord boksen.
8. Intern IP-adresse
Mac-en din har en privat IP-adresse for å identifisere den i ditt lokale nettverk. Dette er forskjellig fra ruteren din offentlige IP-adresse og Mac-en din MAC-adresse. Hvis du vil ha mening om alle tre identifikatorene og hva du skal gjøre med dem, kan du lese vår guide til hjemmenettverk.
Du finner den private IP-adressen på mer enn ett sted. Alternativt klikker du på ikonet for Wi-Fi-menylinjen, så ser du det oppført under navnet på nettverket du er koblet til.
Hvis du åpner Systemvalg> Nettverk, kan du se IP-adressen i høyre rute for det gjeldende nettverket. Klikk på Avansert knappen i den ruten og bytt til TCP / IP fanen i dialogboksen som vises. IP-adressen er også tilgjengelig der.
Du kan også finne den private IP-adressen via Terminal-applikasjonen med denne biten kode:
ifconfig | grep "inet" | grep -v 127.0.0.1For din offentlige IP-adresse er det best å spørre søkemotoren din om den. Adressen vises som toppresultat hvis du søker etter hva er min IP.
9. Krypteringsstatus
Hvis du ikke er sikker på om harddisken til Macen din har vært det kryptert med FileVault, er det enkelt å finne ut av det.
Åpen Systemvalg> Sikkerhet og personvern> FileVault og du vil se en melding som forteller deg krypteringsstatusen til Mac-en. I følge Apple er det en av de vanlige detaljene som kommer godt med når du rådfører deg med en Apple Genius eller en rådgiver.
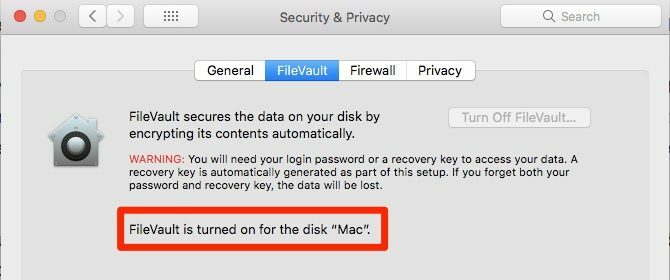
Bli bedre kjent med Mac-en
Som du vil se på store og små måter, lærer du mer om detaljene på Mac-maskinen definitivt veien for en raskere arbeidsflyt og en jevnere Mac-opplevelse.
Hvis du vet der macOS lagrer bilder, bøker Her lagrer macOS bilder, bøker, musikk og andre filerDu kan få tilgang til de fleste filer på Mac-en din via applikasjoner eller Spotlight-søk, men hva om du vil finne den nøyaktige filen og mappen? Les mer , og andre filer, vil du finne det lettere å gjenopprette tapte data. Hvis en teknisk supportperson ber deg om Mac-serienummeret, kan du finne det på et øyeblikk. Og det er bare å klø på overflaten av hvorfor disse detaljene er avgjørende for å vite!
Akshata trente i manuell testing, animasjon og UX-design før han fokuserte på teknologi og skriving. Dette samlet to av favorittaktivitetene hennes - å ha mening i systemer og forenkle sjargong. Hos MakeUseOf skriver Akshata om å gjøre det beste ut av Apple-enhetene dine.


