Annonse
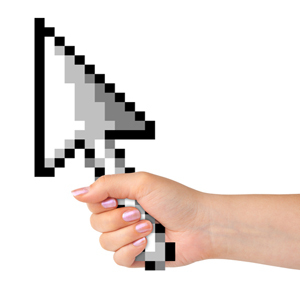 Tilbake i de første dagene av datamaskinen, var den eneste måten å grensesnitt mot en terminal gjennom et tastatur, ingen mus. På den tiden kjørte de fleste operativsystemer på et kommandolinjegrensesnitt, så en mus var egentlig ikke nødvendig. Men i dag, når vi har mus tilgjengelig, reises et spørsmål - bruker du musen produktivt?
Tilbake i de første dagene av datamaskinen, var den eneste måten å grensesnitt mot en terminal gjennom et tastatur, ingen mus. På den tiden kjørte de fleste operativsystemer på et kommandolinjegrensesnitt, så en mus var egentlig ikke nødvendig. Men i dag, når vi har mus tilgjengelig, reises et spørsmål - bruker du musen produktivt?
Musen gir oss mye kontroll i to dimensjoner - å velge, dra, tappe, dobbelttappe og mer. Men hva om du kan forbedre effektiviteten til bruk av Windows-mus med en betydelig faktor? Hvis du strømlinjeformer musekontrollen til så få handlinger som mulig, kan du virkelig øke produktiviteten. Dette er hvordan.
Merk: Alt i denne artikkelen er testet og bekreftet for Windows 7. Disse fungerer muligens ikke i tidligere eller fremtidige versjoner (f.eks. XP og 8).
Streamline musesnarveier
Hvis du noen gang har brukt en Windows-datamaskin, vet du sannsynligvis hva venstre og høyre museknapp gjør: venstreklikk er et markeringsverktøy som lar deg dra elementer rundt mens høyreklikk åpnes opp a
kontekstmenyen 7 fantastiske verktøy for å forbedre høyreklikkmenyen [Windows]Windows-høyreklikkmenyen er en funksjon som vi ofte kan ta for gitt, men det kan virkelig gjøre livene våre enklere. Avanserte brukere bruker sannsynligvis ikke det så mye, etter å ha lært alt nødvendig ... Les mer for mer avanserte handlinger. Men visste du at Windows leveres utstyrt med en rekke andre nyttige snarveier?- Ctrl + Venstreklikk. Hvis venstreklikking lar deg velge et element, og holder nede Ctrl kan du velge flere elementer én om gangen. Dette er ekstremt nyttig når du trenger å klippe ut eller kopiere en bestemt gruppe filer, men de er spredt rundt i en enorm mappe med dokumenter.
- Skift + Venstreklikk. Hvis Ctrl lar deg velge flere filer én om gangen, lar Shift deg velge flere påfølgende filer på en gang. I utgangspunktet venstre venstre klikk på en fil, deretter Shift + venstre klikk på en annen fil, og hver fil mellom disse to filene vil bli valgt som en gruppe.
- Skift + Venstreklikk, igjen. Det fine med Shift-klikking er at det også fungerer for tekst. Enten du er i Firefox, Chrome, Microsoft Word eller hvor som helst ellers, hvis du klikker et sted og deretter Shift + klikker et annet sted, vil all teksten mellom disse to punktene bli uthevet.
- Ctrl + Dra. Når du har valgt en fil (eller flere filer), kan du holde Ctrl mens du drar dem, og Windows vil kopiere filene til den nye destinasjonen.
- Skift + dra. Når du har valgt en fil (eller flere filer), kan du holde Ctrl mens du drar dem, og Windows vil bevege seg disse filene til den nye destinasjonen, dvs. klipp ut og lim inn.
- Ctrl + rullehjul. Hvis musen din har et rullehjul, bruker du sannsynligvis bare den til å bla gjennom mapper og nettsider. Hvis du imidlertid holder nede Ctrl mens du blar, vil du zoome inn og ut. Dette er flott for nettsider som er vanskelige å lese (teksten vil bli større). I Windows Utforsker vil ikonene bli større.
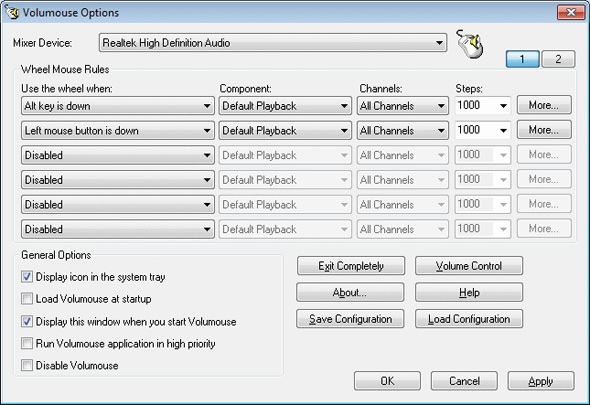
Synes du at du ofte endrer lydnivået? Jeg antar ikke at det er et veldig vanlig problem, men jeg lider av det, og jeg er sikker på at det er noen få av dere der ute som lider på lignende måte. Her er essensen av problemet: det er vondt å klikke på det lille ikonet i hjørnet når du vil endre Windows-volumet.
Jeg vet at det er multimedietastaturer der ute som trinnvis kan endre volum i farta med et enkelt tastetrykk. De fleste bærbare datamaskiner kan også gjøre det. Men hvis du vil gjøre det raskt og enkelt med bare musen, er Volumouse det du ønsker.
Med Volumouse er alt du trenger å gjøre med å bla opp eller rulle ned (ved å bruke musens rullehjul) og volumet vil endre seg tilsvarende. Du kan konfigurere programmet til bare å endre volum når du blar under bestemte forhold, som når Alt holdes nede. Volumouse er konfigurerbar nok til at du også kan stille den til å fungere per applikasjon. På toppen av alt det er det gratis!
Sjekk ut Eres dypere gjennomgang av Volumouse Skjermen for lys, høyttalerne for høye? Ikke fortvil: Bruk Volumouse til Windows!Hvis den valgte pekeenheten er en mus (i stedet for en bærbar styreflate), bruker du ikke bare knappene - rullehjulet må også få mye bruk. Men... Les mer .
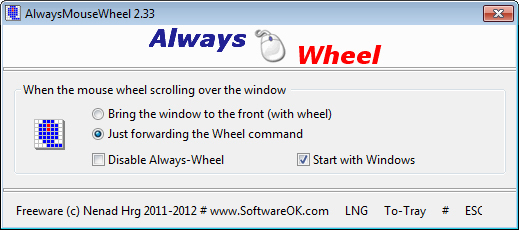
Her er et flott lite program som kutter ut et lite trinn i din daglige datamaskinbruk: i stedet for å måtte fokusere et vindu før deg kan samhandle med det, med AlwaysMouseWheel kan du bruke musehjulet i et hvilket som helst vindu som musen din svir over, selv om den ikke er i fokus. Dette kan være et nisjeprogram, men for de som kan finne bruksområder for det, er det faktisk ganske pent.
Eventuelt kan du stille det slik at AlwaysMouseWheel bringer vinduet i fokus når du bruker rullehjulet. Det kan ikke virke som et stort sparer tid eller krefter 10 tips for å hjelpe deg med å sende en mer effektiv e-postDet beste rådet jeg har hørt om produktivitet på e-post og e-post er - ikke svar på e-post først om morgenen. Det er litt paradoksalt, men sant at e-post og produktivitet står foran loggerheads ... Les mer , men min personlige erfaring sier at dette er en av de funksjonene der du ikke skjønner hvor flott den er før den er borte.
AlwaysMouseWheel er helt gratis og krever ingen installasjon (f.eks. Det er bærbart).
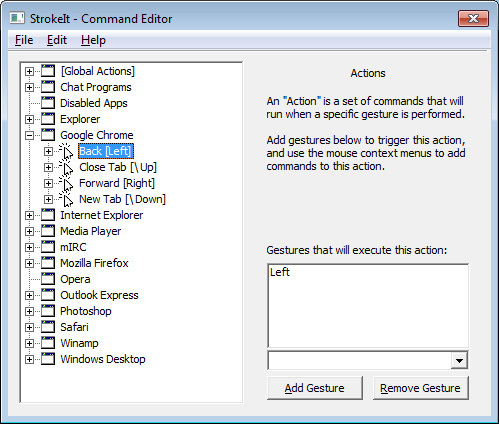
For det som virker som en god stund nå, har musebevegelser blitt en funksjon som mange anerkjenner som fremtiden for musekontroll. Jeg antar at påvirkningen kom fra berøringsskjermenheter Kapasitiv vs. Motstandsdyktige berøringsskjermer: Hva er forskjellene?Kapasitive og resistive berøringsskjermenheter er overalt i disse dager, men hva er forskjellen, og hvordan fungerer de? Les mer som nå er avhengige av å sveipe og klemme og alle slags shenanigans for å utføre et stort antall handlinger. Jeg var egentlig aldri tilhenger av musebevegelser.
Men StrokeIt tilbyr en musebevegelsesløsning 18 essensielle berøringsbevegelser i Windows 10Berøringsbevegelser er som snarveier for berøringsflaten og berøringsskjermen. Og med Windows 10 har de endelig blitt nyttige! Vi viser deg hvordan du får tilgang til det fulle potensialet for berøringsbevegelser. Les mer som virkelig kan forbedre din Windows-opplevelse. Med StrokeIt kan du knytte en spesifikk musebevegelse til en bestemt datamaskinkommando (f.eks. Ctrl + Alt + K), og hver gang du utfører den bevegelsen, blir kommandoen utført. Bevegelser utføres når du holder nede høyreklikk-knappen.
StrokeIt har også noe tilpasning. Visse bevegelser kan brukes globalt, mens andre bare brukes når visse programmer er i fokus. Du kan angi alle disse i preferansene. Selv om StrokeIt kommer med dusinvis av forhåndsinnstilte bevegelsesbevegelser, kan du også lage dine egne. Sterkt anbefalt.
StrokeIt er gratis for personlig bruk. For kommersielle brukere er det en 10-dagers prøveperiode før du må kjøpe en lisens for $ 10 USD.
Konklusjon
For det meste er mus ikke egentlig nødvendig for riktig datamaskinbruk. Jeg mener, hvis musen din døde, ville du fremdeles kunne gjøre 90% av det du vanligvis gjør på datamaskinen din med bare tastaturet: bla gjennom, redigere, slå av osv. Men musen gjør det hele så mye enklere og mindre tidkrevende. Hvis du vil øke musenes effektivitet, bør du vurdere tipsene og programmene ovenfor. De er alle gode og veldig nyttige.
Har du andre forslag for å effektivisere musebruk i Windows? Del dem med oss i kommentarene. Jeg vil være glad for å høre dem.
Bildetillegg: Mus i hånden via Shutterstock
Joel Lee har en B.S. innen informatikk og over seks års profesjonell skriveerfaring. Han er sjefredaktør for MakeUseOf.
