Annonse
 Vi har lagt ut mye informasjon her tidligere sikkerhetskopier og filsynkronisering, men jeg har nylig arbeidet med å flytte en enorm mengde data og sikre at den faktisk har kommet, og det er flott å finne noe som bare fungerer.
Vi har lagt ut mye informasjon her tidligere sikkerhetskopier og filsynkronisering, men jeg har nylig arbeidet med å flytte en enorm mengde data og sikre at den faktisk har kommet, og det er flott å finne noe som bare fungerer.
Jeg har brukt både Vista og Windows 7 RC, og den offisielle anbefalingen for plattformene for råkopieringsverktøy er å bruke Robocopy, i stedet for den ganske daterte XCopy.
robocopy har en GUI som overlater mye å være ønsket, og Microsoft har rolig presset et gratis verktøy som heter RichCopy Kopier flere filer på datamaskinen din med RichCopy (Windows) Les mer , så du skulle tro at det var mange alternativer, men jeg har hatt en forferdelig tid med alt bortsett fra barbarisk mulighet til å kjøre Robocopy fra kommandolinjen, så jeg var virkelig på jakt etter noe mindre offisielt.
FreeFileSync (FFS) tar ut brodden fra å synkronisere lokale sikkerhetskopier. Jeg vil fortsatt gå noen andre steder for sikkerhetskopiering av Internett, og dette er ikke verktøyet for skriptet synkronisering heller, hvis du er på vei nedover denne stien. Robokopi er flott for det.
Det er ikke mye informasjon tilgjengelig om FFS, så det er like bra at det stort sett ikke ser ut til å trenge det. Last ned, installer, start og få ting gjort. Det er så enkelt.
Jeg har et kontinuerlig behov for å sikre at jeg har lagret fotografiene mine minst to steder. Jeg har en annen kopi som overlater bygningen også, men vi ser bare på stedene jeg kan se på nettverket for dette.
Når FFS startes, kan du se et ganske greit grensesnitt.
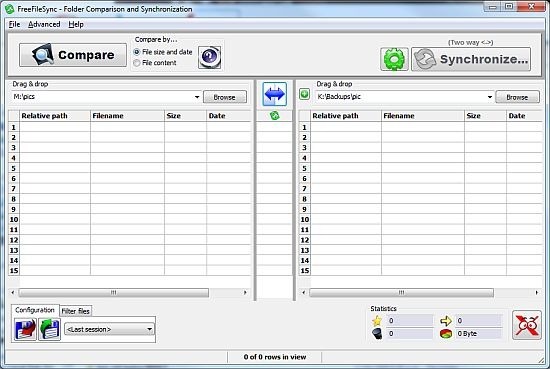
Tanken er å plassere kildeplassering i venstre kolonne, og destinasjonen til høyre, men begrepene er mindre enn distinkt, fordi FFS i det minste som standard synkroniserer filene på begge stedene, og vil oppdatere begge deler måter.
I mitt tilfelle har jeg filer i M: \ pics som jeg ønsker å ta backup av K: \ backup \ pic. Bare bla til begge disse stedene, som vist over.
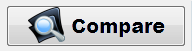 Den store sammenligningsknappen gjør akkurat det du måtte tro. Den beveger seg ikke noe sted, bare tar en titt og rapporterer tilbake.
Den store sammenligningsknappen gjør akkurat det du måtte tro. Den beveger seg ikke noe sted, bare tar en titt og rapporterer tilbake.
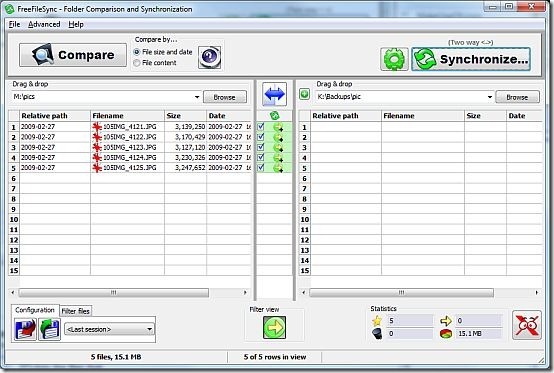
FFS lister opp mappene og filene som må kopieres på tvers, og vil også liste opp alle som trengs for å gå den andre veien. Dette settet er ganske greit.
 Klikk på opsjoner for å sortere ut hvordan du vil at synkroniseringen skal skje. Du vil bli presentert en liste over alternativer som stort sett er selvforklarende.
Klikk på opsjoner for å sortere ut hvordan du vil at synkroniseringen skal skje. Du vil bli presentert en liste over alternativer som stort sett er selvforklarende.
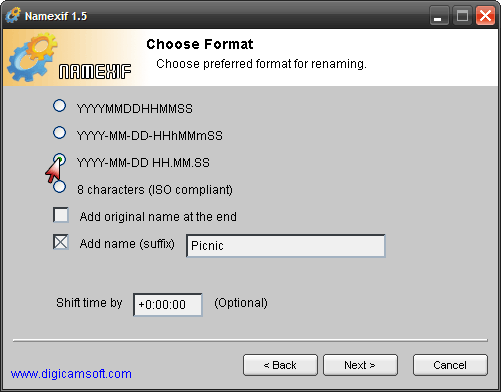
Advarsel! Ta litt vare her inne. Hvis du får disse, eller mappene du har listet opp i FFS på feil måte, kan du ende opp med å slette filer ved en feiltakelse. Mål to ganger, kutt en gang!
Du kan velge et hovedalternativ fra venstre, og deretter gjøre mindre (men viktige) justeringer av det til høyre.
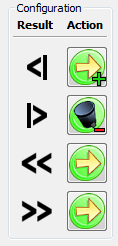 For eksempel, hvis du velger Speil til venstre får du denne listen til høyre.
For eksempel, hvis du velger Speil til venstre får du denne listen til høyre.
Hva dette sier er at hvis du har filer som finnes bare til venstre, blir de kopiert til høyre. Hvis du har filer bare til høyre, vil de bli slettet. Hvis du har nyere filer til venstre blir de kopiert. Hvis du har nyere filer til høyre, blir de overskrevet.
Du kan også justere hver av disse handlingene ved å klikke på de grønne knappene, hvis ingen av de viktigste alternativene er det du ønsker.
Bruk litt tid og bli kjent med dette. Egentlig.
Stort sett er imidlertid kravet å speile mapper, som i det større bildet over.
Når du har valgt alternativet du ønsker, klikker du på Søke om for å gå tilbake til hovedskjermbildet.
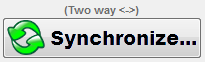 Innstillingene du har valgt for denne økten vises over Synkroniser knapp. Kontroller at ting er som du vil at de skal være, og klikk deretter på knappen.
Innstillingene du har valgt for denne økten vises over Synkroniser knapp. Kontroller at ting er som du vil at de skal være, og klikk deretter på knappen.
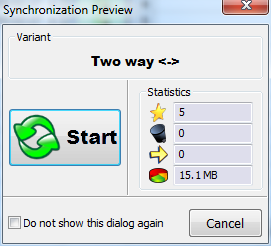 Du får en siste sjanse. ¦ Et forhåndsvisningsskjermbilde vises som viser hva som kommer til å skje.
Du får en siste sjanse. ¦ Et forhåndsvisningsskjermbilde vises som viser hva som kommer til å skje.
Omtrent på dette tidspunktet blir jeg lei av symboler, og ønsker at applikasjonen bare ville sette ting på engelsk.
De stjerne er antall filer som skal opprettes. De bin viser nummeret som skal slettes. De pil viser nummeret som skal overskrives, og Kake diagram viser den totale datamengden som skal overføres.
Klikk Start.
Avhengig av hvor mye data det er snakk om, kan det hende at du ikke vil se mye skje før du til slutt blir presentert for en fullføringsskjerm.

Klikk OK for å gå tilbake til hovedskjermbildet. Dere er alle ferdige. Gratulerer!
De fleste vil gjerne utføre den samme synkroniseringsaktiviteten om og om igjen, og FFS har muligheten til å lagre og åpne oppsett, slik at du kan kjøre dem igjen når som helst.
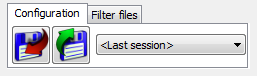 Klikk på knappen med den røde pilen for å lagre konfigurasjonen du nettopp har jobbet med, og du vil bli bedt om å oppgi et (skulle du tro) .ffs_gui-filnavn. Ta det tilbudte navnet eller endre det til noe mer nyttig, og klikk deretter Lagre.
Klikk på knappen med den røde pilen for å lagre konfigurasjonen du nettopp har jobbet med, og du vil bli bedt om å oppgi et (skulle du tro) .ffs_gui-filnavn. Ta det tilbudte navnet eller endre det til noe mer nyttig, og klikk deretter Lagre.
Å åpne en økt er akkurat det samme omvendt. Klikk på knappen med den grønne pilen osv.
Det er det. Nå har du en mindre unnskyldning for ikke å gjøre sikkerhetskopier. ”¦
Jeg vil være mest interessert i noen opplevelser du har hatt med dette eller andre lignende produkter. Bruker du noen slags synkroniseringsverktøy? gi meg beskjed i kommentarene.
Jim er en hard jobb innen IT om dagen, og har vært det siden DOS 3.0, men gjør sitt beste for å tilbringe magiske timer ute med et kamera eller to. Han bor på New Zealand med sin nydelige luddittiske kone og tre barn. Du kan bare forestille deg hvor forvirrede de er.


