Annonse
Oppdatert av Tina Sieber 1. mars 2017.
Gode presentasjoner trenger lite berøring. Med skjermeiendommer til en premie når det kommer til Microsoft PowerPoint presentasjoner, må du også rettferdiggjør design med funksjonalitet 9 PowerPoint-feil å unngå for perfekte presentasjonerDet er enkelt å skru opp PowerPoint-presentasjonen. La oss se på feil du sannsynligvis gjør når du presenterer lysbildefremvisning, og hvordan du kan rette dem. Les mer .
Et av de små innslagene jeg alltid har funnet nyttig som seer og som en og annen programleder, er visningen av tid og dato på et PowerPoint-lysbildefremvisning. Det er et viktig alternativ hvis du også bruker utdelingsskjemaer. Heldigvis er dette veldig enkelt å oppnå og vilje gjøre presentasjonen komplett 10 tips for å lage bedre PowerPoint-presentasjoner med Office 2016Microsoft PowerPoint fortsetter å sette nye standarder. Nye funksjoner i PowerPoint 2016 viser sitt topplassering som det beste alternativet for smarte og kreative presentasjoner. Les mer .
La oss dykke rett inn i metoden uten å telle sekundene.
Legg til gjeldende tid og dato i et PowerPoint-lysbilde
Først åpner du PowerPoint-dokumentet og kom til Utsikt kategorien på båndet. Velg Vanlig utsikt. Velg det første lysbildet i lysbildefremvisningen.
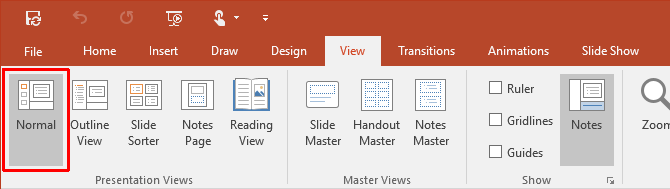
Deretter klikker du på Sett inn fanen og gå til Tekst gruppe. Klikk på det lille Dato og tid ikon som gir deg muligheter til å sette inn gjeldende dato og tid i PowerPoint-dokumentet.
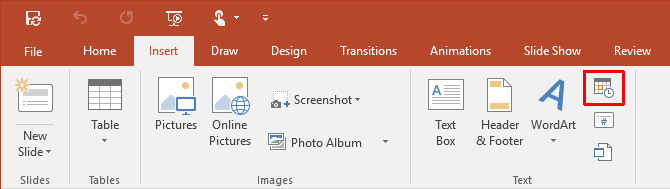
Hvis du klikker på ikonet Dato og tid, åpnes programmet Topptekst og bunntekst dialogboks. Ved å bruke de to fanene (som på skjermdumpen) kan vi legge til dato og klokkeslettverdier til hovedbildene. På samme måte kan vi legge til de samme detaljene til Notater og utdelinger, som vi vanligvis trykker ut og gir til publikum som referansemateriale.

De neste trinnene er ganske enkle - velg dato og klokkeslettformat fra rullegardinmenyen. Velge en Fikset tid fungerer som en markør som lar deg vite når lysbildet ble opprettet. Det er tydeligvis konstant. De Oppdater automatisk valg viser en dynamisk tid som tar gjeldende tid fra systemklokken. Alternativene er de samme for Notater og utdelinger fane. (Vis helst ikke dato og klokkeslett på tittelbildet).
Huske: Hver gang du åpner eller skriver ut presentasjonen, vil PowerPoint oppdatere dato og klokkeslett. PowerPoint oppdateres ikke kontinuerlig automatisk, men bare i begynnelsen av lysbildefremvisningen.
Til slutt velger du Gjelder for alle og du er ferdig.
Legg til gjeldende tid og dato i henhold til språket
En annen nyttig tillegg er å bruke dato- og tidsformater i henhold til kulturen til publikum du viser presentasjonen til. Gjør dette hvis du jobber i et globalt selskap eller presenterer for et bestemt publikum. For å stille inn ønsket foretrukket format, implementerer du følgende innstillinger.
Velg først Fil> Valg> Språk. Alternativer-dialogen gir deg en samling med flere språk for å redigere dokumentet.
Utvid rullegardinmenyen for Legg til flere redigeringsspråk og velg språket du vil bruke for dato og klokkeslett. Klikk på Legge til. trykk OK for å bekrefte og avslutte PowerPoint-filen.

Åpne presentasjonen på nytt og plasser markøren der du vil sette inn datoen. Ta den vanlige ruten for å velge Sett inn fanen og deretter klikke på Dato og tid knapp.
Hvis du bruker noe som en tekstboks for å sette inn dato og klokkeslett, vil du få en dialogboks som denne:
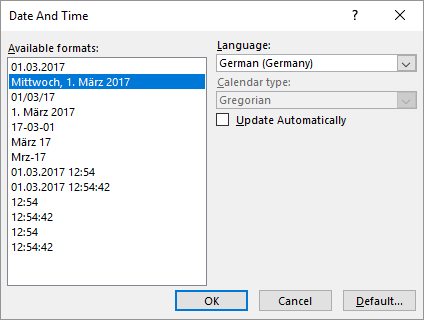
Hvis du legger til dato og tid som bunntekst, vises den vanlige boksen. I begge tilfeller velger du dato og klokkeslettformat og velger språket fra rullegardinmenyen. Etter deg OK endringene, dato og klokkeslett legges inn på språket i det valgte landet.
Dater PowerPoint-presentasjonene dine
Å bruke dato og klokkeslett med PowerPoint-lysbildene er et enkelt siste skritt å følge før du gir eller distribuerer en presentasjon.
Når du nettopp begynner med presentasjonsdesignet ditt, kan du se på disse kule PowerPoint-maler 10 kule PowerPoint-maler for å få din PPT-presentasjon til å skinneSer du etter de beste kule PowerPoint-malene? Her er 10 av de beste malene Envato Elements tilbyr. Les mer for å spare litt tid. Og sørg for å unngå disse design feil i presentasjonen 6 Slideshow-design feil du bør unngå i din neste presentasjonEr du nybegynner-designer bedt om å sette sammen en presentasjon? Her er noen vanlige designfeil som du alltid bør unngå. Les mer . Det kan også være lurt å forbedre lysbildene etter visualisere data med Excel-grafer Forbedre PowerPoint-presentasjonen med Excel-datavisualiseringerIngenting gjør informasjon mer levende enn en flott visualisering. Vi viser deg hvordan du klargjør dataene dine i Excel og importerer diagrammer til PowerPoint for en livlig presentasjon. Les mer .
Saikat Basu er nestleder for Internett, Windows og produktivitet. Etter å ha fjernet skitten fra en MBA og en ti år lang markedsføringskarriere, brenner han nå for å hjelpe andre med å forbedre historiefortellingene sine. Han ser opp for den savnede Oxford-komma og hater dårlige skjermbilder. Men ideer til fotografering, Photoshop og produktivitet beroliger sjelen hans.

