Annonse
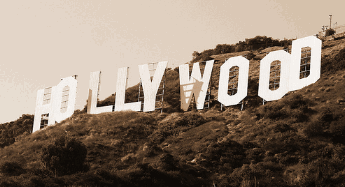 I del en Lag raske og profesjonelle videoer med Windows Movie Maker (del 1) Les mer av denne serien, viste jeg deg hvordan du kan overføre videokameraopptak fra kameraet til skrivebordet ditt ved å bruke Windows Movie Maker. I dag skal jeg vise deg hva du kan gjøre videre - redigere opptakene og legge til noen spesialeffekter som musikk og studiepoeng. Deretter eksporterer du den ferdige filmen.
I del en Lag raske og profesjonelle videoer med Windows Movie Maker (del 1) Les mer av denne serien, viste jeg deg hvordan du kan overføre videokameraopptak fra kameraet til skrivebordet ditt ved å bruke Windows Movie Maker. I dag skal jeg vise deg hva du kan gjøre videre - redigere opptakene og legge til noen spesialeffekter som musikk og studiepoeng. Deretter eksporterer du den ferdige filmen.
Det er mye mer du kan gjøre med Movie Maker, så jeg skal bare fokusere på de som lar deg slå ut en video av god kvalitet. Jeg lar deg eksperimentere med de andre tingene selv. Hvis du vil se noen levende eksempler på hva jeg skal vise deg, kan du sjekke ut videobloggen min som har de fleste av disse funksjonene i seg.
Så forrige gang avsluttet vi artikkelen med at opptakene hadde blitt dratt over fra toppen av skjermen til storyboardet nedenfor.
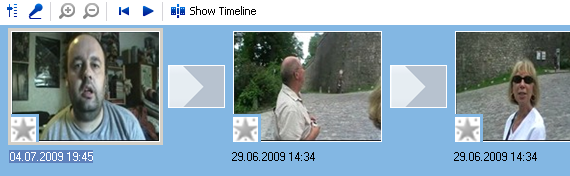
Hvis du trykker på "vis tidslinje", ser du en annen visning av klippene. Dette er utsikten du må se på hvis du vil legge til noe ekstra som musikk, studiepoeng og ekstra opptak på de riktige stedene:
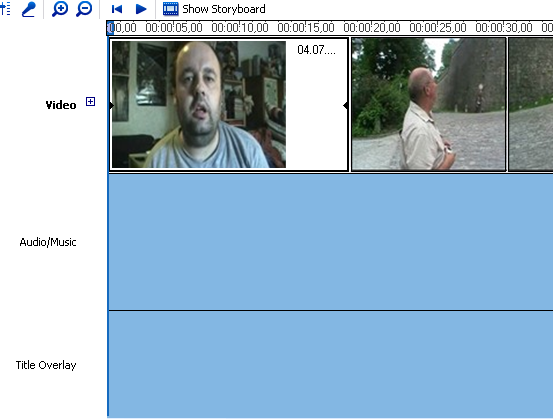
Øverst på skjermbildet ser du to små forstørrelsesglass (ett med pluss og ett med minus). Plusset zoomer inn og gir deg tidslinjen i en mer detaljert tidsramme. For øyeblikket kan du se tiden som blir delt opp i 5 sekunders intervaller. Når du zoomer inn, kan du dele tidslinjen opp i ett sekunders intervaller. Igjen, det er bra for å sette inn ekstra funksjoner på nøyaktig filmens rette øyeblikk. Minusforstørrelsesglasset zoomer ut igjen i større tidstykker.
For å redigere, ta ett klipp om gangen. Klikk på "Vis storyboard" -visningen og klikk deretter på klippet. Det vil umiddelbart vises i mediespilleren øverst:
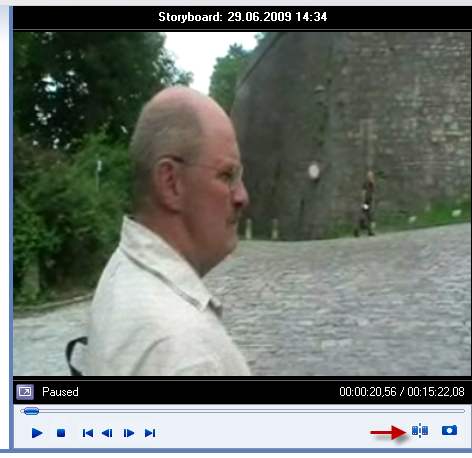
Når du trykker på “play” og opptakene begynner å rulle, aktiveres en liten knapp (vist med den røde pilen på skjermdumpen over). Denne knappen er redigeringsknappen din.
Når du kommer til punktet der du vil fjerne et stykke opptak, trykker du på redigeringsknappen. Opptakene blir deretter delt i to og et nytt klipp blir opprettet. Hold klippet rullende til du kommer til slutten av delen du vil fjerne. Klikk på knappen igjen og igjen, den blir delt. Dette resulterer i et klipp i midten som er det stykket du ikke vil ha. Nå, høyreklikk og velg "slett" for å fjerne det fra storyboardet ditt. Gjenta med andre deler av opptakene til du har fjernet alle de pinlige scenene og berusede løpene fra filmens mesterverk. ;-)
Det er litt vanskelig å forklare dette. Det er en av de tingene som vil fremgå når du begynner å gjøre det. Det ville være en utmerket idé å ta backup av opptakene før starter redigeringen. På den måten kan du starte på nytt hvis du gjør en feil.
Det neste kan være å forbedre kvaliteten på bildet eller lyden. Du har kanskje filmet en scene i dårlig belysning, eller lyden kan være litt svak. Movie Maker gir noen alternativer for å forbedre slike ting.
Klikk på klippet du vil endre, og høyreklikk deretter. En liten meny dukker opp. Velg “Video Effects”.
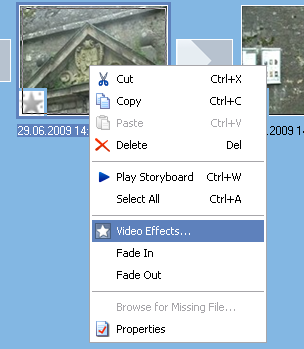
Du vil da se alternativer for å endre klippet. Noen av dem er veldig Photoshop-likt som "kritt og trekull", men de viktigste du bør fokusere på er lysstyrkealternativene, visne inn og ut, og senke farten og øke hastigheten.
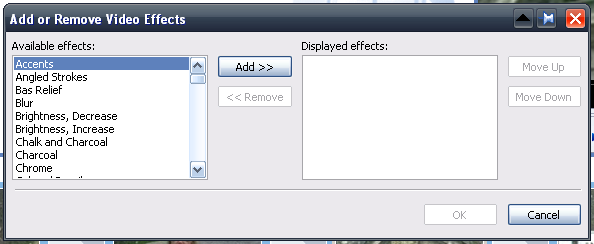
Bare lag valg og lagre. Nå, spill av klippet på nytt, og du bør se endringene dine.
Hvis du vil endre lydvolumet, klikker du på klippet du vil endre og trykker deretter på lydknappen helt til venstre. Øk eller reduser etter ønske. Husk å lagre alle endringene dine.
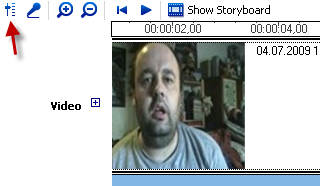
Nå studiepoeng. Du kan legge inn studiepoeng hvor som helst i videoen, men normalt vil du se dem i begynnelsen og slutten. Så la oss gjøre startpoengene først. Gå til storyboardvisning og klikk på det første klippet. Velg på toppmenyene Verktøy–> Titler og studiepoeng. Du vil da se dette.
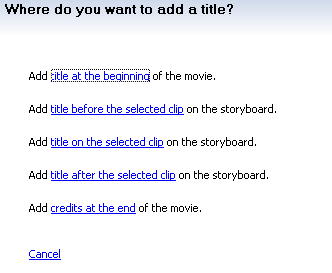
Velg den første, så får du bokser for å skrive inn studiepoengene dine i:
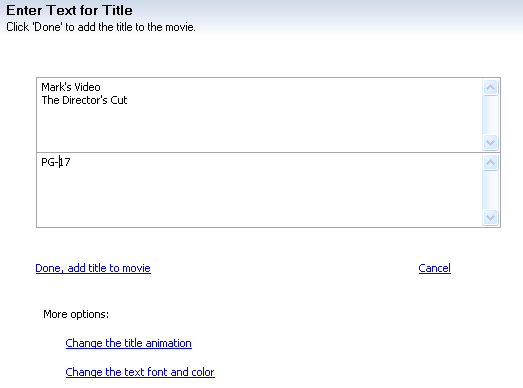
Alternativene er selvforklarende, og når du gjør hver enkelt, blir endringene øyeblikkelig vist på mediaspilleren slik at du kan se om de ser slik du vil ha dem. Du har en rekke animasjoner å velge mellom, og du kan endre skriftstil og bakgrunnsfarger. Når den er ferdig, vil kredittene automatisk settes inn i historienavnet ditt. Hvis det er på feil sted, klikker du bare og drar klippet med musen dit du vil.
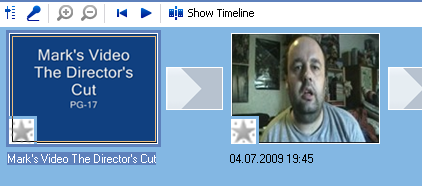
For å gjøre sluttpoengene, bare gå til Verktøy–> Titler og studiepoeng igjen og velg alternativet for sluttkreditt. Gjenta deretter som før. Den ene begrensningen for sluttpoengene er at du ikke klarer å legge for mye tekst i den. Så ingen lange takk kan settes inn!
Det er tre andre hovedalternativer for å importere materiale til filmen din. Musikk (mer om det på et øyeblikk), bilder og annet filmmateriale. Ved å sette inn bilder kan du kanskje sette litt musikk i den og ha en musikalsk montasje! Hvis du vil sette inn et klipp fra en annen filmfil, importerer du det bare fra datamaskinen og drar det til riktig plassering på storyboardet.
Det siste alternativet jeg skal takle her er musikken. Du må først redigere MP3- eller WMA-filen i noe som Audacity Ta opp lydfiler med Audacity Les mer . Du kan få masse opphavsrettsfri musikk fra offentlig eiendom over på Internet Archive og du må deretter redigere filen til riktig lengde. Movie Maker lar deg visne og fade ut, eller du kan legge fading inn via Audacity. Det er opp til deg.
For å sette inn musikken, gå til "tidslinjevisning", så ser du et område under bildene for musikk (lyd / musikk). Importer deretter musikkfilen til Movie Maker og vent til filen vises øverst på skjermen.
På dette tidspunktet er det lurt å zoome inn med det positive lupen til du har intervaller på ett sekund. Dra nå musikkfilen ned i "lyd / musikk" -delen til du har den på riktig start- og sluttposisjon.
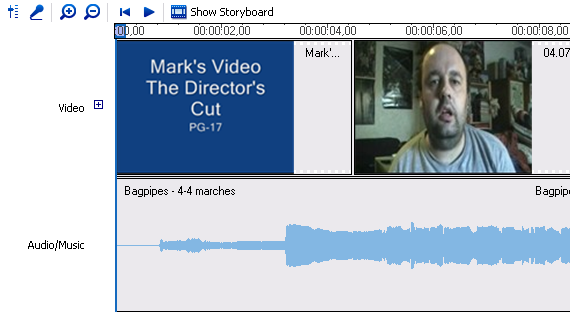
Når musikken er på rett sted, kan du lagre den og spille den av i mediaspilleren for å forsikre deg om at det stemmer.
Endelig er det på tide å eksportere videofilen. Gå til Fil—> Lagre filmfil i toppmenyen, og du må gjøre noen valg med hensyn til filnavnet og hvor du vil legge det inn på datamaskinen din. Når du er ferdig og klikker “start”, vil den overføre den lagrede filmfilen til datamaskinen din i WMV-format. Det er normalt ganske raskt (5 minutter eller mindre for meg).
Og det er virkelig det. Som sagt er det andre alternativer og funksjoner (for eksempel teksting og fortelling), men jeg lar deg oppdage dem på egen hånd. Jeg ville bare dekke det grunnleggende for å lage en anstendig video, men jeg er sikker på at du finner alle de andre tingene du kan gjøre. Eller du kan sjekke Microsofts webside om hvordan du gjør ting i Movie Maker.
Hvordan finner du Movie Maker? Er det noe av det beste etter din mening, eller gjør et annet program det bedre? Har du problemer med å utarbeide noen av funksjonene? La oss i så fall gi beskjed i kommentarene.
**OPPDATER** Det har blitt gjort oppmerksom på at Portable Movie Maker som opprinnelig ble omtalt i denne, og den siste artikkelen har en fil som blir flagget av AVG som et virus. Det er ikke et virus i min versjon av programmet (det er slik jeg ikke fant ut om det før publiseringen av del 1) men en påfølgende sjekk av en ny nedlasting av appen avslører faktisk filen blir flagget av AVG.
For å være på den sikre siden, har alle koblinger og omtaler til den bærbare appen blitt fjernet fra denne artikkelen. Hvis du allerede har lastet ned den, foreslår jeg at du sletter den for å være sikker og bruker den fullstendig installerte PC-versjonen av Movie Maker i stedet. Eller i det minste skanne kopien din med en viruskontroll.
Normalt vi grundig virus sjekk alt før publisering. Men siden jeg lastet ned den bærbare appen for flere uker siden og AVG opprinnelig passerte den som trygg, kom denne forbi meg. Jeg beklager.
Mark O'Neill er frilansjournalist og bibliofil, som har fått ting publisert siden 1989. I 6 år var han administrerende redaktør for MakeUseOf. Nå skriver han, drikker for mye te, bryter med hunden sin, og skriver litt mer. Du kan finne ham på Twitter og Facebook.
