Annonse
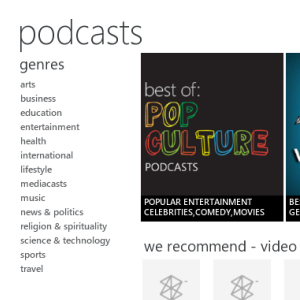 Har du noen gang fått problemer med å bruke iTunes eller andre apper for nedlasting av podcast, bekymret for at de enten gjør for mye eller ser ut til å ta litt tid å laste opp? Kanskje du bruker Windows Media Player eller et annet skrivebordsprogram og har lett etter et alternativ? Du bruker til og med en Windows Phone og er allerede kjent med å bruke Zune til å synkronisere data, oppdatere OS og lytte til musikk.
Har du noen gang fått problemer med å bruke iTunes eller andre apper for nedlasting av podcast, bekymret for at de enten gjør for mye eller ser ut til å ta litt tid å laste opp? Kanskje du bruker Windows Media Player eller et annet skrivebordsprogram og har lett etter et alternativ? Du bruker til og med en Windows Phone og er allerede kjent med å bruke Zune til å synkronisere data, oppdatere OS og lytte til musikk.
Men visste du at Zune også kan brukes til å administrere podcaster? Bare ved å legge til RSS-feeder til appen, klikke på dedikerte knapper på nettsteder som er vert for podcaster eller av bruker du det dedikerte podcast-biblioteket i applikasjonen, kan du glede deg over et vell av lyd underholdning.
Hvorfor bruke Zune?
Selv om det er all grunn til å bruke iTunes - som selvfølgelig er de facto mediasynkroniseringsverktøy for mange - å bruke Zune er et flott alternativ som er designet for å spesifikt kjøre under Windows. Noen vil kanskje hevde at iTunes for Windows er på samme måte dedikert, men du kan også finne mange brukere som opplever ytelsesproblemer med det.
Siden Zune er gratis, og nødvendig for brukere av Windows Phone, er det et fornuftig alternativ å ta, spesielt som en erstatning for Windows Media Player. Det er også veldig enkelt å bruke, og vakkert designet, med en versjon av Metro UI som finnes på Xbox 360 og Windows Phone.
Legge til podcaster til Zune
Det er tre måter å legge til podcaster til Zune - ved å bruke en RSS-strøm, klikke på en smart lenke på en webside, eller ved å finne dem i Zune-biblioteket.
Hvis du vil legge til en podcast til Zune og begynne å laste ned nylige podcaster og få dem synkronisert til telefonen din, må du først finne RSS-feeden for podcasten. Du kan finne dette ved å besøke nettstedet som er vert for podcasten.
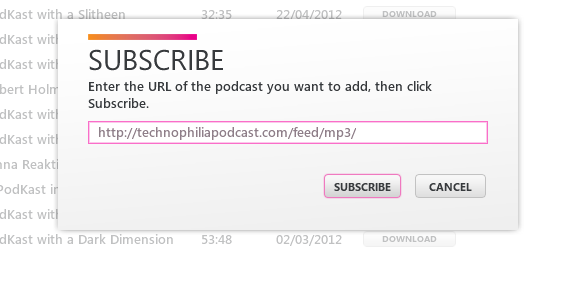
Deretter åpner du Zune og inn Samling> Podcast å velge Legg til en podcast og i Abonnere -boks lim inn RSS-feed-URL. Zune vil deretter sjekke lenken og begynne å laste ned podcaster.

Det er enda enklere å bruke en smart lenke på nettstedet - bare se etter den særegne Zune-logoen på nettsider som er vert for podcaster, og klikk på den for å legge den til i samlingen din.

Det tredje alternativet er sannsynligvis det enkleste. I Zune, åpen Markedsplass> Podcasts, finn podcasten du leter etter og bruk Abonnere -knappen for å legge den til.
Ingen podcastlink? Ikke noe problem!
På grunn av lokaliseringsproblemer vil noen land (som Storbritannia og Australia) ikke kunne finne Podcast-visningen i Zune. Heldigvis kan dette løses ved hjelp av en registerredigerer som den opprinnelige Windows Registry Editor.
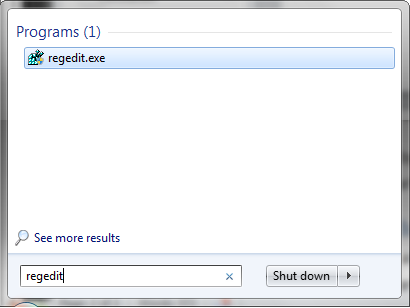
Skriv inn for å begynne regedit i Start-menyen i Windows og trykk på Enter for å laste Registerredigering.
Neste, utvid HKEY_CURRENT_USER \ Software \ Microsoft \ Zune, og høyreklikk i høyre rute og velg Ny> nøkkel og kalle det FeaturesOverride.

Du er da klar til å legge til instruksjonen i registeret for å tvinge frem visning av Podcast-bibliotekmenyen i Zunes Marketplace-visning. Gjør dette ved å høyreklikke FeaturesOverride og velge Ny> DWORD, navngi det Podcasts.
Du skal deretter dobbeltklikke på denne oppføringen og angi Verdidata til 1, og klikk deretter OK og lukk Registerredigering.
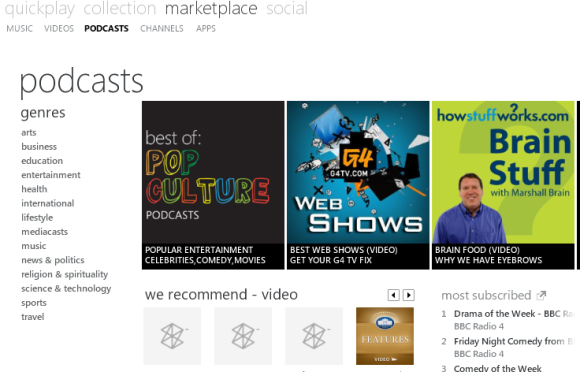
Alt som trengs nå er å åpne Zune på nytt, hvor du finner podcaster lagt til Marketplace-menyen!
Justere Podcast-innstillingene
Når den valgte podcasten din er lagt til Zune, er det et par ting du må sjekke. Først er det nåværende synkroniseringsoppsettet, som avgjør hvilke data som skal sendes til telefonen eller mediespilleren.

Åpne for å justere dette Innstillinger> Programvare> Samling og imot Podcasts slå den Få til for å stille inn riktig sted for podcaster som skal lastes ned til. I telefon fanen, gå til Synkroniseringsalternativer og mot Podcasts vil du se to valg: Alle og Elementer jeg velger.

Til slutt, med det foretrukne valget ditt Innstillinger> Programvare> Podcasts og angi antall episoder du ønsker og avspillingsrekkefølge (nyeste først / sist).
Det er det - podcastene dine blir lagt til og konfigurert! Neste gang du synkroniserer telefonen eller mediespilleren din, blir disse overført til enheten din slik at du kan høre på dem - eller du kan bare glede deg over dem på PC-en.
Konklusjon
ITunes er selvfølgelig det markedsledende musikkbiblioteket og podcast-synkroniseringsverktøyet - men hvis du er ute etter et alternativ som ser glatt ut og gjør god bruk av fast eiendom på skjermen, kan du gjøre det mye verre enn Zune.
Selv om du finner ut at det er noen forventede funksjoner som mangler, kan de gjenopprettes, og det er ekstremt enkelt å administrere podcast-feeder og nedlastinger. Så lenge du har en enhet som er synkronisert med programvaren, kan du ta disse podcastene med deg hvor som helst du går!
Christian Cawley er assisterende redaktør for sikkerhet, Linux, DIY, programmering og teknisk forklart. Han produserer også The Really Useful Podcast og har lang erfaring innen stasjonær og programvare. Christian er en bidragsyter til Linux Format-magasinet, en Raspberry Pi tinkerer, Lego-elsker og retrospill-fan.


