Annonse
Apples Automator for Mac er der mange får sin første smak av programmering. Før arbeidsflyten, før IFTTT, var det Automator for Mac. Litt tålmodighet og kreativitet er alt du trenger for å begynne å automatisere Mac-en - du trenger ikke å kjenne en eneste kodelinje.
Dette er noen eksempler på handlinger du kan bygge, som skal gjøre deg kjent med de forskjellige typene ting du kan bygge ved å bruke Automator. Med disse tegningene skal du kunne komme i gang med å bygge dine egne.
Komme i gang med Automator
Når du åpner et nytt dokument i Automator, presenterer det noen forskjellige valg for filtypen:
- arbeidsflyt - Dette er den enkleste måten å bruke Automator på. Du konfigurerer handlingene dine, og kjører dem fra et Automator-vindu.
- applikasjon - Du kan kjøre disse frittstående. Enten behandler noen data som er gitt til den, eller bare starter en handling.
- Service - Tjenester som kjøres i andre applikasjoner. De kan settes opp for å ta en bestemt type innspill. Du kjører den deretter fra Tjenester-menyen i applikasjonen eller høyreklikk kontekstmenyer.
- Skriv ut plugins - Dette er handlinger som kjøres fra utskriftsdialogen. De tar et PDF-dokument fra utskriftsmenyen og utfører handlingene dine.
- Mappehandlinger - Bruk disse til å kjøre en handling automatisk når du legger til en fil i en mappe. Denne handlingen fungerer på samme måte som Apples Legg til iTunes automatisk mappe.
- Kalenderalarmer - Dette er en stakkars manns cron-jobb Hvordan planlegge oppgaver i Linux med Cron og CrontabEvnen til å automatisere oppgaver er en av de futuristiske teknologiene som allerede er her. Hver Linux-bruker kan dra nytte av planleggingssystem og brukeroppgaver, takket være cron, en brukervennlig bakgrunnstjeneste. Les mer . Du kan gå gjennom og lage et komplekst sett med gjentagende oppgaver for Mac ved å bruke kommandolinjen. Kalenderoppgaver lar deg imidlertid bruke den opprinnelige Calendar.app til å planlegge oppgaver.
- Image Capture Plugin - Fotografer som bruker profesjonelle kameraer trenger mer enn den innebygde Bilder-appen. Når du bruker Image Capture for å importere et bilde fra et kamera eller skanner, kan du konfigurere en handling som skal utføres når den kopieres til Mac-en.
- Diktasjonskommando - Dette alternativet bruker den forbedrede dikteringen av tilgjengeligheten for talestyrte arbeidsflyter. Dette diktatet er ikke det samme som Siri Kontroller Mac-en din med talekommandoer og bedre diktering i OS X YosemiteEn gang trengte du kostbar programvare og en leksjon i tålmodighet for å kontrollere Mac-en med stemmen din, men nå kan du gjøre det med lite mer enn Apples siste gratisoppgradering til OS X. Les mer og krever en egen nedlasting for å aktivere.

Når du åpner Automator, vil du standard i programmets iCloud-stasjonsmappe. Arbeidsflyt og applikasjoner bor her, mens tjenester, plugins og mappehandlinger forblir lokale for Mac-en.
Vi kommer ikke til å gå gjennom hver dokumenttype, men vil vise noen enkle eksempler for å komme i gang med automatisering.
1. Tjeneste: Snakk valgt tekst
Denne handlingen er mer for praksis enn praktisk. Denne konstruksjonen er en enkel handling som du skal bruke som en systemomfattende tjeneste. Du kan bruke denne til å la Mac-en lese all tekst du velger høyt. Det er også en enkel måte å gjøre en ny korrekturlesing av en e-post før du sender den.
Åpne Automator og velg Nytt dokument i vinduet velger du vinduet. Velg Service type. Automator-vinduet har en tre-rute-oppsett. Til venstre har du handlingsvelgeren. Til høyre har du arbeidsflythandlingene og nederst variablene. Velg Tekst kategori for å filtrere listen, og dra Snakk tekst inn i hovedområdet.
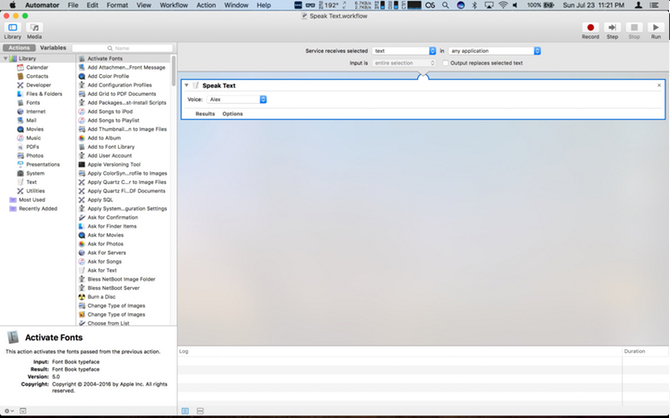
Da dette er en tjeneste, må du velge hvilken inngang den tar. Forsikre deg om at Tjenesten mottas valgt rullegardinmenyen er satt til tekst, og i rullegardinmenyen er satt til Enhver applikasjon.
Lagre den nye tjenesten din som Snakk tekst. Nå kan du velge tekst i ethvert program høyreklikke og gå til tjenester oppføring, og du bør se handlingen din. Velg den, og Alex stemme leser teksten for deg.
Neste skritt - Du kan spille med forskjellige stemmer for å endre måten dette høres ut på.
2. Kalenderalarm: Få en ukeoppsummering
I dette eksemplet skal Automator sette en kalenderhendelse som gir deg et varsel med de kommende ukentlige kalenderhendelsene. Når du åpner et nytt dokument, velger du Kalenderalarm for arbeidsflytstypen din.
Velg Kalender kategori. Dra Finn kalenderhendelser inn i arbeidsflyten din. Permisjon arrangementer og Alle sett, men endre Ethvert innhold til Dato starter. Deretter skal den andre boksen endres til en rullegardin. Velg ukentlig for dette eksemplet. Imidlertid, når du implementerer dette, kan det være lurt å ha en daglig oppsummering hvis du har en travel kalender 5 av de beste Mac Kalender-appene og tilleggeneDet er mange gode tredjepartsapper som fungerer som erstatning for Mac-kalenderprogrammet, eller som tillegg for å ta det til neste nivå. Her er favorittene våre. Les mer .
Dra deretter over Arrangementsoppsummering. Du bør se en pil som forbinder de to handlingene dine. Når du gjør Automator-handlinger, er dette din visuelle ledetråd om at handlingene dine kobles til hverandre og gir det tiltenkte resultatet.

Nå, klikk på Nytte kategori. Dra over i denne listen Angi variabel, som standard er ny variabel. Navngiv variabelen din i dialogboksen: Arrangementstekst. Dra deretter inn Vis varsel. I tittelenavnet heter det: Kommende hendelser. Dra din Arrangementstekst variabel fra bunnen til meldinger: felt.
Klikk på Kjør, og det vises et varsel med kalenderhendelsene dine for denne uken. Varslene kan være litt stramme for all teksten din. Du må kanskje endre størrelsen på vinduet for å se alle hendelsene dine. Når du er fornøyd, lagrer du filen og gir den navnet Kommende arrangementer i dialogboksen og klikk Lagre.
Calendar.app åpnes og viser en hendelse med navnet på arbeidsflyten i dagens oppføringer. Rediger hendelsen for å gjenta hver mandag når du starter dagen, eller den tiden det er mest praktisk for deg.
Neste skritt - Du kan legge til et skritt for å skrape alle kommende påminnelser for uken. Hvis du setter det til en andre variabel, kan du vise den i samme varsling.
3. Bruksområde: Endre størrelse på bilder og eksporter til skrivebord
Endre størrelse på Bilder for å eksportere dem er ikke en kompleks prosess Hvordan endre størrelse på bilder på Mac ved hjelp av bilder eller forhåndsvisningØnsker du å endre størrelse på bilder på Mac-en? Slik endrer du størrelse på bilder ved å bruke Forhåndsvisning, Bilder og til og med alternative apper som Mail. Les mer . Med Automator kan du imidlertid forkorte det til noen få klikk.
Denne gangen når du klikker Nytt dokument, å velge applikasjon. Klikk på Bilder kategori, og dra Be om bilder inn i arbeidsområdet. Dra deretter Skala bilder over. Automator viser en advarsel om at denne handlingen endrer bilder, og vil vite om du vil legge til et trinn som lagrer endringsfilene på et nytt sted. Klikk Legge til å fortsette. Under Skala bilder, klikk alternativer. Velg Vis denne handlingen når arbeidsflyten kjøres.

Når du kjører dette programmet, åpnes et vindu med en minimal versjon av fotobiblioteket ditt. Velg et bilde og klikk Velge, dukker det opp et annet vindu som ber om bredden på bildet. Skriv inn bredden og klikk Fortsette. Det er nå en kopi av filen endret, lagret på skrivebordet. Hvis du heller vil endre størrelse til en prosentandel i stedet for piksler, kan du velge det i rullegardinmenyen i det siste trinnet.
Neste skritt - Det er mange handlinger du kan gjøre med bilder. Eksperimenter med å endre den siste handlingen i denne arbeidsflyten til å beskjære, endre filtypen og legge til et vannmerke.
4. Diktasjonskommando: Ta opp skjermbilder med stemmen din
Quicktime har et innebygd skjermopptaksalternativ. Disse opptakene er nyttige når du lager treningsdokumenter for arbeid, eller hjelper venner med teknologiske problemer. Forenkling av prosessen ned til en talekommando gjør det veldig enkelt.
Når du velger et nytt dokument, velg Diktasjonskommando, og klikk deretter Velge. I Diktasjonskommando felt type, Start skjermopptak. Husk å klikke på Kommando aktivert boksen. Gå deretter til Filmer kategori, og dra inn Ny skjermfangst, Start fangst, og Stopp fangst.
Klikk på alternativer for Stoppfangst og sjekk Vis denne handlingen når arbeidsflyten kjøres.
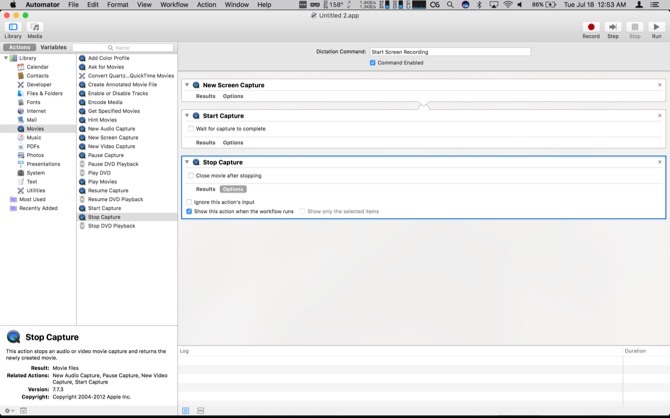
Når du har lagret appen, aktiver Forbedret diktering Slik dikterer du skriving på Mac-en: Apples diktering vs DragonDictateHvis du ønsket eller trengte å bruke et tale-til-tekst-dikteringsprogram på Macen din i lang tid, var MacSpeech Dictate (nå nedlagt) og Nuance's DragonDictate. Men med utgivelsen av Mountain ... Les mer ved å gå til Tastatur rute inn Systemvalg. Klikk deretter på Diktat fane og slå på Diktasjon. Klikk deretter avkrysningsruten for Forbedret diktering. Etter en kort ventetid (nedlastingen må fullføres), er handlingen nå tilgjengelig. trykk Fn to ganger for å aktivere diktat. Si Start skjermopptak og Quicktime åpnes og begynner innspillingen. Det vises en dialogboks for å stoppe opptaket med Fortsette fremhevet. Skjul dette og fullfør innspillingen.
Når videoen er fullført, kan du ta dialogboksen tilbake og klikke Fortsette. Handlingen kaster en feil, men innspillingen din er nå tilgjengelig i Quicktime. Bruke Listverk alternativet for å barbere av begynnelsen og slutten av videoen for å skjule stoppdialogen,
Neste skritt - Enhanced Dictation lar deg konfigurere en stemmekommando for enhver Automator-handling.
5. Mappehandling: Legg ePubs automatisk til iBooks
Bruker Legg automatisk til iTunes mappen er en enkel måte å legge til innhold i iTunes. Siden iBooks brøt ut i en egen app, har den aldri hatt det enkle å legge til filer (i det minste på Mac). Hvis du få en epub-bok utenom iBooks Les Feedly frakoblet: Last ned uleste elementer til en eBokNedlastningstjenesten Google News NewsToEbook fungerer nå med Feedly. Med den kan du laste ned dine uleste elementer fra Feedly til en EPUB- eller MOBI-eBok-fil. Les mer , legger den til mappen som er spesifisert i arbeidsflyten nedenfor, kopierer den til biblioteket ditt, og synkroniserer det til iCloud.
Før du begynner, oppretter du en ny mappe i hjemmemappen din som heter: Legg automatisk til iBooks. Når du åpner et nytt Automator-dokument, velger du Mappehandling. I Mappehandling mottar filer og mapper lagt til rullegardinmenyen, velg Annen. Gå til mappen du opprettet, og fremhev den. Klikk deretter Velge. Velg deretter Filer og mappe kategori, og flytt Få mappeinnhold handling inn i hovedområdet. Undersøk Gjenta for hver undermappe som er lagt til.
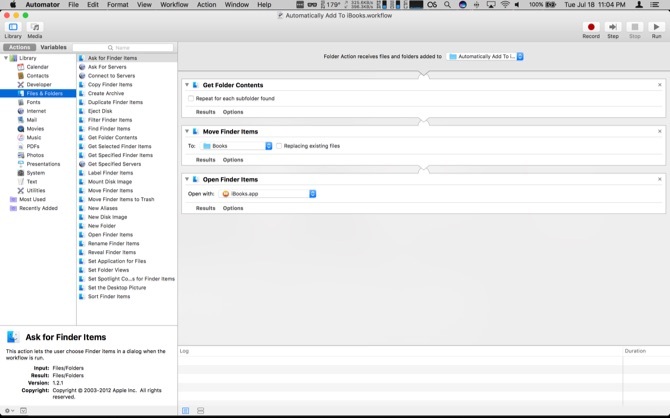
Dra deretter over Flytt Finder-elementer over. I Til rullegardinmenyen, velg Annen. Målet kommer til å være: /Users/userprofile/Library/Containers/com.apple.BKAgentService/Data/Documents/iBooks/Books, erstatte brukerprofil med brukernavnet ditt på Mac-en.
Hvis du ikke ser bibliotekmappen din, har vi en veiledning om hvordan du aktiverer det Slik får du tilgang til OS X-bibliotekmappen og hvorfor det er nyttigDe fleste OS X-bibliotekmapper ligger best alene, men det er nyttig å kjenne deg vei i og rundt Brukerbiblioteket. Les mer . Dra til slutt Åpne Finder-elementer inn i hovedområdet, og i Åpne med rullegardinmenyen velg iBooks.app. Når du kopierer en PDF til mappen, lagres den nå i iBooks-biblioteket og åpner iBooks-applikasjonen.
Neste skritt - Mappeaksjon alle tingene. Hvis du graver to eller tre lag dypt i Finder, lager du mapper på høyere nivå for å flytte elementer automatisk. Dette Automator-oppsettet kan spare deg for mye tid.
6. Tjeneste: Send webside-tekst til iBooks
Nå som vi har en måte å legge til ePub-filer fra utenfor iBooks-butikken, hva med andre dokumenter? Hvis du vil ha en PDF, kan du gå til Print-menyen og lagre en PDF-fil i iBooks. Problemet der er at du ender opp med å kaste bort plass på bilder. Hva om du bare vil lagre teksten til en artikkel? Her er en handling for å la deg gjøre det.
Velge Service når du åpner Automator. Endre toppen Tjenester mottar rullegardin til Ingen inngang. Under i rullegardin, endre den til Enhver applikasjon. Velg internett kategori og dra deretter Få gjeldende webside handling over. Så, ta tak i Få tekst fra webside også.
Bytt nå til Tekst kategori, og dra inn Ny tekstfil. Endre Filformat til Rik tekst. Så i Lagre som feltnavn filen din iBooksStopOff.rtf. I Hvor felt kan du la det være Desktop hvis du ikke har noe imot å ha plassholderfilen synlig. Ellers bytter du den i din dokumenter mappe.
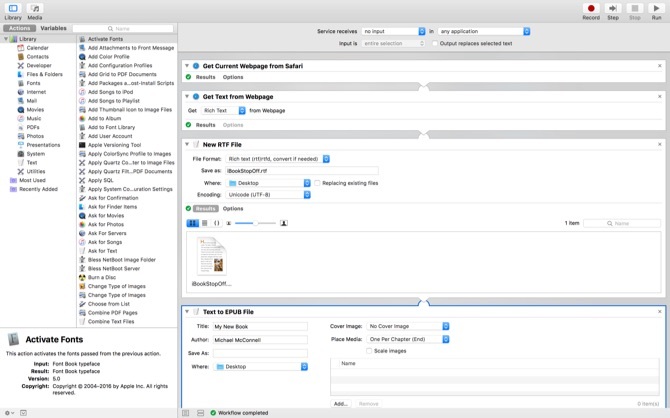
Dra til slutt over Tekst til ePub handling. Du kan forlate det meste av det som standard. Klikk alternativer og sørg for å sjekke Vis denne handlingen når arbeidsflyten kjøres. For å sikre at den nye ePub-filen blir lagt til i iBooks-biblioteket, bytter du på Hvor rullegardin til Annen. I filvinduet velger du mappen vi opprettet i siste trinn: Legg automatisk til iBooks.
Når du kjører tjenesten (fra høyreklikk Tjenester-menyen), griper den den gjeldende siden i Safari De beste Safari-utvidelsene for Mac-brukereSafari er sannsynligvis den beste nettleseren for Mac-brukere, men du kan gjøre det enda bedre med noen få utvalgte utvidelser. Les mer . Hvis du har flere faner åpne, tar den alltid den aktive fanen. Handlingen skraper deretter teksten og erstatter plassholderfilen. Som konverteres til en ePub, og deretter lagrer den den i mappen, som flytter den til iBooks-biblioteket og åpner den i appen.
Neste skritt - Du kan opprette en lignende tjeneste for å skrape bildene og lagre dem fra en webside. Du kan konvertere denne tjenesten til å arbeide med valgt tekst fra hvilken som helst app i stedet for den gjeldende Safari-siden. Tjenester er kraftige måter å ta inn data fra en app og behandle dem i en annen app. Eksperimenter med datatyper som tekst og bilder for å finne kreative måter å spare deg tid på. Gjør valgt tekst til påminnelser eller kalenderhendelser. Du kan ta et bilde og lagre det rett i Fotobiblioteket ditt, eller gå et skritt videre og flytte det til et album.
Få Mac-en til å fungere for deg
Som du kan se, Automator lar deg gjøre mye uten å måtte skrive en eneste kodelinje. Du bør utforske Bibelen til Mac Automation, Mac OSX Automation. Dette nettstedet har flere oppskrifter og utvidelser.
Hvis du vil bite i kulen og lære å kode, Applescript etter design er tilgjengelig Slik bruker du Applescript-brukergrensesnitt på Mac Les mer til ikke-kodere.
Hvis du er dyktig med å automatisere Mac-en, hva er ditt favoritt Automator-hack? Begynte du med Automator og gikk videre til koding? Gi oss beskjed i kommentarene.
Michael brukte ikke en Mac da de ble dømt, men han kan kode i Applescript. Han har grader innen informatikk og engelsk; han har skrevet om Mac, iOS og videospill i en stund nå; og han har vært IT-ape på dagtid i over et tiår, og har spesialisert seg på skripting og virtualisering.