Annonse
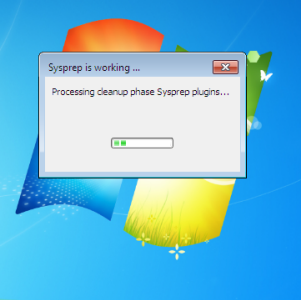 Hvor mange ganger har du installert kopier av Windows på en datamaskin etter en større maskinvareendring? Et eksempel er trolig Windows XP - selv om det er fleksibelt, populært og enkelt å bruke, var ikke operativsystemet stort med å håndtere maskinvareendringer, spesielt nye hovedkort.
Hvor mange ganger har du installert kopier av Windows på en datamaskin etter en større maskinvareendring? Et eksempel er trolig Windows XP - selv om det er fleksibelt, populært og enkelt å bruke, var ikke operativsystemet stort med å håndtere maskinvareendringer, spesielt nye hovedkort.
Dette burde egentlig ikke komme som noen overraskelse. Alle som har bygd en PC fra bunnen av eller hatt grunn til å installere operativsystemet sitt igjen, bør vite at det er forskjellige drivere som må installeres. Windows XP hadde noen få problemer med dette, noe som betyr at sluttresultatet av å montere et nytt hovedkort effektivt var det samme som å kjøpe en ny datamaskin.
Med Windows 7 har imidlertid alt forandret seg, og operativsystemet skal tillate deg å oppgradere hovedkortet ditt uten å installere det på nytt. Dette er hvordan.
Forberede datamaskinen
Du må sørge for at datamaskinen din er klar for det som skal bli en hovedkorttransplantasjon.
For å komme i gang med dette, og for å forberede deg på eventuelle feil, bør du ta sikkerhetskopi av alle dataene du har på systemstasjonen din (som de som finnes i
C: \ Users \ dittbrukernavn).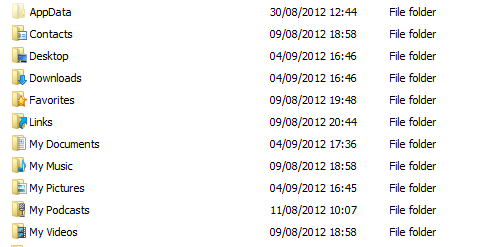
Etter at du har gjort dette, kan du kontrollere applikasjonene du kjører, og sørge for at du har tilgang til aktiveringsnøklene deres. Tilstedeværelsen av et nytt stykke maskinvare som et hovedkort kan føre til at et program blir låst (en anti-piratkopiering-funksjon), slik at du kanskje må angi nøkkelen på nytt etter at du har lagt til det nye hovedkortet.
Det er også verdt å fjerne all premium Adobe-programvare som du har installert, da disse sannsynligvis ikke vil fungere på et nytt hovedkort uten å installere det på nytt. Det samme gjelder spill.
Innstillinger for drivere og lagring
Avhengig av hovedkortbyttet du utfører, kan det hende du må oppdatere driverne. Hvis du for eksempel bytter ut et eldre hovedkort med et Intel-brikkesett for ett med en nyere versjon av det samme Hvis du oppdaterer driverne fra produsentens nettsted, bør de riktige driverne installeres for det nye kortet. Produsenter gjør drivere tilgjengelige i “supersett” - så selv om den eldre driveren er til stede på harddisken, så er den også den senere.
Før du fortsetter, må du også sjekke og sammenligne innstillingene for diskgrensesnitt mellom de to hovedkortene. Hvis man for eksempel bruker en IDE-driver fra et annet brikkesett, kommer dette til å sprite prosjektet.
Til syvende og sist fungerer dette best for hovedkort som enten er identiske eller ekstremt like.
Prepping Windows 7 For et nytt hovedkort
System Preparation Tool (sysprep) er et Windows 7-verktøy som kan startes fra kommandolinjen og brukes til å konfigurere Windows og klargjøre det for en endring av vertsmaskinvare. Dette kan brukes til å kjøre Windows på et nytt hovedkort eller til og med overføre harddisken til et helt nytt miljø.
Før du begynner å installere den nye maskinvaren, starter du Windows og åpner deretter ledeteksten som administrator (type cmd høyreklikk elementet cmd.exe i søkeboksen og velg Kjør som administrator). Forsikre deg om at du ikke kjører annen programvare på dette tidspunktet.
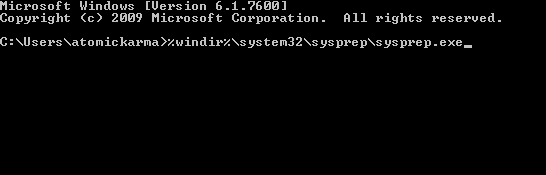
Skriv inn følgende i Kommandoprompt-vinduet for å starte System Preparation Tool: % Windir% \ System32 \ Sysprep \ Sysprep.exe
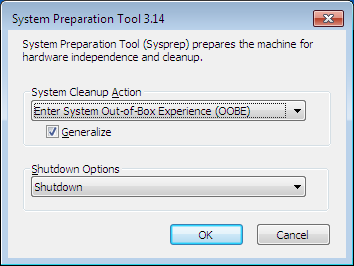
Herfra må du velge Legg inn system uten erfaring (OOBE) i Systemopprydding rullegardinmeny, sjekk generalisere, og velg Skru av under dette.
Systemforberedelsesverktøyet vil da fungere - mens dette skjer, må du forsikre deg om at du ikke kjører andre applikasjoner eller verktøy. Etter hvert vil System Preparation Tool slå av PCen din.
Du kan deretter installere det nye hovedkortet, eller hvis du flytter HDD-en til en ny datamaskin, kan du utføre prosessen.
Oppstart av Windows-harddisken
Når harddisken er koblet til et nytt hovedkort, og alle installasjonskontroller som er gjort, kan du slå på datamaskinen.
Ikke bli skremt når du ser Windows-oppstartsskjermen, da det vil være det første kjøres-bildet som viser informasjon om at "Oppsett installerer enheter" og andre første kjøringsprosesser.
Windows vil da kreve informasjon om språkinnstillinger og tastaturinnstillinger, plassering osv. Før du fortsetter til skjermbildet for oppretting av kontoer. Du vil ikke kunne bruke den eksisterende kontoen din ennå - lag en midlertidig konto for nå til du kommer til Windows-påloggingsskjermbildet.
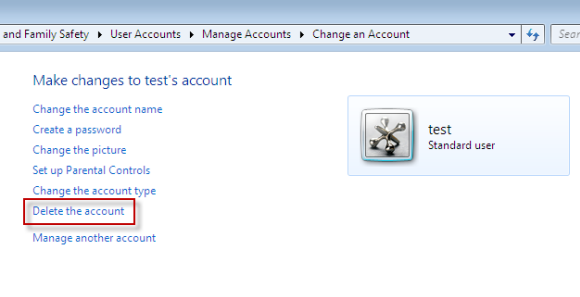
Du kan deretter bruke den gamle kontoen din, slette den nye i Kontrollpanel> Brukerkontoer og legg til eventuelle drivere som er nødvendige (for eksempel GPU, hovedkort osv.)
Godt gjort - du koblet smertefri harddisken til et nytt hovedkort!
Konklusjon
Det er selvfølgelig flere krav for å fullføre denne prosessen. Du må ha kompetanse med å legge til og fjerne maskinvare trygt fra en stasjonær datamaskin - hvis du ikke gjør det, finn noen som gjør det.
I tillegg er det også viktig å være forberedt på alle slags datarelaterte katastrofer, derav instruksjonen om å sikkerhetskopiere viktige filer tidligere. Du må også være oppmerksom på at Windows kanskje ikke aktiverer med det nye hovedkortet. I denne situasjonen bør du kontakte Microsoft som vil gi deg en aktiveringskode.
Hvis du har noen problemer, gi oss beskjed i kommentarene, eller alternativt, beskriv problemet ditt til vårt online teknologisamfunn, MakeUseOf Answers.
Christian Cawley er assisterende redaktør for sikkerhet, Linux, DIY, programmering og teknisk forklart. Han produserer også The Really Useful Podcast og har lang erfaring innen stasjonær og programvare. Christian er en bidragsyter til Linux Format-magasinet, en Raspberry Pi tinkerer, Lego-elsker og retrospill-fan.