Annonse
 Jeg har aldri prøvd å lete etter et skjermdumpingsapplikasjon, og pleide i stedet å være avhengig av Mac-skjermens innebygde skjermbildeverktøy for å klippe ut en del (eller hele) skjermbildet. Det er gratis og det fungerer underverker, hva mer kan jeg be om?
Jeg har aldri prøvd å lete etter et skjermdumpingsapplikasjon, og pleide i stedet å være avhengig av Mac-skjermens innebygde skjermbildeverktøy for å klippe ut en del (eller hele) skjermbildet. Det er gratis og det fungerer underverker, hva mer kan jeg be om?
Men da, i en online diskusjon mellom andre forfattere om hvordan du tar et skjermbilde bedre og hvilket skjermbildet som er best, Jing fortsatte å dukke opp som den anbefalte gratis alternative applikasjonen.
Vi har allerede hatt flere artikler om Jing allerede, som denne Alt du trenger for å lage fantastiske skjermbilder Les mer og denne 5 Alternative skjermfangstverktøy for Mac Les mer , men ingen av dem diskuterte de detaljerte trinnene om hvordan du tar et bedre skjermbilde på en Mac. Nye brukere av Jing kan synes applikasjonen er litt forvirrende til å begynne med (som jeg gjorde den gang). Så jeg håper at konfabelen min her kan være til litt hjelp.
Forberedelsen
Det er to versjoner av appen: den gratis og proffen (USD 14,95 per år). For daglige brukere som bare trenger skjermbildet, er gratisversjonen mer enn nok. Men hvis du er nysgjerrig på forskjellene mellom disse to, kan du sjekke
sammenligningstabellen.Installasjonsprosessen innebærer gratis registrering til Screencast der brukere får lagringsplass på 2 GB for deling på nettet. Det er også tilpasningstrinnet der du kan velge å ha enten Solen eller menylinjen for Jing-grensesnittet. Du kan få tilgang til dette alternativet senere hvis du vil ved å velge Mer (enten fra menylinjen eller fra solen)
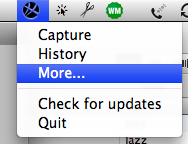
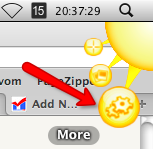
deretter fra den gule “Om”Grensesnitt, velg Preferanser og så vil du finne alternativet til å veksle mellom Menubar og Sun.
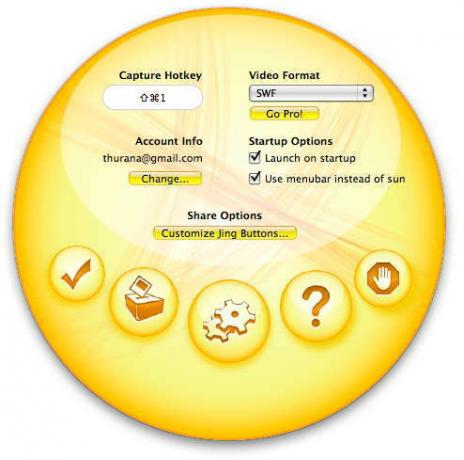
Fra dette grensesnittet kan du også endre hurtigtastkombinasjonen for opptak (standard er Kommando + Skift + 1), kontoinfo, og om du vil starte denne appen ved oppstart. Personlig foretrekker jeg å ha Jing alltid klar i bakgrunnen.
Skuddprosessen - Hvordan ta et skjermbilde med Jing
Det som gjør at denne appen skiller seg ut blant andre (gratis) skjermfangstapplikasjoner er den innebygde grunnleggende bilderedigering som vil gjøre skjermløsingsprosessen mer behagelig.
For å skyte skjermen, trykk bare på tastekombinasjonen. Et gult hårlinjekors vises på skjermen med to dimensjonale koordinatnumre i den lille boksen. For å fange et åpent vindu, klikker du bare et sted i området av det vinduet, men for å fange et bestemt område på skjermen, klikk og dra pekeren.
Uansett hvilken del av skjermen du velger - vindu eller område, vil hele skjermen gråtones, bortsett fra den valgte delen. Koordinatnumrene vil vise deg hvor stort det fangede området er i piksler. Hvis du trenger et bilde med en bestemt dimensjon (for eksempel "200 x 300 piksler", eller "ikke mer enn 550 piksler bredt"), vil denne funksjonen virkelig hjelpe.
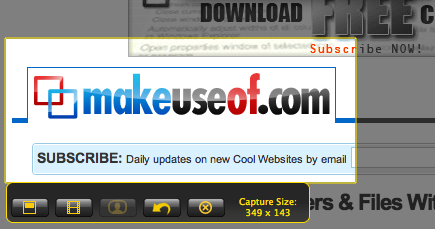
Etter å ha sluppet klikket, vises et lite "sammendrag" -vindu. Du kan justere plasseringen til den fangede skjermen ved å klikke og dra inne i skjermen. Hvis du beveger musen til kanten av skjermen, kan du justere størrelsen ved å klikke og dra. Når du holder shift-knappen mens du endrer størrelse, holder du størrelsen på 16: 9. Når du er ferdig, klikker du på knappen helt til venstre for å lagre den bekreftede som er tatt som et bilde.
Deretter erstatter redigeringsvinduet det forrige. Her kan du legge til piler, tekster, bokser og høydepunkter, hver med alternativer for å bruke forskjellige farger.
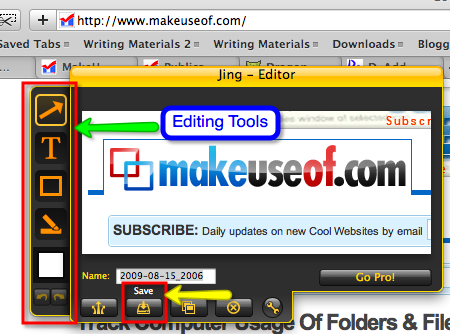
Klikk “annen…”For å velge en farge utenom de grunnleggende alternativene.
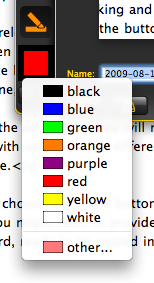
Klikk på Lagre -knappen for å plassere bildet til et hvilket som helst sted på harddisken.
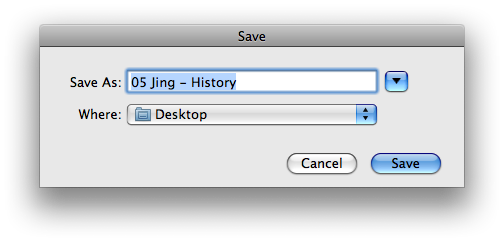
Hvis du velger Dele -knappen (ved siden av Lagre), vil bildet ditt bli lastet opp til kontoen din på Screencast (du må kanskje oppgi passordet for autentisering)
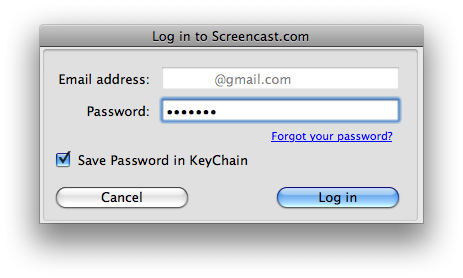
og plasseringen til bildet ditt lagres på utklippstavlen, klar til å limes inn i blogginnlegget ditt (eller annen bruk du kanskje tenker på).
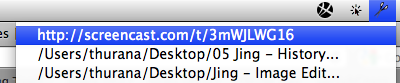
Hvis du trenger å gjennomgå alle bildene du har, velger du Historie - enten fra menylinjeikonet eller fra solen. Bare hold musen over et lite bilde på listen, så vil den store versjonen dukke opp.
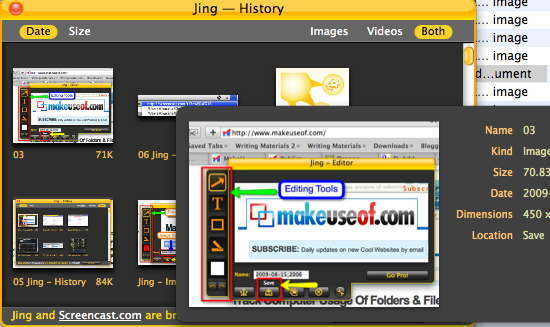
Ulempene
Personlig synes jeg Jing er flott. Men det er noen få små ulemper med å bruke Jing som jeg møtte.
Først elsker jeg alltid hvordan den innebygde skjermbildefunksjonen for Mac for åpne vinduer (Kommando + Skift + 4 etterfulgt av mellomromstasten) inkluderer skyggen av vinduet. Jeg tror skyggen øker bildets skjønnhet. Jing forlot skyggen ute.
For det andre synes jeg også at redigeringsverktøyene til Jing er for minimale. Jeg må stole på andre bilderedigeringsprogrammer for standardverktøy som Fyll, blyant, grunnleggende former og muligheten til å velge farger med Eyedropper. Tillegg av andre standardverktøy ville virkelig gjøre brukerne glade.
For det tredje ville det vært bedre hvis Jing ga muligheten til å lagre det tatt bildet ikke bare som en PNG.
For det fjerde har jeg nettopp brukt Jing nylig, så jeg kan ikke bekrefte uttalelsen om at det pleide å være mulig å lagre bildet til andre online bildedelingstjenester som Flickr. Men hvis dette var tilfelle, tror jeg å begrense opplastningsevnen bare til Screencast ikke er en gunstig beslutning fra brukernes synspunkt.
Har du prøvd Jing? Kjenner du noen bedre alternativer? Del med kommentarene nedenfor.
En indonesisk skribent, selverklært musiker og deltidsarkitekt; som ønsker å gjøre en verden til et bedre sted ett innlegg av gangen via bloggen SuperSubConscious.

