Annonse
Microsoft har ikke noe å rote når det kommer til telefoner lenger: Windows Phone 7 fanger ikke bare opp Android og iPhone: på mange måter overgikk de plattformene.
Enten du synes at utsagnet er absurd eller er den lykkelige eieren av Windows Phone som vet, bør du virkelig lese “Forstå Windows Phone 7: Din komplette guide. ” Denne håndboken lærer deg å bruke de mange funksjonene i Windows Phones 7 sammen med tips og triks for å gjøre omtrent alt. Det er den perfekte måten å finne ut hvordan du bruker Windows-telefonen din, hvis du allerede eier en. Det er også en fin måte å bestemme om du skal kjøpe en Windows Phone eller ikke, fordi du lærer nøyaktig hva plattformen kan og ikke kan gjøre.
Innholdsfortegnelse
§1. Introduksjon
§2? -? Metro-brukergrensesnittet
§3? -? Kontakter, sosiale nettverk og bilder
§4? - Hva Microsoft bringer til Windows Phone
§5? -? Musikk og video med Zune
§6? -? Microsoft Office Mobile
§7? - Windows Phone Marketplace
§8? -? Spilling med Xbox Live
§9? -? Finjustere din Windows-telefon
§10? - Windows Phone Security
§11? -? Internett, e-post og tilkobling
§12? -? Misoppfatninger om Windows Phone
§13 -? Konklusjon
§14 -? Vedlegg
1. Introduksjon
Etter mange års kamp med å tilby et operativsystem for smarttelefonbrukere, sprengte Microsoft tilbake i markedet i 2010 med Windows Phone. Et helt nytt tilbud på operativsystemer for mobiltelefoner, det dukket først opp på enheter fra HTC, Samsung og LG og kan nå finnes på de nyeste enhetene fra Nokia.
Windows Phone har det flisebaserte Metro-brukergrensesnittet, og tilbyr et alternativ til iPhone og Android sine rader med ikoner og gjør det enkelt, raskt og enkelt å utføre noen av de vanligste smarttelefonoppgavene tilfredsstillende.
1.1 Hva du trenger å vite om Windows Phone
Første ting først: Windows Phone er IKKE Windows Mobile!

Opprinnelig utgitt for PDA-er i 2000 som Pocket PC (retroaktivt referert til som Windows Mobile Classic), ble Windows Mobile-navnet introdusert med introduksjonen av smarttelefoner i 2003 og gikk gjennom flere utgivelser, som alle inneholdt et tastatur- eller stylusdrevet brukergrensesnitt som skyldte mye til skrivebordets Windows OS.
Gjennom årene trakk denne tilnærmingen kritikk: Microsoft forsøkte å "presse" Windows inn i en mobiltelefon eller PDA; visstnok syntes deres tilnærming til programvare for disse enhetene å speile skrivebordsmodellen, med høye priser for knapt brukte applikasjoner.
Skrivingen var på veggen for Windows Mobile i 2007 da Apple ga ut iPhone; innen 2008 og ankomsten av de første Android-håndsettene, kunne produsenter som HTC og utviklere som SPB selge ideen om et redesignet brukergrensesnitt for plattformen. Takket være denne støtten og et lojal fellesskap av utviklere, klarte plattformen å vare litt lenger enn den ellers hadde hatt.
I stedet for å ta øksen med en gang, ga Microsoft ut Windows Mobile 6.5 og til og med kunngjorde Windows Mobile 7, men den lunkne reaksjonen til førstnevnte resulterte i en massiv revurdering.
1.2 Windows Phone 7 vs Windows Phone 7.5
Denne revurderingen resulterte selvfølgelig i utviklingen av det som opprinnelig ble kjent som Windows Phone 7 Series (snart endret etter følgende tilbakemelding), en fullstendig avgang fra både Windows Mobile og ethvert annet mobilt operativsystem på marked.
Da Windows Phone 7 ble utgitt i oktober 2010, trakk den mange positive anmeldelser og beundrende blikk for brukergrensesnittet... men merkelig nok var den ikke helt klar. Microsoft innså at de var så langt bak Android og iPhone at de valgte å gi ut sitt nye mobile operativsystem tidlig, et potensielt farlig trekk.
Som et resultat manglet viktige funksjoner som nå var forventet av en mobiltelefon, for eksempel kopiere og lime, trådløs tethering og native cloud-støtte, for å nevne noen.
Heldigvis, etter utgivelsen av Windows Phone 7.5 i slutten av 2011 / begynnelsen av 2012, var disse problemene (og flere andre) det løst, noe som resulterer i en levende og brukervennlig mobil plattform støttet av noen av de største enhetsprodusentene i verden.
Det er verdt å nevne at første generasjons enheter kan oppdateres til Windows Phone 7.5, slik at alle Windows-telefoner kan glede seg over de samme funksjonene.
1.3 Produsenter av Windows Phone-håndsett
Den gamle Windows Mobile-plattformen ble lisensiert for bruk på mange forskjellige enheter, fra Dell-bygget PDA-er til HTC “superphones”, slimline BlackBerry-esque håndsett til lavspeserte berøringsskjermtelefoner. I utgangspunktet: hvis du var et selskap som bygger en mobiltelefon og trengte en plattform, var Microsoft utvikleren å gå til. Igjen: det ligner Microsofts desktop forretningsmodell ...

Med utgivelsen av Windows Phone fokuserte Microsoft imidlertid på kvalitet fremfor kvantitet. Resultatet av dette er at bare en håndfull utviklere - de som var i stand til å oppfylle enhetsspesifikasjonene og kunne distribuere enheter - ble invitert som partnere.
Windows Phone 7.5 minste enhetsspesifikasjoner er:
• Kapasitiv, 4-punkts multi-touch-skjerm med WVGA (480 × 800) -oppløsning.
• ARM v7 “Cortex / Scorpion” - Snapdragon QSD8X50, MSM7X30 og MSM8X55.
• DirectX9 gjengivelsesdyktig GPU 256 MB RAM med minst 8 GB Flash-minne.
• Akselerometer, lyssensor, nærhetssensor og assistert GPS.
• FM-radiomottaker.
• Seks dedikerte maskinvareknapper: Tilbake, Start, Søk over fronten, et 2-trinns kamera (start og ta bilder) og volumknapper på siden og en strøm- / søvnmaskinvareknapp som vanligvis finnes på siden (på den øverste kanten på Nokia telefoner).
(De fleste tilgjengelige enheter overstiger disse spesifikasjonene.)
Samsung, LG, HTC og Nokia er produsentene av de mest høyprofilerte enhetene.
• Samsung: Fokus, Fokus S, Omnia 7, Omnia W
• LG: Quantum, Optimus 7
• HTC: Trophy, Mozart, HD7, HD7S, Titan. Titan II (utgitt mars 2012)
• Nokia: Lumia 710. Lumia 800, Lumia 900 (utgitt mars 2012)
• Dell: Venue Pro
• Acer: Allegro
• ZTE: Tania
Tilgjengelighet for Windows Phone er nå allment tilgjengelig, med den andre generasjonen enheter som kjører Windows Telefon 7.5 (også kjent som Tango) med blant de beste selgerne av mange populære mobiltelefonnettverk rundt om i verden. Hvis du vil ha mer informasjon om en bestemt modell, kan du gå til den aktuelle utviklerens nettsted eller din favoritt mobiltelefonforhandler.
2. Metro-brukergrensesnittet
Det mest påfallende med Windows Phone er Metro UI, et grensesnitt som er avhengig av bevegelige fliser i stedet for de tradisjonelle radene med ikoner som berømmes av iPhone.
Selv om visningen av et Windows Phone-håndsett er WVGA med minst oppløsning på 480 × 800 piksler, er antall farger som brukes på startskjermen er begrenset til bakgrunns- og aksentfargene valgt ut. Men hvorfor? Hva skjer med Metro UI?
2.1 Forstå Metro
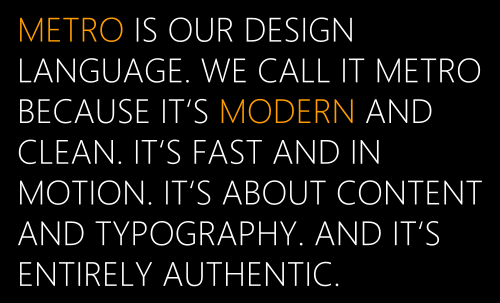
Utformet som et brukergrensesnitt som vil overvinne det dårlige minnet til Windows Mobile og gjøre opplevelse av å bruke en berøringsskjermtelefon behagelig, rask og enkel, Metro er funksjonell og enkel å gjøre forstå.
Metro UI bruker den slående Segoe WP-font, og gjør Windows Phone så minneverdig å se på som det er å bruke. Hvis du er vant til å åpne menyer ved å trykke på innstillingsikonene eller se funksjonene til en mobilapp presset ubehagelig inn i rammene til 480 × 800-skjermen, ser du noe nytt i Windows Telefonen.
I stedet for å tvinge ikoner til en enkelt skjerm, bruker Windows Phone-apper og tredjepartsapper en slank stripe med visningseiendommer på høyre side av skjermen for å antyde at det er mer å være sett. Dette hintet ber brukeren om å sveipe tommelen eller fingeren fra høyre til venstre for å få neste skjermbilde av det horisontale panorering-oppsettet til syne.
2.2 Samhandling med Metro
Det er forskjellige måter du trenger å bruke fingrene til å samhandle med Metro UI. I tillegg har grensesnittet noen nyvinninger som du i utgangspunktet ikke er kjent med.
Først av alt: flere fingerbevegelser er påkrevd. Det mest åpenbare av disse er kranen, som brukes til å lansere applikasjoner; gammel gest for noen oppgaver som å åpne en hurtigmeny eller flytte en flis. Multifinger-tapping er også tilgjengelig for bruk av tastaturet og tastaturet.
Ved å sveipe venstre mot høyre og høyre mot venstre får du tilgang til flere skjermer i applikasjoner du bruker, mens tommel- og pekefingeren “klype” brukes til å zoome inn og ut av websider og bilder.
Til slutt må du holde øye med ellipser (“…”) som indikerer at en meny er skjult. Ved å banke på eller dra disse prikkene, kan du se alternativene som er tilgjengelige for den appen.
Tastaturet vises på hvilken som helst webside eller app når tekstinntasting er nødvendig. Som standard vises det på standardspråket ditt; hovedtastaturet viser små bokstaver, skift-tasten bytter til store bokstaver og “& 123” -knappen viser symboler. Du vil legge merke til noen nyttige snarveistaster, for eksempel “.com” - trykk og hold inne for å velge fra andre vanlige toppdomener som .net eller .org.
Når du skriver vil du se forskjellige alternativer for automatisk fullføring vises raskt - du kan trykke på disse for å legge dem til gjeldende setning. Stavefeil blir uthevet med en rød bølgete linje, og disse kan velges for å be telefonen komme med forslag til riktig stavemåte.
Hvis du ønsker å endre språket, åpner du Innstillinger> Tastatur hvor du finner flere alternativer. I knappen Innstillinger for inntasting på det samme skjermbildet vil du kunne konfigurere hvordan Windows Phone stavekontroller e-postene og dokumentene dine.
2.3 Maskinvareknapper
I tillegg til kraner og menyer, må du være oppmerksom på maskinvareknappene på Windows Phone. Det er syv totalt: tre "myke taster" på fronten av enheten og ytterligere fire maskinvareknapper på siden.
Knappen er:
• Tilbake - sender brukeren tilbake en skjerm; når den holdes viser oppgavebryteren.
• Start - tar deg tilbake til Start-skjermen fra andre visninger eller apper.
• Søk - åpner Bing-søkeverktøyet.
På kanten av telefonen er maskinvaretastene som følger:
• Av / på-knapp - slår på eller av skjermen med et raskt trykk; slår av telefonen når den holdes.
• Volum opp og ned rocker.
• Kamerafunksjon med dobbel funksjon - lanserer kamera, også brukt til å ta bilder.
Det å være kjent med funksjonstastene er spesielt viktig for en vellykket samhandling med Metro.
2.4 Fliser og levende fliser
Større enn ikonene som finnes på andre plattformer, er fliser nøkkelen til Metro-designen, noe som gjør det enkelt samhandling (de er store nok for oss med store fingre og tommelen) og nok plass til å vise informasjon. Windows Phone har ikke behov for statuslinjer og varslingsområder: alt presenteres i den aktuelle flisen.

For eksempel: avtaler vises i kalenderen. informasjon om sosiale nettverk vises på Me-flisen; tapte anrop og ditt nåværende mobilnettverk er oppført på telefonflisen.
Noen fliser presenterer statisk informasjon; andre endres regelmessig, avhengig av informasjonen de viser. Flertallet av innfødte fliser kan beskrives som Live Tiles, mens noen tredjepartsapper også gir oppdateringer på denne måten eller via popup-varsler.
Det fine med disse flisene er at de kan flyttes rundt på Start-skjermen. du kan ha så mange eller så få du vil, selv om du i Windows Phone 7 og 7.5 også kan bruke trykk og Start-skjermen er begrenset til stående retning.
2,5 nav
En rask titt på Windows Phone-skjermen avslører en håndfull fliser som skjuler mange funksjoner - hubene.
Disse flisene fungerer som en inngangsport til forskjellige funksjoner og funksjoner som er organisert logisk og ganske enkelt for å muliggjøre rask, effektiv og hyggelig bruk av telefonen. For eksempel: mens Marketplace Hub tilbyr tilgang til apper, spill og musikk, lar Pictures Hub deg gjøre det se bilder du klikket på telefonen, de som er lastet opp av venner på ditt sosiale nettverk og bilderedigering apps.
Å gruppere apper og funksjoner på denne måten gjør at Windows Phone-skjermen kan forbli ren, funksjonell og ujevn.
2.6 Søknadsliste
I stedet for å bla gjennom flere rutenett med appikoner, lar Windows Phone deg enkelt finne appen du leter etter, ved å bruke applikasjonslisten eller Start-skjermen.
Et trykk på pilen i øverste høyre hjørne vil vise en liste over installerte apper - i full farge! Herfra kan du enkelt finne det du trenger ved å rulle opp og ned. Enda bedre, når listen begynner å bli for lang til å bla gjennom, vil du merke at apper er gruppert alfabetisk under små fliser merket A-Z. Hvis du trykker på en av disse, åpnes et rutenettvindu der du kan hoppe til apper som begynner med den bokstaven; for eksempel kan du trykke på Y for å finne YouTube-appen.
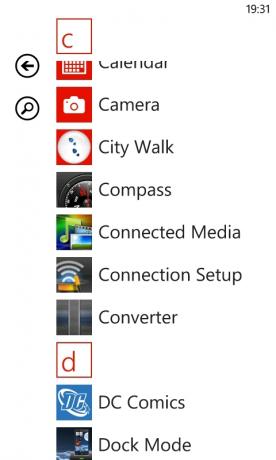
Det fine med Windows Phone er at alt er raskt - med Metro UI-oppgaver som kan ta flere minutter på andre plattformer blir gjort enkelt.
2.7 Metro UI = Enkelhet
Som du kan se er det en samlet innsats fra Windows Phone-utviklerne og teamet bak Metro UI for å produsere et brukergrensesnitt og operativsystem som er så enkle å bruke som mulig.
Dette betyr imidlertid ikke at funksjonalitet ofres. Du kan utføre praktisk talt alle de samme oppgavene med en Windows Phone som med en BlackBerry, iPhone eller Android-enhet. Enten du trenger å bruke en tekstbehandler, sende e-post, laste inn websider, nyte streaming av musikk, bruke telefonen din som en satnav eller laste opp nye bilder øyeblikkelig til Facebook, kan du gjøre det enkelt.
3. Kontakter, sosiale nettverk og bilder
Det første som noen gjør med en telefon er å ringe - det er tross alt enhetens primære funksjon!
Selvfølgelig med Windows Phone er det mange ting du kan gjøre utover å ringe, sms eller sende e-post til folk fra kontaktlisten din. Du kan sjekke statusen til en Facebook-kontakt eller sende en Tweet; alternativt kan du sjekke bilder på Facebook, bla gjennom dine egne eller snap og laste opp noen nye bilder.
Alle disse tingene er enkle å få tilgang til og samhandle med, takket være People Hub.
3.1 People Hub
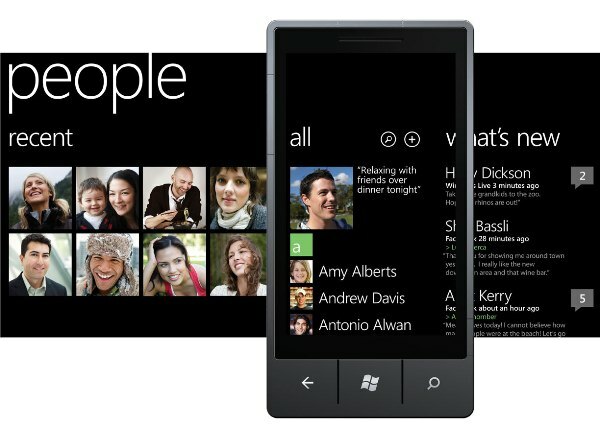
Hvis du leter etter en kontakt for å ringe, tekst, e-post, Tweet eller melding ved hjelp av Facebook, bør det første stoppet ditt være People Hub.
People Hub samler alle dataene om, enkelt identifisert via stadig skiftende rutenett for profilbilder kontaktene dine fra forskjellige sosiale nettverk og indekser, slik at du kan gruppere dem under ett profiler.
Det er enkelt å navigere i People Hub. Under overskriften Alle finner du en liste over kontakter, gruppert etter alfabetiske fliser som kan tappes for å hoppe nedover listen som med applikasjonslisten. Åpning av en kontakt vil avsløre et profilbilde, telefonnumre, e-postadresser og andre data, for eksempel arbeidsadresse. Du kan også angi en ringetone for hver kontakt og sjekke de nyeste sosiale nettverksoppdateringene hvis du vil.
Sosiale nettverk er et veldig viktig element i Windows Phone. Via People Hub you What's New-skjermen, der kontakts forskjellige statuser for sosiale nettverk vises. Når du sveiper igjen, vil du se siden Nylig, der kontakter du har hatt et samspill med de siste dagene, vises for enkel tilgang.
3.2 Facebook, Twitter, LinkedIn, Google og Windows Live
Visning og samhandling med sosiale nettverk på din Windows Phone foregår helt i People Hub (selv om dedikerte apper er tilgjengelige for Facebook, Twitter og LinkedIn). Via skjermen Hva er nytt kan du sjekke oppdateringer - Facebook-statuser, interessante tweets osv. - og bruk det lille + -symbolet for å legge igjen en kommentar eller bare "Lik" elementet.
Ved å trykke på plakatens navn, kan du i mellomtiden se alle de nylige oppdateringene, profildetaljene og bildene de har delt på et av de konfigurerte sosiale nettverkene.
Du kan også samhandle med disse nettverkene via Me-flisen, en utvidelse av People Hub som fokuserer utelukkende på deg. Denne skjermen viser profilen din, viser de sosiale nettverkene du har satt opp, og den nyeste statistikken. Du kan legge ut en melding til hvilket som helst abonnert sosialt nettverk, bruke et innsjekkingsverktøy og angi chatstatusen din.
I tillegg kan du sjekke varslingsskjermen for å se alle meldinger, kommentarer og svar fra ditt sosiale kontakter og følg med for oppdateringer om de forskjellige innleggene, og som du har vært involvert i via det som er nytt skjerm.
Men hvordan legger du til et sosialt nettverk?
Det er to måter å gjøre dette på. Først: du kan åpne People Hub, trykke på ellipsene og velge Innstillinger. Herfra blar du ned til Legg til en konto og velger det foretrukne sosiale nettverket du vil koble til, og angi legitimasjonsbeskrivelsen (brukernavn, passord) når du blir bedt om det. Så lenge telefonen din har en Internett-tilkobling, vil du kunne logge på og synkronisere.
Ulike sosiale nettverk legger til forskjellige detaljer på telefonen din:
• Windows Live: profilbilder, kontaktdetaljer, statusoppdateringer
• Facebook: profilbilder, kontaktinformasjon, statusoppdateringer
• Google: profilbilder, kontaktinformasjon
• Twitter: profilbilder, statusoppdateringer
• LinkedIn: profilbilder, ansettelsesdetaljer, statusoppdateringer.
Med så mange opphav til detaljene som fyller People Hub er det selvfølgelig en sjanse for at dataene kan bli dupliserte eller unødvendig opptatt.
Heldigvis tenkte utviklerne av Windows Phone på det!
3.3 Legge til, synkronisere, redigere og slå sammen kontakter
Det er forskjellige måter kontakter kan vises på telefonen din.
Den mest åpenbare er SIM-importmetoden, ideell for alle som har lagret kontaktene sine på SIM-kortet på en tidligere enhet. Bruk People Hub, trykk på eller dra ellipsen for å få tilgang til Innstillinger-siden og bruk “Importer SIM-kontakter” -knappen for å legge til navn og nummer på kontaktene dine til Windows Phone.
Å legge til en ny kontakt er en enkel sak å åpne People Hub og trykke på “+” -knappen ved foten av skjermen. Velg Ny kontakt for å fortsette og velg ønsket sted for detaljene som skal lagres - enten i Windows Live eller Google. (Kontakten trenger ikke å ha noen av disse kontoene - dette er kun for skylagringsformål).
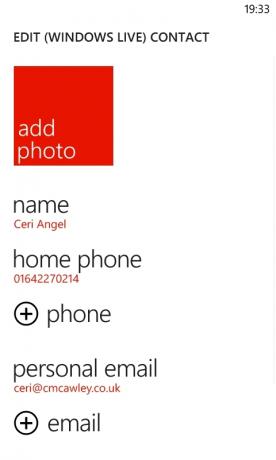
Velg det aktuelle avsnittet for å legge til navn, telefonnummer, e-postadresse osv. Hvis et bilde av personen er lagret på telefonen din, velger du Legg til bilde for å legge dette til kontakten. Husk å trykke på "Lagre" når du er ferdig.
Ettersom Windows Phone bruker skylagring for å lagre kontakter, skal synkronisering skje automatisk når du gjør en endring og telefonen er koblet til Internett. Hvis du har lagret kontakter i Windows Live eller Google, vil disse bli lagt til når du legger til passende påloggingsdetaljer.
Hvis du trenger å redigere en kontakt når som helst, kan du bare åpne profilen og velge alternativet "Rediger" for å gjøre endringene. Husk å trykke på "Lagre" når du er ferdig.
Å kaste kontakter er like enkelt - åpne profilen, trykk på eller dra ellipsen og velg Slett.

Hvis du har en duplikatkontakt på telefonen din, kan du slå sammen alle postene for den personen til en ved hjelp av koblingsverktøyet. Begynn med å åpne People Hub og sjekk gjennom for flere oppføringer (noen kan ha etternavnet som fornavn, for eksempel), og bruk deretter “Link” -alternativet for å vise foreslåtte koblinger som Windows Phone detektert. Hvis det ikke er noen, bruk alternativet "Velg en kontakt", bla deg gjennom listen over personer og trykk på den du vil legge til.
Hvis du kobler noen feil, bare trykk og hold på den koblede profilen deres for å vise alternativet Fjern tilknytning og bruk dette til å forkaste dem.
3.4 Meldinger med SMS og Facebook
Når du åpner en kontakt vil du se at det er forskjellige alternativer; Hvis du har e-postadressen deres, kan du bruke alternativet Send e-post; med lagret telefonnummer kan du velge ringetelefon eller ringe mobil.
Hvis kontakten har en Facebook-profil, kan du velge Skriv på vegg, men Windows Phone 7.5 har et veldig kult meldingssystem som lar deg veksle mellom Facebook, Windows Live og SMS.
For eksempel kan du starte en SMS-tekstmelding med en kontakt, men bestemmer deg for å spare penger ved å ta samtalen til Facebook-chat eller Windows Live Messenger. Så lenge kontakten din har en av disse kontoene, og den er synkronisert med telefonen din, vil du kunne bruke "Switch" -knappen i meldingstråden for å bytte til ditt foretrukne medium. Flyten av meldingen blir ikke avbrutt, så du kan følge med på hva du snakket om tidligere.
3.5 Bildernav (kamera, bilder og deling)
Pictures Hub har to sider: kameraet og selve bildene.
Hvis du vil ta et bilde med en Windows Phone, holder du kameraknappen på siden av telefonen for å starte kameraet. Neste ramme opptaket ditt, og trykk på kameraknappen igjen for å ta bildet. Du kan også trykke på skjermen for å ta bildet.
Du vil også legge merke til et zoomverktøy (+ og - knapper) samt en innstillingsknapp for å endre oppløsning, måling, effekter og blitz; husk å bruke alternativet Lagre innstillinger etter å ha gjort en endring. Legg også merke til at du kan bytte til videokameramodus via det lille kameraikonet øverst til høyre i søkeren.

Når et bilde er tatt, kan du sveipe fingeren over skjermen fra venstre til høyre for å gå tilbake og se på det; Du kan faktisk se alle nylige bilder på denne måten. Det er sannsynligvis å foretrekke å trykke på Start-knappen og åpne Pictures Hub hvis du vil bruke noe betydelig tid på å se på bilder på en Windows Phone, men fordi det gir en bedre grensesnitt.
Via Pictures Hub har du muligheten til å se på bilder på telefonen din, se bilder som er delt av venner på sosiale nettverk og starte eventuelle app-tilpasningsapper du har lastet ned.
Hovedvisningsavsnittet er delt inn i fire filtre - Kamerarull, Album, Dato og personer - slik at du enkelt skal kunne finne det blikket du leter etter. Du vil merke at Pictures Hub og flisens Start-skjerm har et bakgrunnsbilde fra samlingen din. Dette kan justeres i ellipses-menyen, der du kan trykke på "Velg bakgrunn" for å bruke et spesifikt bilde, "Stille bakgrunn" for å få telefonen til å velge et bilde eller få tilgang til "Innstillinger" -visningen.
Herfra kan du justere hvordan kameraet oppfører seg, fra å inkludere stedsinformasjon i bilder til å kontrollere hvordan kameraknappen oppfører seg.

Det er også på Innstillinger-skjermen du kan bestemme det sosiale nettverkets aspekt av telefonens kamera. Nederst på menyen er to alternativer. Den første er "Last opp automatisk til SkyDrive"; Dette vil beholde en kopi av bildene dine i skyen, nyttig hvis du ikke har regelmessig tilgang til en datamaskin (du kan synkronisere med Zune) eller bare liker å beholde kopier.
Det andre alternativet er å velge en “Quick Share Account”. Tre alternativer er tilgjengelige her, SkyDrive, Facebook og Twitter. Hva er en rask deling? Det er den enkle handlingen å ta et bilde og laste det opp til favorittjenesten din for venner, familie og følgere.
Du kan laste opp et bilde til noen av disse tjenestene på få sekunder ved å ta et nytt bilde og sveipe tilbake for å forhåndsvise det, eller ved å se det i Bilder-huben. Bare åpne ellipses-menyen og velg Del på Facebook (eller SkyDrive eller Twitter), så blir du bedt om å legge til en bildetekst; kan du også legge til en kode. Når du er ferdig med å laste opp, og innen 10 sekunder - avhengig av hastigheten på Internett-tilkoblingen - vil bildet være til stede på ditt sosiale nettverk!
3.6 Ikke glem - det er en telefon også!
Når du først trykker på telefonflisen, tar den deg til tastaturet og venter på at du skal angi et nummer. Trykk på "Ring" for å fortsette, eller "Lagre" for å legge til nummeret til kontaktene dine. Etterfølgende bruk av telefonen vil som standard vises i historikkvisningen, slik at du raskt kan ringe tidligere oppringte numre eller returnere anrop.

En ting å merke seg i skjermbildet om samtalehistorikk: du må trykke på telefonikonet til venstre for kontaktnavnet, fordi du trykker på kontakten i seg selv for å åpne detaljene.
Knappene på menyen ved foten av skjermen har flere funksjoner - “Voicemail” -knappen ringer telefonsvareren din mens “Tastatur” -knappen lar deg ringe. "People" -knappen åpner kontaktene dine mens Search-knappen lar deg finne kontakter i samtaleloggen.
Via ellipsen kan du utvide menyen og bruke Slette alt for å fjerne historikken. I mellomtiden lar alternativet Samtaleinnstillinger deg sjekke og redigere talepostnummeret ditt, velge hvordan din samtale-ID skal vises, aktivere og deaktivere samtale videresending, slå Internasjonal assistanse på eller av (et nyttig verktøy for å rette vanlige feil når du ringer internasjonale numre) og sett en pin for SIM-kortet ditt kort.
Når du ringer, kan det hende du må bytte til høyttalermodus eller sette samtalen på vent;
dette kan gjøres ved å peke på menyen rutenett ved siden av Avslutt-knappen. Bør
du må dempe samtalen eller legge til en annen person i samtalen, du kan også bruke dette alternativet, og hvis det er noe krav om å oppgi numre (for forekomst: Det kan hende du må forhandle om et menysystem når du ringer kundeserviceavdeling). Du kan trykke på menygitterknappen igjen for å gå tilbake til tastaturet.
4. Hva Microsoft bringer til Windows Phone
iPhone-brukere får fordelen av Siri, iTunes, iCloud og alle de andre fantastiske tjenestene som tilbys av Apple; Android-eiere kan glede seg over Google maps, Google Docs, Gmail og mer. Windows Phone-eiere har fingertuppene en rekke utmerkede innfødte apper og tjenester som forbedrer funksjonaliteten til enheten deres.
Bing tilbyr universelle søkeverktøy som hjelper deg å finne lokale interessante steder, identifisere musikk, skanne strekkoder og søke på nettet med stemmen din.
Stemme er en sterk del av Windows Phone, som har forskjellige håndfrie alternativer fra stemmesøk til åpning av apper, samtale og sms.
Endelig er Windows Live et sentralt element i Windows Phone 7.5, slik at brukere kan sjekke e-post, bruke online chat, få tilgang til Windows Phone Marketplace, lagre data i SkyDrive skylagring, spore en tapt telefon og mye mer.
4.1 Bing!
Søk er et sentralt element i Windows Phone, og dette er representert av Bing, Microsofts søkemotor, som du kan få tilgang til ved hjelp av søk-knappen nederst til høyre på håndsettet. Når du starter verktøyet vil det vise "dagens bilde" sammen med et par uthevede områder du kan trykk for å avsløre informasjon om bildet (en lignende funksjon finnes på desktop-nettleserversjonen av søket motor).

Ved hjelp av søkefeltet kan du returnere resultater fra nettet og nylig aktuelle nyheter. Sveip til venstre og høyre for å få bilder og lokal informasjon.
Mer lokale data finner du på Bing-siden ved å trykke på speider-knappen. Dette vil finne steder å spise og drikke, steder å besøke eller se, butikker du kanskje vil prøve og et kart over nærområdet ditt - veldig nyttig for å finne et sted å spise i en ny by eller by.
Alternativet Musikk fungerer i mellomtiden på lignende måte som den populære Shazam-appen, og bestemmer navnet på et musikkstykke du spiller av eller synger på telefonen. Du får også et alternativ til å kjøpe sporet. Du kan sjekke tidligere søk via alternativet Musikkhistorikk i ellipses-menyen.
Vision er et utmerket nytt tillegg til Windows Phone 7.5, slik at du kan skanne strekkoder og Microsoft-koder med telefonens kamera og finne den relaterte informasjonen nesten umiddelbart.
4.2 TellMe om tale ...
Ulike taleverktøy er tilgjengelige i Windows Phone. Den ene finnes i søkeverktøyet Bing, som kan aktiveres ved å trykke på mikrofonikonet. Alt du trenger å gjøre er å oppgi begrepet du ønsker å søke etter, og Bing vil konvertere dette til tekst og sende det inn.

Andre stemmealternativer er tilgjengelige. For eksempel: Hvis du har telefonen koblet til lydanlegget for handsfree telefonsamtaler, vil du vanligvis fortsatt måtte bruke hendene for å ringe et nummer. Men med Windows Phone holder du bare Start-knappen og oppgir "Ring... [kontakt]" eller "Ring... [telefonnummer]". Ved hjelp av samme metode kan du åpne apper: “Åpne kalender”, for eksempel.
Med Windows Phone 7.5 la Microsoft til TellMe, en Siri-lignende tjeneste som søker på nettet for å returnere nyttige svar via Bing. Ved å holde Start-knappen eller bruke stemmesøkalternativet, kan du søke etter ting som “kalorier i en pose med chips”. Så lenge det er en Internett-tilkobling (nødvendig for alle taletjenester), viser telefonen resultatene i nettleseren.
Til slutt, ikke se bort fra fordelen med talemeldinger. Når en tekstmelding mottas og telefonen din er låst, vil meldingen og avsenderen kunngjøres; vil du få sjansen til å få meldingen lest eller ignorert ved hjelp av en stemmekommando. Du kan få svar sendt om nødvendig, diktert av deg og oversatt til tekst fra telefonen. Du kan opprette en ny talemelding på meldingsskjermen ved å trykke på mikrofonikonet.
Innstillinger for disse funksjonene finner du via Innstillinger> Tale. For eksempel kan det være lurt å deaktivere lydbekreftelser eller lese av tekstmeldinger, unntatt under spesielle omstendigheter, for eksempel når du bruker et Bluetooth-headset.
4.3 SkyDrive / Windows Live
Microsofts andre varige gave til Windows Phone er integrasjonen med de forskjellige Windows Live-tjenestene som e-post, kalender og SkyDrive.
Windows Live / Hotmail e-postkontoer synkroniseres automatisk, slik at du alltid har tilgang til Windows Live messenger og telefonens kalender synkroniseres også - spesielt nyttig hvis du bruker Outlook eller Windows Live Mail på skrivebordet datamaskin.
I tillegg er det skylagringsløsningen, SkyDrive. Med en Windows Live-konto kan du ha alle bildene og videoene du registrerer, synkronisert med SkyDrive-lagringsplassen, ideell for å unngå problemer hvis telefonen din blir skadet, mistet eller stjålet. I tillegg gir det et hjem for Microsoft Office-dokumenter som du oppretter på telefonen; disse kan åpnes via en stasjonær nettleser eller lastes ned og lagres på datamaskinen din om nødvendig.
Du kan ganske enkelt ikke få den beste opplevelsen fra en Windows Phone uten en Windows Live eller Xbox Live-konto, mer enn du kanskje har fra en Android-telefon uten Google-konto.
5. Musikk og video med Zune
Mobiltelefoner brukes i økende grad som multimedieenheter, og det er lett å se hvorfor. Med enorme mengder lagrings- og prosessorkraft - for ikke å nevne kvalitets lydgjengivelse og høy oppløsningsskjermer - du kan glede deg over favorittlåtene, showene og filmene dine hvor og hvor du er som. Music + Videos Hub har en versjon av programvaren som er sett på den gamle Zune HD-mediaspillerenheten.
Takket være Zune-butikken og desktop-klienten, kan brukere laste ned og synkronisere musikk med telefonene sine. I tillegg brukes programvaren til å synkronisere bilder og videoer som er spilt inn på telefonen med vertsdatamaskinen.
Zune kan lastes ned fra nettet før du kobler telefonen til PC-en din for første gang, eller du kan bare koble telefonen ved hjelp av USB-kabelen og vente på ledeteksten.
5.1 Bruke Zune mediespiller
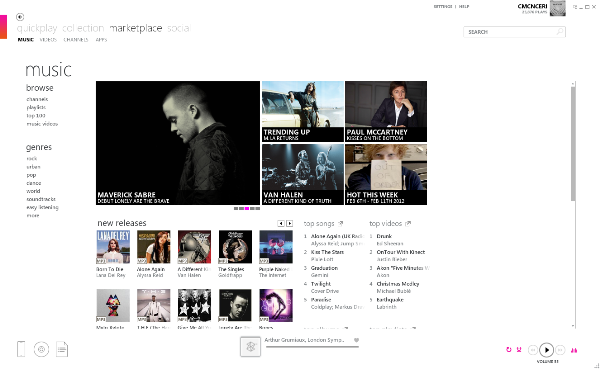
Tilgjengelig fra www.zune.net, er Zune mediespiller og synkroniseringsklient viktig for å få mest mulig ut av Windows Phone. Zune, som er en mye bedre applikasjon enn Windows Media Player, er enkel å bruke og har en versjon av brukergrensesnittet til Metro. Takket være dens evne til å synkronisere medier med en Windows Phone, samt gi et grensesnitt til Zune-butikken og Windows Phone Marketplace (mer om det senere), kan Zune betraktes som “iTunes of Windows Telefon.”
Når du har lastet ned og installert spilleren, må du logge på. Bruk de samme detaljene som du skrev inn på Windows Phone - vanligvis en Windows Live-konto eller kanskje en Xbox-konto - og vent mens detaljene dine er oppdatert. Neste trinn involverer at klienten sjekker musikkprofilbibliotekene dine i Windows, men du kan stoppe dette og gi alternative lokasjoner via Innstillinger> Programvare> Biblioteker.
Zune-spilleren er tydelig organisert takket være en meny og tilbake-knapp i øverste venstre hjørne. Standardmenyen - brukt for å finne musikk i biblioteket ditt eller få tilgang til Zune-butikken - vil ha den ekstra telefonoppføringen oppført når enheten din er tilkoblet.
5.2 Synkronisere med Zune-desktop-klienten
Når du kobler telefonen til datamaskinen din, vil det skje to ting:
1. Du kan ikke bruke kameraet, Music + Videos Hub, Pictures Hub eller Windows Phone Marketplace.
2. Zune-klienten vil starte.
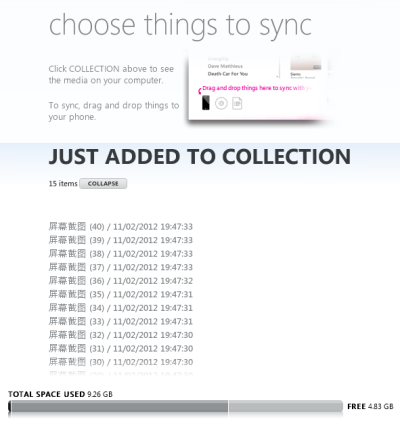
Hvis dette er første gang du kobler til enhetene, vil du se varsler for drivere som installerer. Deretter vil du bli bedt av Zune om å opprette et forhold til telefonen ved å utpeke et navn for håndsettet. Når dette er gjort, vil synkroniseringen begynne.
Ulike alternativer er tilgjengelige via knappen "Vis synkroniseringsalternativer" (også tilgjengelig via Innstillinger> Telefon> Synkroniseringsalternativer) hvor du finner innstillingene som kreves for å administrere hvordan musikk, videoer, bilder og podcaster synkroniseres med din enhet. Du kan også slette alt innhold og glemme denne telefonen hvis du vil starte på nytt.
Å administrere plassen på Windows Phone er også mulig å bruke Zune-klienten. Du kan sjekke hvor mye lagringsplass du har på enheten din via Innstillinger> Om, eller du kan henvise deg til linjen tvers over foten av Zune-klienten på telefonskjermen.
Her skal du se en meter som viser hvor mye plass som er reservert (vanligvis for apper) og i bruk og hvor mye som er tilgjengelig for flere videoer, musikk og bilder. Dette er klart det er nyttig å vite når du bestemmer deg for hvilke album eller videoklipp som skal overføres til telefonen din senere.
Når du synkroniserer Windows Phone, vil du merke at den viser en liste over elementer som er lagt til datamaskinen din fra enheten. Disse (vanligvis bilder eller videoer) kan sees i Zune der de kan spilles av som en lysbildefremvisning eller redigeres i Windows Live Photo Gallery (hvis det er installert på datamaskinen din).
Via knappen Vis synkroniseringsalternativer kan du også konfigurere hvordan bilder er lagret, videoer kodet og til og med bestemme hvor mye plass som skal reserveres på telefonen slik at du kan legge til dine egne data. Via Wireless Sync kan du også unngå å koble telefonen til datamaskinen i det hele tatt!
Manuell synkronisering med Windows Phone er også enkelt. Først må du sørge for at enheten din er tilkoblet og telefonskjermen åpen i Zune. Deretter åpner du Windows Utforsker og finner filene du vil synkronisere, og deretter venstreklikker og drar dem til Zune-klienten, og slipper filene på det lille telefonikonet i hjørnet.
5.3 Strømmet musikk med Zune, Last.fm og Nokia Music
Windows Phone tilbyr forskjellige muligheter til å glede seg over streamet musikk på håndsettet. Hvis du ikke har en massiv samling av MP3-er, eller hvis du ikke har en PC eller Mac, kan du dra nytte av Zune og andre tjenester for å streame flotte melodier til telefonen.

Zune-tjenesten tilbyr muligheten til å bla gjennom nettbutikken og laste ned spor til telefonen; ganske mye som du forventer. Med Smart DJ aktivert kan du imidlertid også betale et abonnement for å streame musikk til telefonen din basert på sporene du allerede eier. Dette belastes din Windows Live-konto; trenger du et kreditt- eller debetkort festet for dette og for å kjøpe apper og spill.
Gratis musikk er mulig, men ikke via Zune. Heldigvis er det noen få apper du kan bruke til dette. De av dere i Storbritannia og Europa kan dra nytte av Last.fm; mens denne tjenesten krever et årlig abonnement for bruk på Android og iPhone, får Windows Phone-eiere bruke den slik at du liker den gratis! Igjen er dette en tjeneste som streamer innhold basert på sanger som du indikerer
Eiere av de nye Nokia Windows-telefonene vil også ha sjansen til å bruke Nokia Music, en flott app som ligner på Last. fm som leverer gode valg fra Nokias enorme bibliotek med låter, helt gratis.
Endelig kan du streame musikk på gammeldags måte til Windows Phone, takket være FM-antennen!
5.4 Windows Phone og Podcasts
En av de mest populære bruksområdene for mobiltelefoner er å glede seg over podcaster. Fordi Zune har muligheten til å abonnere på disse nedlastningene, kan du lytte til podcast av forskjellige emner. Disse lastes automatisk ned til telefonen hver gang du synkroniserer, slik at du alltid kan holde deg oppdatert med de nyeste podcastene.

Det er enkelt å abonnere - bare finn RSS-feeden for den aktuelle podcasten og åpne Samling> Podcasts i Zune. Klikk på Legg til en favoritt podcast, skriv inn nettadressen og klikk på Abonner. I løpet av de neste øyeblikkene vil Zune laste ned filene til datamaskinen din som er klar til å synkronisere med telefonen din.
Synkroniserte podcaster kan bli funnet og spilt av via Music + Videos Hub.
5.5 Mac-brukere
Windows Phone er ikke eksklusivt tilgjengelig for Windows stasjonære eiere. Hvis du eier en Mac, kan du fortsatt dra nytte av mediesynkronisering ved å bruke den brukervennlige Windows Phone 7 Connector for Mac.
Tilgjengelig fra Microsoft [No Longer Available], kan du laste ned dette verktøyet (kjør DMG-filen for å installere) og bruke den i stedet for Zune. Selv om det ikke er tilgang til Windows Phone Marketplace, kan du bruke dette til å synkronisere medier fra iTunes bibliotek til Windows Phone, del bilder fra telefonen til Mac-en og installer oppdateringer for din telefonen.
6. Microsoft Office Mobile
Windows Phone-håndsett er ikke bare telefon-, sosiale nettverks- og multimediaenheter. Ved siden av alle de morsomme tingene er det muligheter for å få gjort virkelig arbeid, takket være Office-knutepunktet.
Microsoft Office Mobile har utmerkede mobilversjoner av OneNote, Word, Excel og PowerPoint, og er supplert med Utveksle funksjonalitet for e-postkontoer og muligheten til å dele dokumenter via e-post, SharePoint, Office 365 eller SkyDrive.
6.1 Styrken til OneNote
Har du sett Microsoft Windows TV-reklamen der en far handler og bruker OneNote som sin handleliste bare for å se varene oppdatert med uendelige søtsaker og godteri av to rampete barn på hjemme-PC?
Dette er muliggjort takket være OneNotes utmerkede synkroniseringsfunksjon, muliggjort på grunn av skyen. Programmet har muligheten til å lage lister, tappe ut tanker på Windows Phone-tastaturet og til og med ta opp notater som kan lagres og synkroniseres med SkyDrive-kontoen din. Det beste av alt: hvis du bruker Office hjemme, kan du synkronisere den samme OneNote-filen mellom PC-en, SkyDrive og Windows Phone. Bare åpne Office-huben, sveip til OneNote-delen og trykk på + for å komme i gang med en ny notisbok.
6.2 Bruke Word på Windows Phone
Hvis du planlegger å skrive noe mer inngående eller vil redigere et eksisterende dokument, ikke bekymre deg: Microsoft Word Mobile er tilgjengelig på Windows Phone. Denne appen kan åpne DOC, DOCX og RTF filer, og har også stavekontroll, formateringsverktøy og muligheten til å legge til kommentarer, så vel som alternativer for å dele via e-post eller SkyDrive og lagre på telefonen eller skyen din Oppbevaring. Du kan også hoppe gjennom et dokument via disposisjonsvisningen, i stedet for å bruke tid på å bla for å finne det du leter etter.

Tekstbehandling på Windows Phone er like enkelt som å skrive en e-post, med stavekontrollfunksjonalitet indikert via den tradisjonelle bølgete røde linjen under spørringsordene. Hvis du trykker på det aktuelle ordet, vises tastaturet og noen forslag; Du kan velge en av disse for å endre eller bare overskrive det problematiske begrepet. Alternativt kan du legge ordet til i telefonlisten.
6.3 Lag og rediger regneark med Excel
Mobilkontoroppgaver er ikke begrenset til Microsoft Word og OneNote på Windows Phone. Ved hjelp av Office-huben kan du også opprette, åpne og redigere Excel-dokumenter i XLS- og XLSX-format. Hvis du planlegger et regneark for utgifter, kan du dra nytte av en malfil; de som leter etter golfkort, kilometertalere og timelister er også i hell.
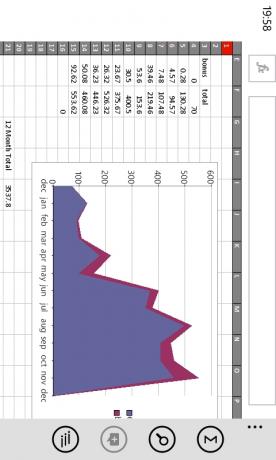
Et Excel-dokument på Windows Phone har et autosumverktøy, formatering og sortering av celler, samt muligheten til å legge igjen kommentarer og dele ved hjelp av e-post, SkyDrive, Office 365 eller SharePoint.
6.4 PowerPoint på Windows Phone
Ting er litt annerledes med PowerPoint; mens presentasjoner kan åpnes fra e-post eller et annet lagringsalternativ, kan de ikke opprettes fra bunnen av. Dette skyldes hovedsakelig lagringsplassen som kreves for å gi maler for PowerPoint-prosjekter.
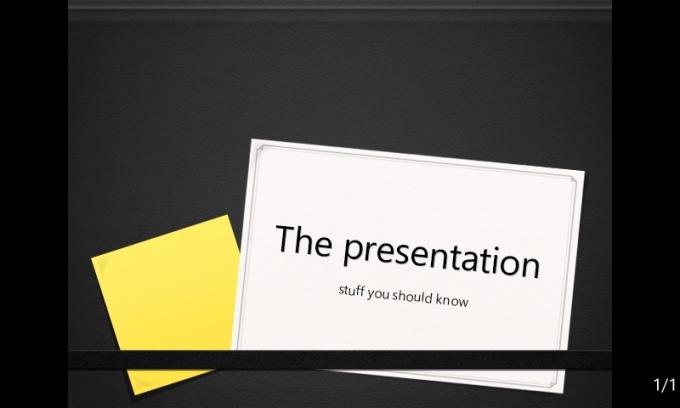
Heldigvis er det muligheten til å redigere en eksisterende presentasjon.
Denne nyttige funksjonen lar deg endre teksten, skjule unødvendige lysbilder og generelt finjustere filen slik du vil, med alle de samme delings- og lagringsalternativene som Word og Excel.
6.5 Utveksle e-post og kalender
Sammen med standard POP- og IMAP-e-postkontoer, støtter Windows Phone Exchange e-post og kalender. Mens alle e-postkontoer enkelt kan konfigureres automatisk via Innstillinger> E-post + kontoer> Legg til en konto, Microsoft Exchange eller Office 365-konto - aktivert ved å velge Outlook - vil synkronisere kontakter, oppgaver og kalender elementer. (Merk at brukere av Google Mail og Windows Live også har fordelen av synkronisering av kontakt og kalender.)

Å sende en e-post er en enkel sak å åpne e-postboksen og trykke på + -symbolet. Du kan deretter angi mottakerens e-postadresse eller trykke på Til: -boksen for å velge dem fra People-huben. Du kan legge til felt- og kopifelt-felt via ellipses-menyen. (Du kan også sende en e-post direkte fra People-huben ved å åpne en kontakt og velge Send e-post.)
Tilgang til kalenderen leveres som standard via Start-skjermen. her er det en
av bare to fliser som spenner over begge kolonnene på skjermen, er det viktig. Ansette-
kan opprettes eller redigeres via kalenderen. Så lenge telefonen din er koblet til nettet, synkroniseres dette med Exchange-kontoen din.
6.6 Deling og lagring av dokumenter med SharePoint og SkyDrive
Det finnes forskjellige metoder for brukere å dele og lagre dokumenter på en Windows Phone.
Den første er å lagre dokumentet lokalt eller sende via e-post. Alternativt, hvis du har tilgang til en SharePoint-server (vanligvis vil du være en forretningsbruker for dette alternativet for å være tilgjengelig), kan dokumenter øyeblikkelig lastes opp til denne tjenesten og deles med din samarbeidspartnere.
Siden lanseringen av Windows Phone 7.5 er muligheten til å synkronisere dokumenter med skylagringstjenesten SkyDrive tilgjengelig, noe som resulterer i en strømlinjeformet dokumenthåndteringsløsning for plattformen!
7. Windows Phone Marketplace
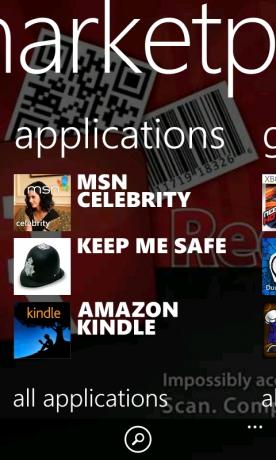
Til tross for at den var en av de første mobilplattformene som støtter installasjon og drift av tredjepartsprogramvare, den gamle Windows Mobile savnet båten fullstendig i å opprette et sentralisert sted der apper kunne lastes ned og installert.
Microsoft er klar over dette, og tilbyr Windows Phone Marketplace for Windows Phone-brukere. Krever en Windows Live-konto for tilgang (med vedlagt kredittkort for kjøp) Marketplace er et stadig voksende utvalg av spill og apper du kan bla gjennom på telefonen, en PC eller et nett nettleser.
7.1 Finne apper på din telefon, PC eller nettleser
Det første stedet du bør begynne å lete etter apper på Windows Phone, er i Marketplace-huben, hvor du i utgangspunktet finner et sammendrag av toppen apper, spill og musikk, samt en meny som hjelper deg å velge hvilken kategori du vil bla gjennom (noen håndsettprodusenter har enhetsspesifikk apps; disse er også tilgjengelige via denne menyen).
Hvis du heller vil se apper og deres detaljer, anmeldelser og priser via PCen din, vil
det beste alternativet er å åpne Zune og velge Marketplace. Herfra velger du appene
alternativet for å se de nyeste spillene og appene som er tilgjengelige for telefonen din. Toppen
betalte og topp gratis apper er listet opp, og et søkeverktøy er tilgjengelig for deg å søke utover de mest populære valgene.
Endelig kan du åpne nettleseren din og besøke Marketplace via phone.com/marketplace; må du logge deg på dette med Windows Live-påloggingen. Å bruke nettleserappene kan installeres over luften, nyttig hvis du trenger en spesifikk app på enheten din, men ikke har den i nærheten.
7.2 Finne, gjennomgå og kjøpe apper
Uansett hvilken metode du bruker for å finne apper, er det visse trinn som må følges.
Når du finner en app, er du interessert i å velge den for å sjekke de forskjellige detaljene; bør du finne en beskrivelse og skjermbilder, samt en rangering og en pris. Rangeringen er basert på brukeranmeldelser; bør du ta dette alvorlig i betraktning, samt se etter omtale av enhetsspesifikke problemer som kan påvirke deg. Husk at du også kan legge igjen anmeldelser av apper, enten via det foretrukne grensesnittet ditt til Marketplace eller ved å avinstallere appen og velge Rate and review.
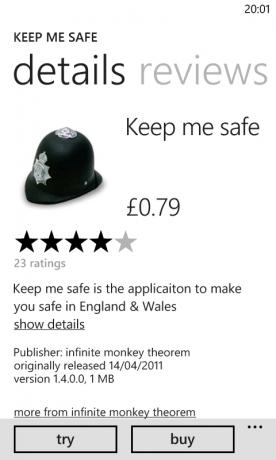
Hvis du er klar til å kjøpe en app eller et spill, velger du alternativet Kjøp og venter; Hvis du allerede har lagt til et kredittkort, belastes dette automatisk, ellers må du legge til informasjonen din.
7.3 Feilsøking av installasjonen
Fra tid til annen installerer ikke apper riktig; noen ganger kan de slutte å jobbe som de burde.
Hvis du har problemer med å installere en app, må du forsikre deg om at telefonen fremdeles er koblet til Internett eller ditt lokale Wi-Fi-nettverk (bruk enten mobilnettverk eller Wi-Fi i Innstillinger-menyen). Skulle alt virke bra, kan du deaktivere nettverkstilkoblingen din og aktivere den på nytt; følge dette hodet tilbake til Marketplace og finn nedlastingsappen, som du bør trykke på og holde, og velg Prøv på nytt for å starte nedlastingen på nytt. Hvis dette mislykkes, avbryt fullstendig og prøv igjen.

Hvis du har en app som ikke lenger vil starte, finner du elementet i Apps-listen eller Games-huben og trykker og holder nede, velger du Avinstaller for å fjerne det fra telefonen. Du kan deretter installere på nytt fra Marketplace.
Merk at når du installerer spill, anbefales det at du gjør det via en Wi-Fi-tilkobling, på grunn av størrelsen på de fleste nedlastinger og båndbredden det er snakk om.
7.4 Oppdatering av apper
Fra tid til annen vil du merke at Marketplace-huben viser et nummer. Dette er den totale appen du har installert som krever oppdateringer, en prosess som kan utføres automatisk.
Bare åpne huben, finn meldingen ved foten av hovedmarkedsmenyen som vil lese noe som “5 apper krever oppdatering” og trykk på dette for å se sammendraget av hva som venter. Herfra kan du enten trykke på hver for å oppdatere individuelt eller trykke på Oppdater alle for å la telefonen din styre oppdateringsprosessen.
8. Spill med Xbox Live
Mobilspill har virkelig tatt fart de siste årene, så det er fornuftig at Microsoft gir et middel for å glede deg over spill på deres nye mobiltelefonplattform. Det er to måter du kan spille spill på Windows Phone på:
1. Via Xbox Live
2. Frittstående
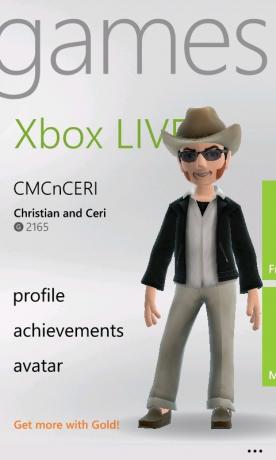
Begge måter er morsomme, men det er mer sannsynlig at du finner amatør- eller gratis titler i frittstående kategori. På den annen side vil spill på Xbox Live-nettverket vanligvis koste litt mer, men kommer med låsbare funksjoner, prestasjoner og muligheten til å legge til din Gamerscore.
Alle spill kan kjøpes og installeres via Windows Phone Marketplace og lanseres via Games-huben.
8.1 Topp spilltitler
Som du kan forvente av et Microsoft-operativsystem, er utvalget av titler stort.
Sammen med åpenbare berøringsskjermtitler, som Angry Birds og Sonic the Hedgehog, finner du også noen viktige EA-titler, for eksempel Sims 3 og Assassin's Creed - Altair's Chronicles. Bedre fremdeles: noen av de beste spillene fra Xbox Live Arcade finner du også, inkludert Max & the Magic Marker og Rocket Riot. Det er også flere plattformspesifikke titler, for eksempel den bemerkelsesverdige ilomilo, og nye Xbox Live-spill utgis på månedlig basis.
8.2 Behandle din avatar og spillerscore
Xbox Live-nettverket lar deg bruke samme pålogging som Xbox-konsollen, noe som betyr at Gamerscore og Avatar kan sjekkes, oppdateres og administreres på begge enhetene.
(Merk at hvis du har konfigurert telefonen din med en Windows Live-konto som ikke er koblet til Xbox Live-kontoen din, må du løse dette når du blir bedt om det. Hvis de to kontoene er ett, har du imidlertid ikke noe problem.)

Via Games-huben finner du at du kan sjekke prestasjonene dine, overvåke din Gamerscore og ved hjelp av den gratis Xbox Live Extras-appen, kan du finjustere Xbox Live-avataren din. Det er også mulig å utveksle meldinger med andre Xbox Live-brukere via Games-huben, enten de bruker en Xbox 360-konsoll eller en Windows Phone!
8.3 Ikke Xbox Live-spill
Ikke føler at du må registrere deg på Xbox Live for å spille spill på en Windows Phone, men. Du finner et massivt utvalg av spill produsert av amatører og profesjonelle både på Windows Phone Marketplace som ikke har Xbox Live-integrasjon.
Alt dette betyr er at å spille dem ikke vil forbedre din Gamerscore; en av fordelene med Xbox Live er at du kan fylle ut poengsummen og prestasjonene dine mens du er på jobb eller på toget.
Flotte spill som er å finne på andre plattformer er tilgjengelige, noen av dem har turnbasert og sanntids online flerspillerspill.
Hvis du foretrekker å unngå å bruke Xbox Live fullstendig, kan du deaktivere de forskjellige integrasjonsnivåene via Innstillinger> Programmer> Spill.
9. Finjustere Windows Phone
Microsoft er glad for at brukerne kan endre bakgrunn og bruke temaer på stasjonære og bærbare datamaskiner, men det samme er ikke tilfellet med Windows Phone. Dette er uten tvil et forsøk på å beholde kontrollen over det stiliserte Metro UI, men det kan resultere i mangel på individualisme - med mindre du vet hva du gjør.
Heldigvis er det forskjellige måter du kan finpusse Windows Phone på.
9.1 Tilpasse ringetoner
Et utvalg ringetoner leveres ut av boksen for Windows Phone, og disse kan velges på universell eller per-kontakt-basis. Via Innstillinger> Ringetoner + lyder kan du velge en ringetone fra dem som allerede er på telefonen, samt konfigurere hørbare varsler for tekstmeldinger, telefonsvarer og e-post.
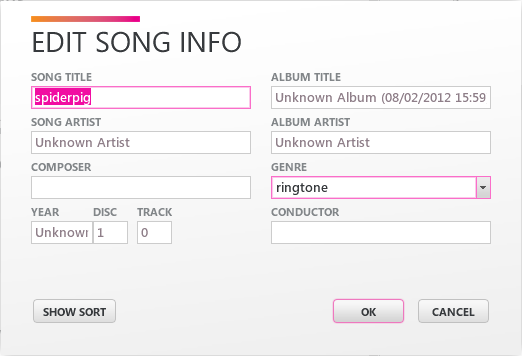
Med Windows Phone 7.5 kommer muligheten til å legge til tilpassede ringetoner. Dette gjøres ved først å forberede en passende WMA- eller MP3-fil ikke lenger enn 40 sekunder og ikke større enn 1MB, som kan synkroniseres med enheten din.
Deretter, med telefonen koblet til datamaskinen din, åpne Windows Utforsker og dra MP3-filen til telefonikonet i nedre venstre hjørne av Zune-synkroniseringsprogramvaren. Når du neste gang åpner skjermbildet Innstillinger> Ringetoner + lyder, vises den nye filen under Ringetone. Hvis du ikke ser den, finn ringetonen i Zune og sjekk hvilken sjanger den er oppført under. Hvis den ikke vises under “Ringtone” -sjangeren, høyreklikker du på filen, velger Rediger og endrer etter behov før du prøver igjen.
9.2 Justere flis- og bakgrunnsfargene
Som standard vil Windows Phone vanligvis ha en hvit bakgrunn, kanskje med blå fliser eller hva fargearrangement som er blitt programmert av mobiltelefonnettverket eller leverandøren.
Det er dessverre bare to bakgrunnsfarger tilgjengelig for Windows Phone - hvitt og svart - selv om det er tilgjengelige en rekke forskjellige aksentfarger (fargen som brukes til fliser og lenker). Noen av disse avhenger av telefonmodellen din eller hvor du kjøpte enheten.
Hvis du vil endre utseendet på telefonen din, åpner du Innstillinger> Tema og velger bakgrunns- og aksentfarge fra alternativene som følger med.
9.3 Velge bakgrunnsbilde
Selv om det ikke er noen måte å endre bakgrunnsbilde på Windows Phone, er det mulig for deg å endre låseskjermen på telefonen, så vel som bakgrunnen som vises i Bilder-huben.
Hvis du vil justere bakgrunnsbildet på låseskjermen på Windows Phone, åpner du Innstillinger> Lås + bakgrunnsbilde og trykker på Endre bakgrunnsbilde-knappen for å velge fra passende bilder som er lagret på enheten. Legg merke til at det er flere bilder, men du kan også velge fra de som er lagret fra nettet, synkronisert til telefonen eller klikket med kameraet. Du kan også starte kameraet fra Velg bildeskjerm for å fange en scene der og da.

Å endre bildet som vises på Bilder-hub Start-skjermbrikken og hub-bakgrunnen, er tilfelle å tappe flisen for å åpne hubben og deretter dra ellipsen […] til enten Velg bakgrunn eller Bland bakgrunn.
9.4 Reposisjonering av fliser og festing av favoritter
En av de store fordelene med den flisebaserte Metro UI er dens fleksibilitet for å gi deg en tilpasset Start-skjerm. Selv om Windows Phone 7.5 ikke tilbyr en startskjerm i liggende visning, kan den likevel konfigureres med favorittapper, spill, kontakter og nettsteder som alle blir med i standardflisene.
Hvis du vil justere plasseringen av en flis, trenger du bare å trykke og holde; resten av skjermen vil falle i bakgrunnen, og du kan deretter dra flisen til din foretrukne posisjon. Du vil merke at andre fliser omorganiseres litt for å imøtekomme endringen, og når du er fornøyd, trenger du bare å trykke på flisen for å slippe den inn i det nye hjemmet.
Å fjerne en flis er et spørsmål om å følge den samme prosedyren, men i stedet for å flytte flisen rundt, trykk på symbolet for fjern pinne i øverste høyre hjørne. Motsatt kan du legge til en brikke fra Apps-listen ved å tappe, holde nede og velge Pin to Start.
Kontakter og websider kan også festes til Start-skjermen. For å legge til en kontakt, åpner du People-huben, finn kontakten det gjelder og trykk og hold nede, velg Pin to Start fra menyen.
Ved å feste en webside vil du raskt kunne åpne den, i stedet for først å åpne Internet Explorer, og kan gjøres ved å bla til siden, åpne ellipsemenyen og velge Pin to Start.
9.5 Batterihåndtering
Med e-post, Internett, spill, apper og musikk - til og med telefonsamtaler! - Hvis du tar betalt for batteriet, vil du komme over noen problemer med strømstyring før eller siden.
Det er forskjellige måter du kan takle disse på. For eksempel: du kan endre bakgrunnsbildet på Start-skjermen fra hvit til svart, og effektivt slå av bakgrunnen “av”. På samme måte kan du bruke Innstillinger> Lås + bakgrunnsbilde og bruke alternativet Skjermavbrudd for å sikre at skjermen slås av når telefonen ikke er i bruk.
Det er også verdt å følge med på tilkoblingsalternativene dine, via Innstillinger> WiFi og Innstillinger> Mobil nettverk; du kan deaktivere disse lettere via alternativet Innstillinger> Flymodus, selv om dette også vil slå av mobilsignalet. En raskere metode kan bare være å bruke Innstillinger> Mobilnettverk og slå datatilkoblingen din til Av.
Med Windows Phone 7.5 leverte Microsoft det meget nyttige batterisparealternativet, også tilgjengelig via Innstillinger-menyen. Dette har to alternativer: det første er å aktivere funksjonen når batteriet er lite; det andre er å aktivere det på ad hoc-basis. En estimert gjenværende batterilevetid vises ved foten av siden og endres automatisk basert på ditt valg.
Vær oppmerksom på at hvis du bruker en Nokia Lumia 800 Windows Phone, kan de fleste batteriproblemer du har møtt, håndteres ved å installere den siste oppdateringen (se nedenfor).
9.6 Opplåsing og sidelading
De ultimate tweaks for Windows Phone kommer er bare mulig hvis du låser opp enheten. Dette er ikke en SIM-opplåsing vi snakker om, men en enhetslåsing - ganske "jailbreaking" telefonen slik at tilgang kan gis til kjerneoperativsystemkataloger.
To metoder er for tiden tilgjengelige på alle enheter. Den første er å bruke ChevronWP7 (ikke lenger online) tjenesten for å kjøpe en kode (ca. $ 10) og bruke denne å "offisielt" låse opp enheten, slik at installasjonen (via "sidelading") av hjemmebrygg-apper og spill. Godkjent av Microsoft, er denne metoden beregnet på homebrew (amatør) utviklere og deres fans, og er begrenset til å installere 10 apper. For å laste inn apper må du last ned Windows Phone SDK.
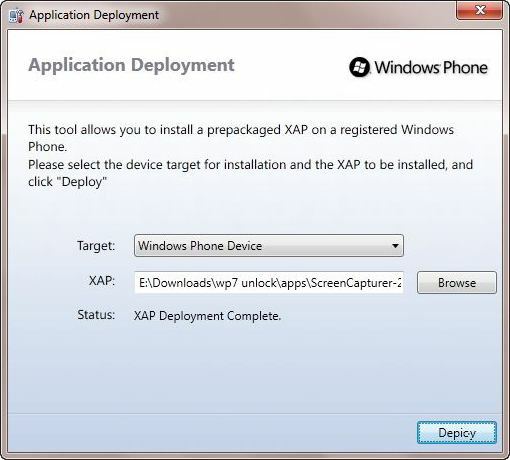
En annen metode er tilgjengelig; Det er imidlertid mye dyrere og krever at du registrerer Windows Phone som utviklerenhet. Dette krever også Windows Phone SDK og Windows Live-kontoen din, og vil koste rundt $ 100.
9.7 Oppdatering av Windows Phone
Microsoft slipper av og til oppdateringer for Windows Phone. Siden lanseringen av dette operativsystemet har det vært flere oppdateringer, både store og små, og disse er installert på telefonen din ved hjelp av datamaskinen
Enheten din skal gi deg beskjed når det er på tide å installere (juster varsler for dette via Innstillinger> Telefonoppdatering). Når det er tid, alt du trenger å gjøre er å koble telefonen til datamaskinen din ved hjelp av USB-kabelen, sørg for at Zune-programvare kjører på din PC (eller Windows Phone 7-kontakt på Mac-en) og følg trinnene som vises på skjerm.
Under prosessen vil du ikke kunne ringe eller motta anrop eller bruke enheten din på noen måte; ikke koble den fra USB-porten før prosessen er fullført. Hvis du bruker en bærbar datamaskin, må du forsikre deg om at strømnettet er i bruk i stedet for å stole på batteriet. Heldigvis er det sjelden feil og det tas sikkerhetskopi av innholdet på telefonen før oppdateringen begynner, slik at du kan gjenopprette dataene hvis det skulle oppstå problemer.
Hele prosessen kan ta opptil en time (avhengig av størrelsen på oppdateringen), så det er ofte best å forlate oppgaven til sent på kvelden.
10. Windows Phone Security
Hvis du bruker en Windows Phone, har du enten kjøpt en dyr ny smarttelefon, fått en i gave eller meldt deg på en avtale som gir deg enheten gratis mens du binder deg til en kontrakt.
Uansett må du beskytte enheten.
Det første du bør gjøre er å snakke med forhandleren som leverte telefonen og finne ut hvem de anbefaler for å tilby forsikring i tilfelle tap eller tyveri. Bruk litt tid på å undersøke dette for å få det beste tilbudet, og sørg for at du er klar over alle klausuler før du registrerer deg.
Når du har gjort dette, er det på tide å dra nytte av sikkerhetsverktøyene ombord.
10.1 Finn telefonen min
Absolutt den andre tingen du bør gjøre er å åpne Innstillinger> Finn min telefon og aktivere begge alternativene, koble til disse funksjonene og lagre min plassering noen få timer for bedre kartlegging.
Deretter, på din stasjonære datamaskin, åpne www.windowsphone.com og lagre adressen til favorittene dine. Logg på med Windows Live-kontoen din og velg Min telefon-element på menyen.
Dette tar deg til Min Windows Phone-side, som viser et sammendrag av informasjon: enhetsmodellen, telefonnummeret, nylig lastet opp SkyDrive-data og en lenke til Finn min telefon.
Ved å klikke på dette alternativet får du full kontroll over enheten din i tilfelle tyveri eller tap:
• Et kart viser gjeldende eller sist kjente plassering av telefonen.
• Du kan velge å ringe på telefonen med en spesiell ringetone slik at du kan finne den hvis den er tapt (trykk på strømknappen for å slå av dette hvis du bare tester).
• Låsealternativet vil forhindre at noen bruker telefonen din, nyttig hvis du mistenker at den ble stjålet.
• Til slutt, med Erase, kan du fjerne alle data fra håndsettet ditt, og beskytte din personlige informasjon fra potensielle identitetstyver.
Disse verktøyene kan alle brukes i stor grad til å spore opp og forhåpentligvis hente Windows Phone-enheten i ett stykke; hvis du ikke klarer dette, kan du i det minste sørge for at tyven sitter igjen med noe mer enn en murstein.
Merk at du manuelt kan tømme data fra telefonen - nyttig hvis du planlegger å selge dem eller gi den til en venn - via Innstillinger> Om> Tilbakestill telefonen.
10.2 Angi passord
Hvis du vil angi et passord som må legges inn før noen kan bruke telefonen, kan du gjøre det via Innstillinger> Lås + bakgrunnsbilde. Passordalternativet skal settes til På, og du vil bli bedt om å oppgi og bekrefte en streng med tall for å fungere som et passord; ikke velg noe åpenbart som en bursdag!

Det er også et anlegg i Windows Phone for å gjøre SIM-kortet ditt sikkert. Få tilgang til dette via Start> Telefon og åpne samtaleinnstillinger fra ellipses-menyen. Her bruker du SIM-sikkerhetsalternativet som lar deg bruke et eksisterende PIN-nummer for SIM-kortet eller angi et nytt.
Disse sikkerhetsalternativene er enkle å bruke og implementere, men husk at for maksimal sikkerhet bør du holde telefonen nær deg og ute av syne til enhver tid.
10.3 Internetthistorie, lokalisering og søk
Et annet sikkerhetsalternativ er tilgjengelig. For å beskytte personvernet ditt ved surfing er det flere alternativer du kan bruke for å forhindre at noen ser det du har sett på på nettet.

Den første er den mest åpenbare: Internet History. Du kan administrere dette via Innstillinger> Programmer> Internet Explorer (eller Internet Explorer> Innstillinger) der du finner en Slett historikk-knapp. Dette vil fjerne midlertidige filer, historie, informasjonskapsler og lagrede passord. (Merk at nettlesere fra tredjeparter kan kreve andre trinn.)
Hvis du ønsker å forhindre at Internet Explorer samler inn data, fjerner du avmerkingsboksene for "Tillat informasjonskapsler på telefonen min" og "Tillat Internet Explorer å samle nettleserhistorikken min".
Du kan også slette Bing-søkehistorikken. Bare trykk på Søk-knappen, dra menyen til visningen og velg Innstillinger. Herfra, alt du trenger å gjøre er å slette historikk og godta bekreftelsesmeldingen.
Hvis du er i øyet med øynene, vil du merke at det er en bryter for lokasjonstjenester både i Internet Explorer-innstillingene og i Bing Search-innstillingsskjermene. Dette er aktivert for å gjøre resultatene mer relevante for deg, men kan deaktiveres hvis du heller vil at stedet ditt ikke blir sendt til nettsteder. Du vil finne en lignende funksjon i forskjellige apper - spesielt de som bruker sosiale nettverk - selv om det er slik dette kan deaktiveres på hele enheten - se neste kapittel for mer informasjon informasjon.
11. Internett, e-post og tilkobling
Smarttelefoner har utmerkede tilkoblingsmuligheter som tillater alle mulige tilleggsfunksjoner. I tillegg til e-post og Internett kan du finne Bluetooth og GPS på en Windows Phone. Når de riktige appene er installert, kan disse alternativene kombineres for å utvide funksjonaliteten til enheten din.
Du vil også finne at noen håndsett støtter Digital Living Network Alliance-systemet for å dele innhold fra telefonen trådløst til en digital TV eller datamaskin. Sjekk brukerhåndboken for Windows Phone for å finne ut om håndsettet ditt har denne funksjonen, ettersom appen vanligvis er levert av produsenten.
11.1 Administrere Wi-Fi-tilkobling
Windows Phone-enheten din har to hovedmetoder for å koble til nettet: WiFi og mobilt Internett (selv om du også kan bruke Internett-passeringsmetoden når telefonen er koblet til en PC via USB).
Trådløs tilkobling kan styres via Innstillinger> WiFi. Her kan du slå av og på tilkoblingen og instruere telefonen om å varsle deg når nye nettverk blir oppdaget. Koble til et nettverk er et tilfelle av å tappe den du vil bruke og taste inn passordet / tasten.

Koble til Internett via Innstillinger> Mobilnettverk er vanligvis ikke så raskt som Wi-Fi, men vil gi deg gode resultater. Det skal imidlertid bemerkes at ingen av den første eller andre generasjon Windows-telefoner er 4G-enheter.
Ved hjelp av datatilkoblingsbryteren kan du aktivere og deaktivere tilkoblingen til Internett, mens den er høyest tilkoblingshastighetsalternativet lar deg veksle mellom forskjellige mobilnetttyper som Edge, 3G, HSDPA, etc. Ytterligere tilgangspunkter kan konfigureres via Legg til APN-knappen.
Selvfølgelig kan overforbruk av din mobildatatilkobling føre til at du blir tungt belastet, så hold databruken innenfor vilkårene i din mobiltelefonkontrakt. Alternativer for dataroaming kan brukes til å forhindre høye regninger når du reiser utenfor mobilnettverkets dekning.
11.2 Bruke Internet Explorer Mobile
Basert på Internet Explorer 9 er den mobile inkarnasjonen av Microsofts nettleser kanskje den mest effektive av dem alle, med den uvanlige plasseringen av adressefeltet ved foten av skjermen (i det såkalte "døde området" og tilbyr noen nyttige alternativer. Alt du trenger å gjøre er å tappe nettleserflisen på startskjermen for å starte, trykk på adressefeltet og bruk tastaturet til å oppgi URL-en og dra nytte av oppdateringsknappen til venstre når nødvendig.

Andre alternativer i nettleseren er tilgjengelige via ellipsene; Hvis du tapper eller drar, vil du få muligheten til å se flere faner (opptil 6 er tillatt) eller en liste over nylige nettsteder. Du kan også legge til nettsteder du liker i favorittlisten din, og dele en side via SMS-meldinger, e-post eller det sosiale nettverket du har konfigurert.
Tekst på en webside kan kopieres mens bilder kan lagres i Bilder-huben ved å tappe og velge Lagre bilde (du kan også velge Del bilde for å sende det til en venn).
Merk at Windows Phone ikke har Flash-støtte, så Internet Explorer Mobile vil ikke kunne se nettsteder som bruker denne rammen for å vise innhold. Nettleseren er imidlertid HTML5-kompatibel, så nettsteder med oppdatert design skal fungere fint.
11.3 Sette opp POP- og IMAP-e-postkontoer
Windows Phone gir støtte for fire typer e-postkonto:
1. Microsoft Exchange
2. Hotmail / Windows Live
3. IMAP
4. POP
De to første kan enkelt og automatisk konfigureres ved å legge inn de relevante detaljene i Innstillinger> E-post + kontoer> Legg til en konto og velge Outlook eller Windows Live. For å legge til en IMAP- eller POP-konto, vil du vanligvis velge Andre kontoer (selv om du bruker en Google-konto, så vil du selvfølgelig velge det alternativet).
Her skriver du inn e-postadressen og passordet, og lar Windows Phone sjekke med en indeks med e-postverter for å finne riktige serverdetaljer og lar deg logge på. Hvis dette mislykkes, kan du bruke alternativet Avansert oppsett for å konfigurere e-postkontoen din med avanserte alternativer som SSL.
11.4 Bluetooth, GPS og lokalisering
Det er noen ekstra tilkoblingsalternativer for Windows Phone som du kanskje ikke bruker så regelmessig som de som er oppført over.
Bluetooth kan aktiveres via Innstillinger> Bluetooth, men er bare for bruk med kompatible håndfrie sett. Du kan ikke synkronisere Windows Phone med datamaskinen din ved hjelp av Bluetooth.
Til stede - og slått på som standard - er GPS, som er oppført som en del av beliggenhetstjenestene på telefonen. Ved å kombinere informasjon samlet via GPS, cellulær triangulering og trådløst nettverk, kan du oppleve litt ekstra funksjonalitet som å oppdatere posisjonen din på Twitter og Facebook, eller bruke søkeverktøyene til Bing for å finne interessante steder i nærheten. På enheter utstyrt med satnav-programvare (for eksempel Nokia Drive på Lumia-telefonene) brukes GPS og lokasjonstjenester sterkt.
Du kan deaktivere lokalisering på telefonen din via Innstillinger> Plassering; dette er hovedbryteren for funksjonen, men alle apper som bruker data som er samlet inn på denne måten, vil ha sin egen av / på-bryter for å tillate eller forhindre bruken.
12. Misoppfatninger om Windows Phone
Det er sannsynligvis ikke en mobiltelefonplattform som har blitt vist mer feilaktig enn Windows Phone. Siden lanseringen i 2010 har det blitt feilaktig sammenlignet med Windows Mobile-forgjengeren, kritisert for savnet funksjoner som er til stede, og tilsynelatende for å våge å tilby et grensesnitt som er mer enn bare rader med ikoner.
Selv om den opprinnelig ble utgitt uten fordelen med noen få nyttige funksjoner, utstedte Microsoft snart flere oppdateringer for å endre denne mangelen. Windows Phone 7.5 er en så funksjonell mobilplattform som iOS, Android og BlackBerry.
12.1 Kopier og lim forklart
Opprinnelig utelatt fra start-up av funksjoner, ble kopi og lim kunngjort som kjernefunksjonen i en oppdatering som ble utgitt i løpet av de første seks månedene av lanseringen. Integrert med tastaturet og tilgjengelig på tvers av forskjellige apper, kopiere og lime er spørsmål om å tappe et ord, justere størrelsen på det uthevede området ved å dra pilene og deretter banke på Copy-knappen som flyter over valg.

Liming er en enkel sak for å finne hvor du ønsker å kopiere utvalget til (kanskje den samme appen eller en e-post eller et dokument) og deretter trykke på Lim inn-knappen, som ligger øverst til venstre på tastaturet.
12.2 (trådløs) tilknytning
En annen funksjon som Windows Phone opprinnelig mangler, er tethering. Egentlig er det ikke strengt tatt - ut av boksen manglet tethering fra alle håndsett, men takket være noen bakdørskoder på Samsung og LG-enheter var det mulig å aktivere kablet USB tethering.
Dessverre hadde ikke HTC-enheter denne skjulte funksjonen, men dette er ikke lenger et problem med Windows Phone 7.5, som har den stille annonserte Internett-delingen tilgjengelig i Innstillinger-menyen. Internett-deling, som krever telefonens trådløse tilkobling, gjør telefonen til et trådløst hotspot, og tillater trådløs tethering.
Alle første generasjons Windows-telefoner kan kjøre denne funksjonen når de er oppdatert til Windows Phone 7.5, og alle andre generasjons enheter har Internett-deling som standard. De eneste unntakene er enhetene fra Nokia, men funksjonen skal være aktivert med en fremtidig oppdatering.
12.3 Bruke Windows Phone som lagringsenhet
Til tross for at det har 8 eller 16 GB lagringsplass, kommer ikke Windows-telefoner med lett flyttbar lagring (selv om det er mulig å fjerne microSD-kortet, vil dette påvirke en fabrikkgjenoppretting). Microsoft introduserte denne spesifikasjonen i et forsøk på å bekjempe piratkopiering, noe som skjedde på Windows Mobile-plattformen.
Som et resultat har mange brukere følt seg begrenset av lagringsalternativene som tilbys. Imidlertid er det mulig å bruke et registerhack på en Windows-datamaskin som lar deg bruke lagringsplassen på enheten din til å lagre filer og mapper som du ville gjort for annen masselagring.
Når telefonen er koblet til datamaskinen din (sørger for at Zune er lukket), kan du besøke ultimate-networx.net [No Longer Available] for å laste ned programvaren, lagre den på PC-en din og trekke ut; kjør Wp7UsbStorageEnabler.exe i administratormodus og velg Aktiver og deretter Avslutt.
Når du er ferdig, bør du finne telefonen din oppført som en lagringsenhet i Windows Utforsker. Husk å holde Zune stengt når du bruker dette. Hvis du bestemmer deg for at du er glad for å synkronisere mediefiler via Zune og ikke trenger dette alternativet, bare kjør verktøyet igjen og velg Deaktiver.
13. Konklusjon
Nå skal det være klart at du kan gjøre nesten hva som helst med Windows Phone. Som et mobilt underholdningssenter er det enestående; som en mobil spillenhet leverer den Xbox Live-integrasjon; som en mobil kommunikasjonsenhet er det gater foran noen av alternativene.
Hvorfor Windows Phone er et levedyktig alternativ til iPhone og Android
Du trenger ikke å følge mengden for å finne en brukbar, profesjonell og glatt smarttelefon. Hvis dine venner og familie har en iPhone eller en Android-enhet, føler ikke at du må eie det samme.
Etter en treg start begynner Windows Phone å lage bølger. Tilstedeværelsen som operativsystemet på en serie nye Nokia-telefoner hjelper absolutt, men du trenger bare å kaste et blikk over kvaliteten på enheter fra HTC og Samsung for å se at dette er et mobiloperativsystem som er godt ansett av håndsettprodusenter og apputviklere alike.
Vakkert presentert, enkel å bruke, men likevel kraftig. Windows Phone er et glimt av fremtiden for mobiltelefoner - en som er tilgjengelig nå.
14. blindtarm
14.1 Uoffisiell Windows Phone USB-tilknytning
“Tethering” er betegnelsen som brukes til å bruke mobiltelefonen som modem, slik at du får tilgang til Internett på en datamaskin eller bærbar PC. På de fleste plattformer er dette tilgjengelig naturlig.
Selv om USB-tethering ikke er ment å være mulig på Windows Phone-enheter i henhold til spesifikasjonene pålagt av Microsoft, har noen produsenter lagt til dette anlegget via bakdøren, nemlig Samsung, LG og Dell. HTC-telefoner kan ikke kobles innfødt på denne måten.
Merk at følgende guider kun er for USB-tethering; fra og med Windows Phone 7.5 er trådløs tethering tilgjengelig på de fleste enheter. Merk også at eventuelle oppdateringer kan deaktivere denne funksjonaliteten.
Begrepet APN brukes gjennom følgende vedlegg. Dette refererer til tilgangspunktnavnet som brukes av mobiltelefonen din, og en liste over dem finner du på ModMyi. Hvis du vil bruke USB-koblingsfunksjonalitet på disse telefonene, må du ha en fulladet Windows Phone og USB-kabelen som fulgte med enheten.
Til slutt bør du være klar over at tetting kan føre til høye dataforbruksgebyrer fra transportøren din, så sørg for at denne typen bruk er tillatt i kontrakten din.
14.2 Tilkobling av Samsung Windows Phone
Hvis du for eksempel har en Samsung Omnia 7 eller Samsung Focus, har produsenten levert en bakdør til USB-sammenkobling.
Til å begynne med, last ned Samsung smarttelefon USB-driveren fra http://depositfiles.com/files/v90e246d2 og søk deretter etter APN-innstillingene for mobilnettverket ditt.
Når driveren er lastet ned, installer du på datamaskinen og start på nytt. Du må deretter koble telefonen fra USB-kabelen og få tilgang til telefonoppringeren ved å taste inn følgende nummer:
##634#
Trykk Ring for å fortsette; en hemmelig diagnoseskjerm vises. Deretter ringer du
*#7284#
... og trykk på Ring igjen for å vise USB-testskjermen. Her velger du Modem, Tethered Call og koble telefonen til datamaskinen.
Tilkoblingen bør be Windows installere drivere for modemprogramvare, noe som resulterer i opprettelsen av et nytt Samsung Mobile Modem-objekt i Start> Kontrollpanel> Nettverk og Internett> Nettverk Tilkoblinger.
Finn dette og høyreklikk, velg Egenskaper> Avansert. Legg til følgende i tekstfeltet:
+ CGDCONT = 1,”ip”,”[APN]”
[APN] skal selvfølgelig være APN for operatøren din, typisk web.carrier.com eller lignende.
Ved hjelp av Windows kan du opprette en ny oppringt forbindelse via Start> Kontrollpanel> Nettverk og Internett > Nettverks- og delingssenter, og spesifiser tallet # 99 * som nummeret til ditt Samsung Mobile Modem slå. Du trenger ikke brukernavn eller passord; bare klikk på Koble til, så vil ditt Samsung Mobile Modem gjøre resten!
14.3 Tilkobling av en LG Windows-telefon
For å knytte en LG-telefon som Optimus 7 eller Quantum, må du laste ned LG USB-modemdriveren fra http://depositfiles.com/files/m8hgk6z1f.
For å konfigurere enheten, trykk på telefonflisen og skriv inn følgende nummer:
##634#
Trykk Ring for å bekrefte og velg MFG fra de viste alternativene. Skriv inn passordet som følger:
277634#*#
I Innstillinger> Mobilt nettverk, deaktiver du datatilkoblingen før du starter MFG og velger Menyingeniør> Portinnstillinger> USB-bytte. Her velger du QC Composite og deretter Validerer, noe som får telefonen til å starte på nytt. På dette stadiet bør du koble den til PC-en.
Windows vil oppdage telefonen og installere en driver. Hvis ingen blir funnet, bruk LG USB-modemdriveren som er lastet ned tidligere.
Etter at dette er fullført, blir din LG Windows Phone lagt til datamaskinen din som en ny enhet: LGE CDMA USB-modem. Gå til Start> høyreklikk på Datamaskin> Egenskaper> Enhetsbehandling for å finne den nye enheten og høyreklikk, velg Egenskaper og skriv inn følgende:
+ CGDCONT = 1,”IP”,”APN”
([APN] er operatørens tilgangspunktnavn, som beskrevet ovenfor.)
Opprett en ny oppringt forbindelse i Windows via Start> Kontrollpanel> Nettverk og Internett> Nettverks- og delingssenter, med nr. 99 * som telefonnummer for å ringe. Du vil da være klar til å opprette forbindelse, ved å bruke Windows Phone som modem!
14.4 Tilkobling av Dell Venue Pro Windows Phone
Maskinvareprodusenten Dell har til dags dato bare gitt ut en Windows Phone, Dell Venue Pro, som er en av få enheter med et maskinvaretastatur.
Du trenger USB-driverne for denne enheten, tilgjengelig fra denne lenken. Du vil legge merke til at de er beskrevet som HTC-drivere - ikke bekymre deg for dette, det skyldes bare USB-maskinvaren på Dell Venue Pro.
Deretter pakker du ut innholdet i mappen og finner filen HtcUsbMdmV64.inf, som bør redigeres som følger: Endre
VID_0BB4 & PID_0EFF & REV_0000 & MI_00
Å lese:
VID_05c6 & PID_3199 & MI_00
I mellomtiden skal filen HtcVComV64.inf endres:
VID_0BB4 & PID_0EFF & REV_0000 & MI_01
Bør nå lese:
VID_05c6 & PID_3199 & MI_01
Lagre endringer og lukk begge filene, og trykk deretter på telefonknappen på Dell Venue Pro og ring
##634#
Velg Composite Mode i Servicesenter-skjermen og skriv inn passordet som:
*#301#
Telefonen skal starte på nytt automatisk - hvis ikke, hold strømbryteren til den slår seg av (eller ta ut og bytt batteriet). Når telefonen starter på nytt, bør kobling av tethering være aktivert.
Deretter må du installere modemet på datamaskinen. Koble den til USB-kabelen slik at Windows oppdager den nye enheten og bruker de redigerte .INF-filene som drivere.
Åpne Start> Datamaskin, høyreklikk og velg Egenskaper> Enhetsbehandling der du skal se et HTC USB-modem (igjen, ikke bekymre deg for HTC-elementet) oppført. Høyreklikk på dette og velg Egenskaper> Avansert, og legg til følgende:
+ CGDCONT = 1,”IP”,”APN”
("APN" vil mobiloperatørens tilgangspunktnavn være.)
Alt som er igjen å gjøre er å opprette en ny forbindelse i Start> Kontrollpanel> Nettverk og Internett> Nettverk og deling
Senter ved hjelp av HTC USB-modemet, med * 99 # som nummer. Du vil da være klar til å glede deg over USB-tilknytning.
Ekstra lesing
- De beste Windows Phone 7-appene
- Kos deg med podcaster, musikk, snakk og sport på Windows Phone med TuneIn Radio Kos deg med podcaster, musikk, snakk og sport på Windows Phone med TuneIn RadioNår jeg var klar over at jeg sannsynligvis burde høre på en og annen samtidslyd, ble jeg konvertitt til BBCs 6 Music-kanal, som spiller en forbløffende blanding av flotte låter fra 1950- til 2010-tallet ... Les mer
- Slik konfigurerer du Gmail-kontoer på Windows Phone Slik konfigurerer du Gmail-kontoer på Windows PhonePå grunn av et alvorlig spam-problem (og for å fjerne lagringsbelastningen fra PC-en min) bestemte jeg meg for å migrere e-postkontoer til Google Mail. Dette har hatt en interessant effekt på min evne ... Les mer
- Offisielle metoder for å oppdatere utseendet til Windows Phone Offisielle metoder for å oppdatere utseendet til Windows PhoneJeg har brukt Windows Phone siden den første uken med utgivelse i Storbritannia, tilbake i oktober 2010. Siden den gang har jeg hatt glede av flisene, det glatte brukergrensesnittet, den smidige tilfredsstillelsen ved å eie en telefon som ... Les mer
Guide publisert: mars 2012
Christian Cawley er assisterende redaktør for sikkerhet, Linux, DIY, programmering og teknisk forklart. Han produserer også The Really Useful Podcast og har lang erfaring innen stasjonær og programvare. Christian er en bidragsyter til Linux Format-magasinet, en Raspberry Pi tinkerer, Lego-elsker og retrospill-fan.


