Annonse
Periscope er en av de mest vedtatte live-streamingtjenestene. Enten du bruker den til kringkasting av arrangementer eller noe mer personlig, den Twitter-eide plattformen er et solid alternativ.
Dessverre er Periscope langt fra perfekt. Det kan være upålitelig under strømmer, og enda viktigere, det er ingen åpenbar måte å laste ned Periscope-videoer for frakoblet visning.
Imidlertid er det noen tredjepartsalternativer som hjelper deg med å laste ned Periscope-sendinger. Og i denne artikkelen viser vi deg de beste måtene å laste ned Periscope-videoer.
Slik laster du ned dine egne periskopestrømmer

Hvis sendingen du ønsker å laste ned, er din egen, er det en offisiell metode for å gjøre det. Når strømmen er avsluttet, lagres alle videoene dine i kontoen din Analytics dashbordet.
Gå ned til siden for å laste dem ned bank på profilbildet ditt på nettstedet Periscope. Der kan du holde musepekeren over videooppføringen du vil ta tak og klikke på blå ikon for å be om filen. Periscope vil ta noen minutter å behandle forespørselen, og når du er ferdig, bør du kunne laste ned sendingen ved å klikke
den grønne knappen.Dessverre fungerer dette ikke på Periscopes mobilapper. Det du imidlertid kan gjøre er å aktivere Lagre automatisk på Android- og iOS-appen. Dette lagrer sendingene dine automatisk lokalt på telefonen så snart de slutter. Du finner alternativet under Konto> Innstillinger> Automatisk lagring av kringkasting.
Periscope lar deg også laste ned en haug med andre data fra kontoen din. Dette inkluderer informasjon som nettpratloggen din, visningshistorien og mer. Du kan be om det ved å besøke din Periscope-dataside og logge på.
Slik laster du ned andre folks periskopevideoer
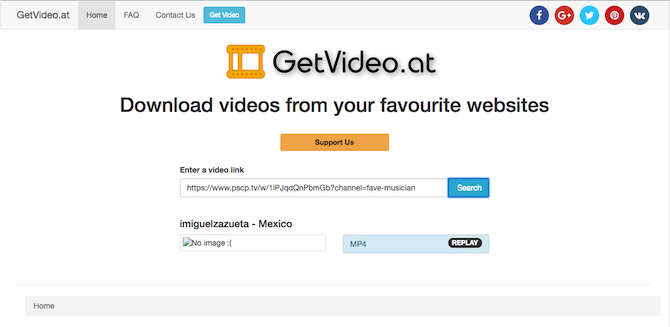
For å laste ned Periscope-videoer som er spilt inn av andre brukere, må du bruke tredjepartsverktøy.
Det første trinnet mot å laste ned andres kringkasting er å ta linken til videoen. Du kan gjøre dette ved å spille av videoen på nettstedet Periscope og kopiere URL-adressen fra adressefeltet øverst.
Neste, på datamaskiner, kan du besøke GetVideo og ganske enkelt lime inn videoens adresse i søkefeltet der det står Legg inn en videolink. Slå den blå søkeknapp og hvis den lykkes, vil appen vise klippets lengde, navn og en nedlasting kobling for overføring av MP4-filen. Bare klikk på den knappen, så er du klar.
Du kan selvfølgelig utføre de samme trinnene i en mobil nettleser for å laste ned Periscope-sendinger på telefonen. Men det er også en app hvis du ikke vil gå gjennom bryet med å navigere rundt på nettstedet.
Det heter Scopedown og den fungerer på samme måte som GetVideo. Du limer inn lenken, trykker på Last ned video -knappen, og Periscope-sendingen blir snart lagret på telefonen din. I motsetning til nettstedet GetVideo, lagrer Scopedown imidlertid disse videoene i formatet .ts i stedet for .mp4. Dette betyr at de vil være litt større i størrelse.
Dessverre har Scopedown ingen iOS-klient ennå, og det er ingen alternativer tilgjengelig for iOS. Derfor må iOS-brukere være avhengig av nettstedet eller prøve denne teknikken ...
Lagre Periscope-sendinger ved hjelp av skjermopptak

Den tredje, og kanskje kløneteste, måten å ta tak i en Periscope-sending for offline bruk er ved å skjermopptak dem mens de spiller ut.
Prosessen innebærer å spille av hele sendingen og bruke et screencasting-verktøy for å spille inn skjermen til enheten din. Når det er sagt, er du den eneste måten hvis du vil spille inn direktesendinger.
På macOS må du starte QuickTime Player, og under Fil menyen, klikk Ny skjermopptak. Nå, åpne Periscope sendingen i nettleseren din og trykk på rød registreringsknapp i QuickTime Player-popup. Dra musen over videorammen du vil ta opp, eller du kan gå på fullskjerm og få hele klippet i liggende modus. Når det er over, kan du stoppe innspillingen fra QuickTime Player menylinjealternativer.
Windows har også et innebygd verktøy for å registrere datamaskinens skjerm. I motsetning til macOS, kan du imidlertid ikke velge en bestemt del. Du må registrere den i fullskjerms liggende retning. For å avsløre screencasting-menyen, trykk på Windows-tast + G og slo rekorden.
Hvis ingen av de innfødte funksjonene fungerer for deg, kan du prøve en av disse screencasting-apper for Windows, Mac og Linux Spill inn skrivebordet ditt med disse 12 flotte Screencasting-appeneTrenger du å spille inn skrivebordet? Heldigvis vil du oppdage at screencasting-apper er vanligere enn du kanskje tror. Her er noen av de beste gratis. Les mer .
I tillegg kan du laste ned Chrome-utvidelser som Nimbus, som kan spille inn faner. Imidlertid vil du miste en betydelig mengde kvalitets- og ansiktsstammende avspillingsproblemer.
Tilsvarende kan iOS-brukere bruke det opprinnelige skjermopptaksmuligheten. Gå til for å legge den til kontrollsenteret for rask tilgang Innstillinger> Kontrollsenter> Tilpass kontroller, og under Flere kontroller, Lokaliser Skjermopptak trykk på grønn pluss-knapp. Nå, fyr opp sendingen du ønsker å laste ned på Periscope-appen. Trekk opp kontrollsenteret, trykk på skjermopptaksknappen og gå av.
Android-brukere derimot, vil måtte laste ned en dedikert tredjeparts-app fra Play Store. Vi anbefaler AZ skjermopptaker. Det er gratis, kan spille inn HD-videoer og har en rekke andre innstillinger du kan finjustere. For å bruke den, bare start appen og trykk på opptaksknappen når du har fått Periscope-strømmen til å gå.
Mestre kunsten å streame i Periscope
Livestreaming er en voksende sektor, derav etterspørselen etter flere måter å laste ned videoer. Ved å bruke verktøyene her, bør du kunne lagre alle de Periscope-videoene du ønsker.
Imidlertid er det mer live-streaming enn bare å se. Så hvis du er opptatt av å starte kringkasting for deg selv, her er noen viktige tips og triks fra Periscope 16 periskopetriks du bør prøve akkurat nåDet er lett å tenke på direktesendte apper som Periscope som enkle trykk-på-knappen-og-strøm-prosesser, men mye går ut på å bli lagt merke til av publikum og gjøre resultatet verdt å se på. Les mer .
Basert fra Ahmedabad, India, er Shubham en freelance teknologijournalist. Når han ikke skriver om hva som skjer i teknologiens verden, vil du finne ham enten utforske en ny by med kameraet sitt eller spille det siste spillet på PlayStation.


