Annonse
En død eller fast pixel på en TFT, OLED eller LCD skjerm er utrolig irriterende. Du kan ikke la være å stirre på det i flere dager og lure på hvor lang tid en reparasjon eller utveksling kan ta. Alt som sørger over noe så viktig, men likevel veldig irriterende som en "død" piksel, som kan være lett å fikse.
Før du kjører gjenstanden tilbake til butikken, kan du prøve om du selv kan fikse den døde pikslen! Hvis dette gjøres nøye, vil det ikke hindre garantien din og kan spare deg for mye tid og bekymringer.
Så la oss se hvordan du muligens kan fikse døde piksler på skjermen.
Test nye skjermer for faste eller døde piksler
Ja, du bør teste noen ny LCD-, OLED- eller TFT-skjerm for døde eller fastlåste piksler. Du kan ganske enkelt kjøre skjermen gjennom en palett med grunnleggende farger, så vel som svart og hvitt i fullskjermmodus. Vi viser deg verktøy for å gjøre det nedenfor.
Er det en fast eller død piksel?
Så hva om du oppdager en merkelig piksel? Er det du ser bare en fast pixel, eller er det egentlig en død piksel?
EN fastpiksel vises i hvilken som helst av fargene som de tre underpikslene kan danne, dvs. rød, grønn eller blå. I en død piksel, er alle underpiksler permanent av, noe som vil gjøre at pikslen virker svart.
Årsaken kan være en ødelagt transistor. I sjeldne tilfeller kan imidlertid en sort piksel bare sitte fast.
Så hvis du ser en farget eller hvit piksel, kan du kanskje fikse det. Og hvis du ser en svart piksel, sjansene er lave, men det er fortsatt håp.
La oss gå til metodene for å fikse en fast pixel.
Hvordan fikse døde eller stakk pixler
Dessverre kan du ikke fikse en død piksel. Du kan imidlertid fikse en fast pixel. Og som jeg forklarte ovenfor, det er vanskelig å skille de to fra hverandre. Uansett, dette er metodene du kan prøve:
- Først identifiser døde eller fastlåste piksler ved å se på skjermen i forskjellige fargepaletter.
- For å fikse en fast eller død utseende piksel, bruk et tredjepartsverktøy for å blinke pikselet med flere farger. Vi anbefaler UDPixel (Windows) eller LCD (online).
- Til slutt kan du prøve en manuell metode som innebærer å gni den fastlåste pixelen med en fuktig klut eller en spiss, men myk gjenstand, som gummi / viskelær på slutten av en blyant.
La oss se på disse metodene og verktøyene i detalj.
UDPixel, også kjent som UndeadPixel, er et Windows-verktøy. Det kan hjelpe deg med å identifisere og fikse piksler ved å bruke et enkelt verktøy. Programmet krever Microsoft .NET Framework. Hvis du ikke er på Windows eller ikke ønsker å installere programvare, blar du ned for onlineverktøyene nedenfor.
Med Død piksel locator til venstre kan du enkelt oppdage skjermoregelmessigheter som kan ha sluppet unna synet ditt til nå.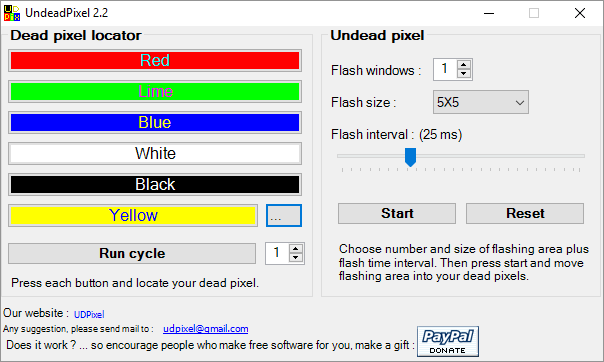
Skulle du oppdage en mistenkelig piksel, bytter du til Undead piksel side av ting, lag tilstrekkelige mengder flashvinduer (en per fastlåst piksel) og treff Start. Du kan dra de små blinkende vinduene dit du fant rare piksler.
La dem løpe en stund og til slutt endre Flash-intervall.
LCD er et online verktøy som lar deg finne og til slutt fikse fastlåste piksler. Den pakker mange alternativer i et lite vindu, men når du først har oversikt, er det enkelt å bruke.
Merk: Denne nettsiden krever Flash. Hvis du er på Chrome, klikker du på Få Adobe Flash Player-knapp og når Chrome ber deg om det Kjør Flash, klikk Tillate.
For å teste skjermen din, gå gjennom alle fargene - grønn, blå og rød - og sjekk skjermen vår. I tillegg bør du sjekke hvitt og svart. trykk ? og Jeg for bakgrunnsinformasjon.
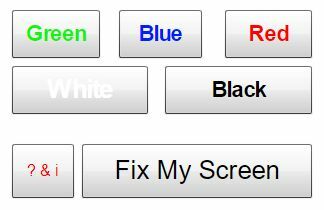
Hvis du oppdager en fast pixel, klikker du på Fix My Screen -knappen og la den blinkende grafikken gå i et minutt eller to.
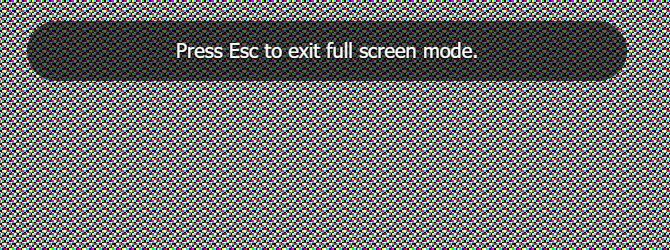
Ved å utløse hver piksel forskjellige underpiksler, kan grafikken massere en fast pixel tilbake til livet.
Nettverktøyet Dead Pixel Buddy kan hjelpe deg med å kjøre en rask død pixel-test, men det kan ikke fikse en berørt piksel.
Dead Pixel Buddy tilbyr 12 fargerike fliser for å teste for døde eller fastlåste piksler. Klikk på en av brikkene for å fylle hele nettleservinduet med den respektive fargen. trykk F11 for å gå på fullskjerm, og deretter bla gjennom fargene ved å bruke venstre og høyre pil nøkler. Når du har testet alle de 12 fargene, trykker du på F11 igjen for å forlate fullskjermmodus.
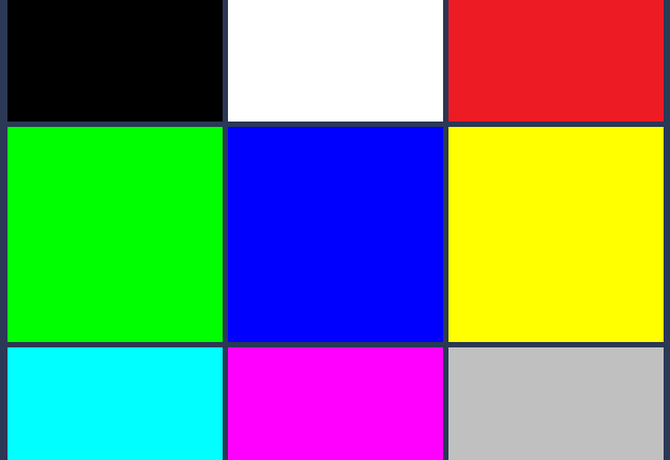
Hvis du finner en fast eller død piksel, bruker du UDPixel (over) eller JScreenFix (nedenfor); det er verktøy som kan fikse en fast pixel.
Dette er en veldig grundig test som ikke bare er ment å identifisere dårlige piksler, men også kraftig nok til å teste kvaliteten på skjermen Kalibrering av skjermen er enkelt med disse 5 elektroniske verktøyeneDu bør kalibrere skjermen regelmessig slik at skjermen din viser farger riktig. Dette er de beste nettstedene for kalibrering av monitorer. Les mer .
Du kan velge mellom tre forskjellige modus for å teste skjermen. Dette verktøyet krever enten flash (online versjon), eller du kan installere det i kjørbar modus.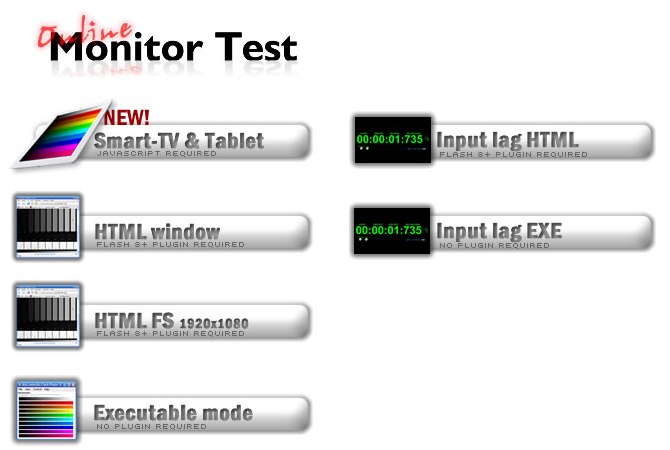
Det du trenger å bare teste for faste piksler, er HTML-vinduet. Igjen, må du la Chrome kjøre Flash. Slå på fullskjerm ved å trykke på F11. Dette er hva du bør se: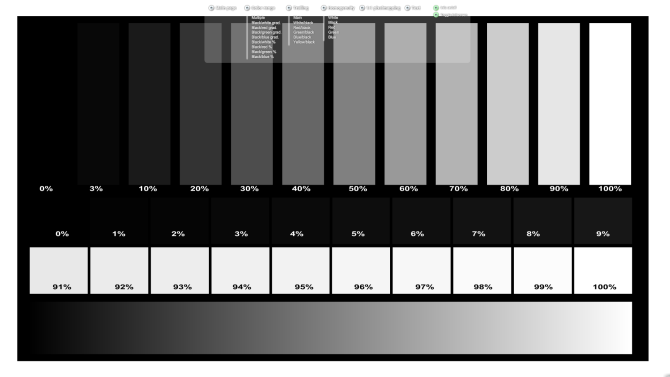
Flytt musen til toppen av testvinduet, så vises en meny. Det er et infovindu som du kan slå av med en knapp øverst til høyre i menyen. Klikk deretter på Homogenuity testpunkt og gå gjennom de tre fargene så vel som svart og hvitt.
Fingrene krysset du vil ikke oppdage noe utenom det vanlige. I det uheldige tilfellet du gjør det, kan du finne følgende online verktøy som nyttig.
JScreenFix hjelper deg ikke med å finne en fast pixel, men den kan hjelpe deg med å fikse den. Bare klikk på Start JScreenFix -knappen nederst på siden.
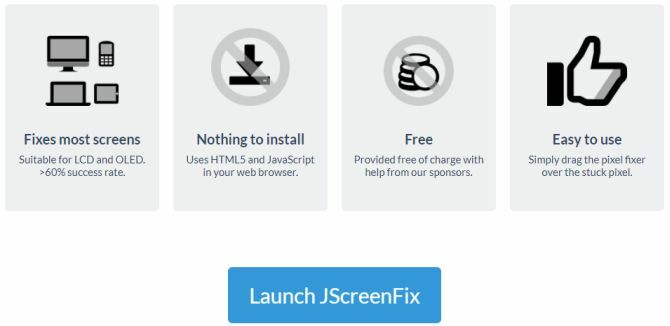
Verktøyet vil laste inn et svart nettleservindu med et kvadrat med blinkende piksler. Trykk på den grønne knappen nederst til høyre for å gå på fullskjerm. Dra den blinkende firkanten dit du fant den fastlåste pikslen, og la den ligge der i minst 10 minutter.
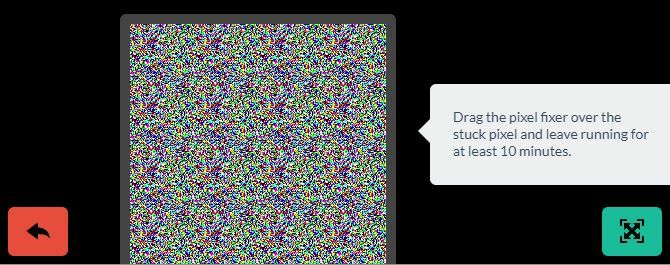
Fix manuelle fastpiksler manuelt
Skulle ingen av disse verktøyene løse problemet ditt med fast eller død piksel, er dette en siste sjanse. Du kan kombinere hvilket som helst av verktøyene og den magiske kraften i dine egne hender. Det er en veldig god beskrivelse av alle tilgjengelige teknikker på wikiHow. En annen flott trinnvis guide finner du på Instructables.
Men la oss gå gjennom en teknikk veldig raskt:
- Slå av skjermen.
- Få deg en fuktig klut, slik at du ikke klør i skjermen.
- Bruk trykk på området der den fastlåste piksel er. Forsøk å ikke legge press et annet sted, da dette kan utløse opprettelse av mer fastlåste piksler.
- Mens du bruker trykk, slå på datamaskinen og skjermen.
- Fjern trykket, og den fastlåste piksel skal være borte.
Dette fungerer fordi væsken i en eller flere av underpikslene i en fast pixel ikke har spredt seg likt. Når bakgrunnsbelysningen på skjermen slås på, passerer forskjellige mengder væske gjennom pikselen for å lage de forskjellige fargene.
Alle piksler rapporterer til skjermen
Hvis alle disse tilnærmingene ikke klarer å fikse den døde pikselkrigeren, vet du i det minste at det ikke er enkelt å fikse, og det kan hende at skjermen må byttes ut.
Vet ikke det hva du skal gjøre med den gamle skjermen nå eller til og med en gammel ruter 10 nyttige måter å gjenbruke en gammel ruter på: Ikke kast den bort!Gammel ruter uoversiktlig for skuffene? I stedet for å kaste den bort, slik kan du bruke den gamle ruteren på nytt og spare penger. Les mer gjemt på en hylle? Vi har noen ideer til deg!
Tina har skrevet om forbrukerteknologi i over et tiår. Hun har en doktorgrad i naturvitenskap, en diplom fra Tyskland og en MSc fra Sverige. Hennes analytiske bakgrunn har hjulpet henne med å utmerke seg som teknologijournalist ved MakeUseOf, hvor hun nå administrerer søkeordforskning og drift.


