Annonse
I mars 2016 kunngjorde Microsoft det fantastiske Canonical-partnerskapet. Utviklet som Linux på Windows, glede utviklerne seg over utsiktene til Bash kommer til Windows 10 Overraskende grunner til at du vil like Windows 10Det er nesten kult å hate på Windows 10 i disse dager. Ikke la det frata deg alle fordelene Windows 10 vil gi! Vi viser deg hva du går glipp av. Les mer . I stedet for en virtuell maskin, lovet Windows 10 jubileumsoppdatering å bringe full funksjonalitet av bash til Windows.
Bash for Windows har vært live i noen tid, og pakker en rekke muligheter. Mens de absolutt serverer et utviklerspublikum, lurer flere funksjoner under kommandolinje Windows 10 mottar en fullstendig ledetekst fra LinuxBASH shell, komplett med et Linux-undersystem, kommer til Windows 10 med jubileumsoppdateringen i sommer. Det var en av de største kunngjøringene på Build Developer Conference. Her er grunnen til at dette betyr noe. Les mer . Lær mer om Bash på Windows, fra hvordan og hvorfor du bør installere det, til skjulte funksjoner du sannsynligvis ikke visste om.
Systemkrav for Bash på Windows
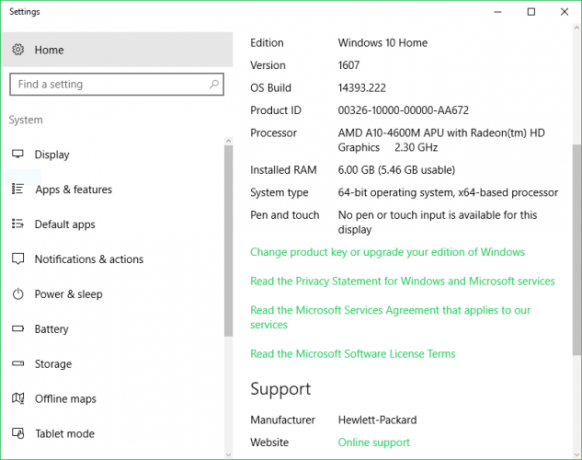
Å få installert Bash på Windows er ganske enkelt, men la oss begynne med det grunnleggende.
Du trenger en PC som kjører Windows 10 Slik installerer du Windows 10 gratis på alle Windows-, Linux- eller OS X-PCerDu trenger ikke å oppgradere til Windows 10 for å prøve det. Enten du kvalifiserer for gratisoppgradering eller vil prøve Windows 10 på Linux eller OS X, kan du evaluere den gratis. Les mer , en 64-biters PC og Windows 10 jubileumsoppdatering installert. Siden oppdateringen målrettet utviklere, må du også slå på utviklermodus på. Omstart kan være nødvendig. Når det er slått på igjen, kan Windows Subsystem for Linux (Beta) være aktivert under Windows Funksjoner. Dette ber deretter om en ny omstart, og til slutt når systemet har slått på igjen, kan du åpne Bash. Woohoo!
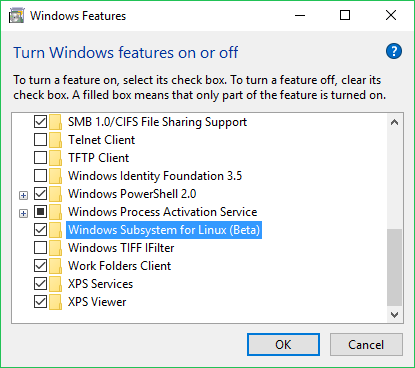
Så det er overraskende enkelt å installere og kjøre Bash på Windows. Så lenge du er bevæpnet med en 64-biters Windows 10-PC og har jubileumsoppdateringen installert, er det så enkelt som å slå på noen få funksjoner.
Aktiverer Bash på Windows
Det er ikke så vanskelig å aktivere Bash på Windows. Slik går du frem med installasjon.
Først må du aktivere utviklermodus. Navigere til Innstillinger> Oppdatering og sikkerhet> For utviklere og velg boblen etter Utviklermodus.
Neste, treff Windows-nøkler + Q og søk etter Slå Windows-funksjoner på eller av.
Kryss av OK og start på nytt. Når du er i gang igjen, åpner du Start-menyen og søker etter bash. Klikk på Bash run-kommando alternativ.
Du blir forfremmet til å akseptere vilkårene for tjenesten, og etter å ha samtykket til disse, vil Bash laste ned.
Når dette er ferdig, kan du endelig kjøre Bash! For å gjøre dette, bare åpne Start-menyen og søk etter Ubuntu.
Hva du faktisk kan gjøre
Et av de største spørsmålene, hva kan du faktisk gjøre med Bash på Windows? Standard GNU-kommandolinjeverktøy inkludert ...
grepsshnano... skal fungere perfekt. Det er også bra å installere pakker og oppdateringer ved å bruke apt og apt-get-funksjoner. Støtte for Symlink og filsystem kommer via Windows Subsystem for Linux (WSL) -miljø, og det er noe programmeringsspråkstøtte for slike som Python, NodeJS og Perl. Mens Bash på Windows ikke er beregnet på å kjøre grafiske apper, kan det oppnås.
Heldigvis, deg kan ikke redigere / åpne / slette Windows-apper eller endre Windows-systeminnstillinger. Dette er en stor mislykket sikkerhet, ettersom vi alle vet at feil kan skje når du bruker kommandolinjen.
Installere Linux-programvare
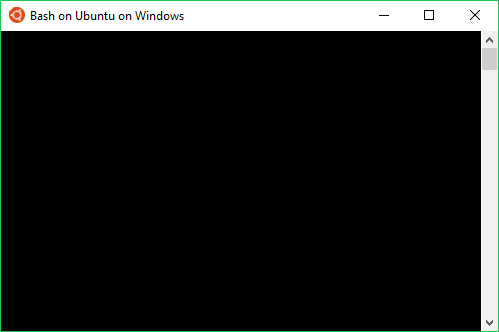
På Linux kan du det installer apper via flere metoder. Kommandolinjen er mest brukt. Apt-get laster ned programvarepakker fra depoter, sammen med avhengigheter. Den er fin, og ser slik ut (sans-braketter, og med selve pakkenavnet):
sudo apt-get install [pakkenavn]Hvis vi er det installerer Git for eksempel kjører vi:
sudo apt-get install gitGanske enkelt. Sørg imidlertid for å inkludere sudo da vi trenger tillatelser til superbruker. Git og annen programvare kan også installeres fra kilden.
Born to Run (grafiske apper)
Bash på Windows støtter ikke grafiske Linux-apper, eller i det minste offisielt. Imidlertid samfunnsmedlemmer fant en metode ved å gjøre det ved å bruke det tilsynelatende ganske allsidige Windows Subsystem for Linux. Bare fordi noe ikke er laget til ett formål, betyr ikke det at det ikke kan brukes til det.
Tilfelle: Installering av Bash for Windows installerer et helt Ubuntu-brukerromsbilde. I utgangspunktet får du alt (alle binærene) som er omtalt i en tradisjonell Ubuntu-installasjon med et grafisk brukergrensesnitt (GUI).
Ved å inkludere et komplett Ubuntu-brukerplass, er det derfor mulig å kjøre grafiske Linux-apper på Windows. Løsningen krever installering av X Server, bruk av apt-get for å installere et program, sette en variabel for visningsmiljø og til slutt starte applikasjonen. Selv om det ikke er spesielt vanskelig, er det en tungvint prosess da visningsmiljøvariabler må stilles inn hver gang du vil kjøre en grafisk app.
Videre er det en funksjon som ikke støttes, så funksjonalitet er betinget av en rekke faktorer. Som alle innfødte Linux-brukere vet, krever appinstallasjoner ofte avhengigheter og justeringer som det er, så du kan bare forestille deg jerry-rigging Bash på Windows for å kjøre disse.
Vil du kjøre grafiske Linux-applikasjoner? Du er sannsynligvis bedre med å bruke Cygwin Glem Cygwin: CASH bringer det beste av Linux til WindowsLinux og Windows er veldig forskjellige operativsystemer, og ingensteds er det mer synlig enn med kommandolinjen. Ulike verktøy er tilgjengelige for å få Windows til å føle seg mer som Linux, for eksempel Cash. Les mer , en VM på Windows for å kjøre en Linux-distribusjon eller bare dobbel oppstart. Så igjen, det er nyheten med grafiske Linux-apper på Windows.
Få tilgang til filer
Å installere Bash for Windows skaper en full brukerplass for Ubuntu. Du kan enkelt få tilgang til disse filene ved å bruke Windows File Explorer. Imidlertid må du vite det hvor å se, noe som først krever aktivering Vis skjulte filer, mapper og stasjoner under visningsalternativer for File Explorer. Hver Windows-brukerkonto har sin egen Ubuntu-brukerplass, som kan bli funnet ved å navigere til mappen:
C: \ Users \ brukernavn \ AppData \ Local \ Lxss \ rootfs
Hjemmappen for kontoen ligger på:
C: \ Users \ brukernavn \ AppData \ Local \ Lxss \ hjem \ BRUKERNAVN
Med rotmappen til:
C: \ Users \ brukernavn \ AppData \ Local \ Lxss \ root
Å få tilgang til Windows-systemfiler i Bash er litt annerledes. Standardinnstillingen i Bash er Ubuntu-rotkatalogen som er opprettet i Windows-filsystemet. Men du kan montere Windows-systemstasjonen. Så for å montere C: drive, bruk kommandoen:
/mnt/CFor D: stasjonen vil dette være:
/mnt/DOg så videre. Siden vi bruker kommandolinjen, kan vi parre slike kommandoer med slike cd (endre katalog). Tillatelser fungerer litt annerledes. For å få tilgang til admin-mappen, krever Bash på Windows-programmet privilegiet "Kjør som administrator".
Serveradministrasjon
Vil du ha en super praktisk grunn til å bruke Bash for Windows? Serveradministrasjon er en god idé. Det er veldig enkelt å lage en server, men hvis den er hodeløs, trenger du en måte å administrere den på. Det er mange apper inkludert PuTTY, men kommandolinjen tilbyr en enkel løsning. Bare ssh inn på serveren, og du kan administrere den fra terminalen. Å kjøre eksterne skript fungerer ganske bra ved å bruke Bash på Windows, og det er et fantastisk nyttig program.
Avinstaller Bash for Windows
Når du har installert Bash for Windows, er det ganske enkelt å avinstallere. Det er to hovedmetoder for å oppnå dette: den ene fjerner Ubuntu-miljøet, men holder hjemme-mappen intakt. For å oppnå dette, kjør disse kommandoene via ledeteksten eller PowerShell:
lxrun / avinstallereEn varsling vil da advare om resultatene av avinstallering: "Dette vil fjerne Ubuntu-miljøet, så vel som eventuelle modifikasjoner og nye applikasjoner ..."
Type y å fortsette med fjerning.
Alternativet slår av Windows Subsystem for Linux, og dette fjerner Ubuntu-miljøet og hjemmemappen:
lxrun / avinstallere / fullEn varsling advarer:
“Dette vil avinstallere Ubuntu på Windows. Dette vil fjerne Ubuntu-miljøet, så vel som eventuelle modifikasjoner, nye applikasjoner og brukerdata. "
Type y for å tillate fjerning av programvaren.
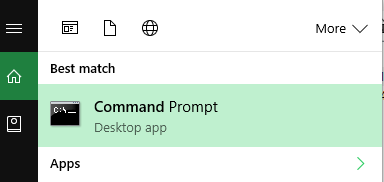
Bash på Windows pakker masse potensiale, og det er fantastiske ressurser fra slike som Windows-bloggen, Ubuntu-fellessidene og til og med alles favoritt: Reddit. Samtaler i / r / bashonubuntuonwindows-tråden inkluderer å kjøre Visual Studio-kode, Samba-filservere og utvikle med WSL. Som det kjørte grafiske apper bevist, er mulighetene nesten uendelige.
Hva bruker du for øyeblikket Bash på Windows til? Kjører du til og med Bash på Windows? Gi oss beskjed i kommentarfeltet nedenfor!
Moe Long er en forfatter og redaktør som dekker alt fra teknisk til underholdning. Han tjente en engelsk B.A. fra University of North Carolina ved Chapel Hill, der han var Robertson-stipendiat. I tillegg til MUO har han blitt omtalt i htpcBeginner, Bubbleblabber, The Penny Hoarder, Toms IT Pro og Cup of Moe.


