Annonse
Sierra bringer nye måter å administrer den trange lagringen på Mac-en Slik frigjør du plass på Mac: 8 tips og triks du trenger å viteHar du tom for lagringsplass på Mac-en din? Her er flere måter å frigjøre plass på Mac og gjenvinne stasjonsplassen! Les mer , inkludert å overgi alle filer til iCloud-overherrene. Alle bærbare Mac-maskiner bruker nå bare mindre og raskere SSD-lagring, altså optimalisere tilgjengelig plass Flytt sikkerhetskopier, apper og bilder fra MacBook for å skape ledig plassHvis du er desperat, og ikke har lyst til å betale over oddsen for en solid state drive-oppgradering, her er noen ideer for å maksimere tilgjengelig lagringsplass på MacBook-en din. Les mer er viktigere enn noen gang.
Automatisert lagringsadministrasjon er like nyttig på en stasjonær Mac for å sikre at du ikke tar sikkerhetskopi og opprettholder mange filer du ikke trenger. Enten du vil bruke skyen eller ta saken i egne hender, så er hvordan macOS Sierra kan hjelp til å lette belastningen Hvordan lage en gammel Mac, MacBook eller iMac Raskere Vil du få den gamle Mac-maskinen din til å kjøre raskere? Her er noen tips for hvordan du får Mac-en din til å føle deg raskere, selv om den er supergammel. Les mer .
Klikk her for å spare plass: Automatisert lagringsoptimalisering

Få tilgang til lagringsoptimalisering via Om denne Macen i Apple-menyen øverst i venstre hjørne. Klikk på Oppbevaring for å se gjeldende bruk av stasjonen, fordelt på filtyper. I Sierra kan du klikke på Få til for å få automatiserte verktøy som kan hjelpe deg med å spare plass.
Den første siden er Apples liste over anbefalte trinn for å spare plass til Mac-en. Vi kommer til å hoppe over dette området for nå, og i stedet fokusere på hver kategori på venstre side. Legg merke til de to nederste kategoriene - Andre brukere og System - er nedtonet selv om du er logget på med administrasjonskontoen din.
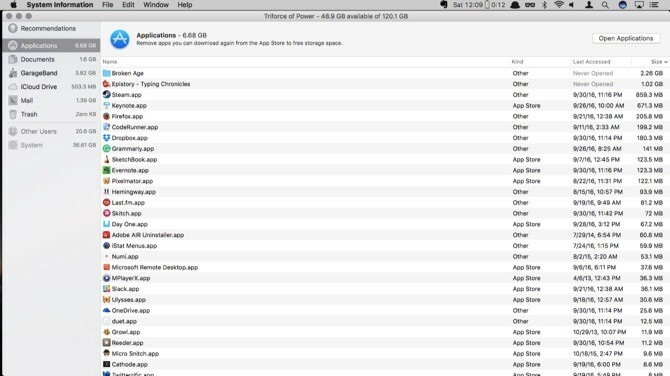
applikasjoner gir deg en liste over alle installerte applikasjoner på systemet. Under Snill, vil den fortelle deg om appen er fra App Store, så vel som om det er en eldre versjon av en app eller en duplikatinstallasjon.
De fleste apper kan slettes rett fra denne menyen, selv om det ser ut til at Steam-spill må fjernes via Steam-appen. Det er en fin funksjon her der menyen vil fortelle deg om en app aldri har blitt brukt.
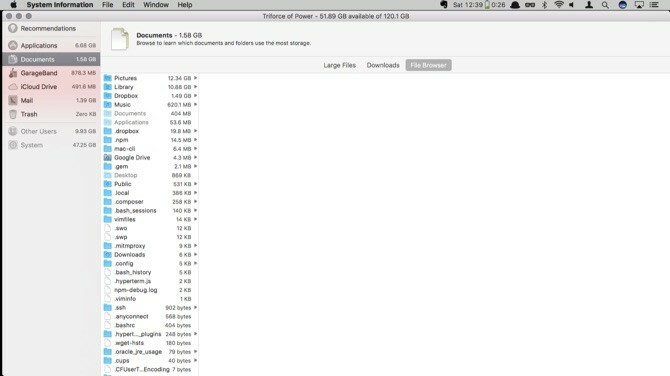
Det neste alternativet er en lignende meny, dokumenter. Denne ruten har tre alternativer: Store filer, Nedlastinger, og Filutforsker. Det første panelet vil gi deg en liste over de største filene på stasjonen. Du kan slette dem du ikke lenger trenger. Nedlastinger er nedlastingsmappen fra Finder, bare sentralt plassert. Det endelige alternativet er bare Finder, sortert etter størrelsen på mappene og filene.
Gjennomgang og handling: Tips om oppbevaring og opprydding
De neste par alternativene er skrivebeskyttet, men du kan finne ut hvor mye plass GarageBand, iCloud Drive og Mail for øyeblikket tar på stasjonen. På anbefalinger skjermen du kan bruke Optimaliser lagring kommando for å fjerne nedlastede e-postvedlegg fra gamle meldinger.
For å rydde opp iCloud-lagring, må du gå til mappen iCould Drive i Finder. Garageband er litt tøffere å administrere. Du får summen av plassen som løkkene og leksjonene holder oppe, men ingen måte å slette dem. Hvis du allerede har fjernet appen, må du grave deg rundt i biblioteket for å slette alle filene. De ligger her:
Macintosh HD / Library / Application Support / GarageBandMacintosh HD / Library / Application Support / LogicMacintosh HD / Library / Audio / Apple Loops
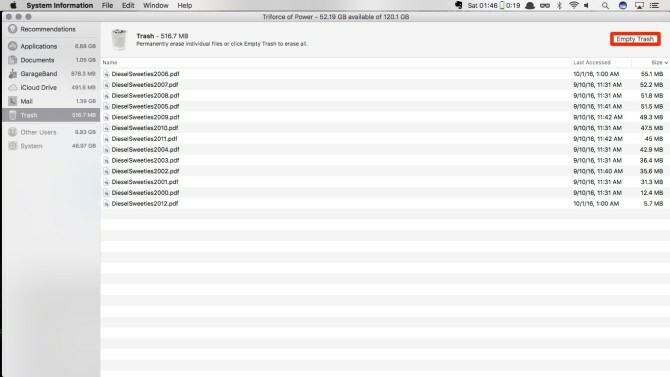
Det endelige panelet er Søppel. Dette vil vise deg alle filene i papirkurven. Dobbeltkontroller alt du har her, og klikk på Tøm søppel.
Tillit til skyen
Hvis det er en ny funksjon i Sierra 5 grunner til å installere macOS Sierra akkurat nå og hvordan du oppgradererEtter noen måneders offentlig beta er den siste versjonen av Apples desktop-operativsystem klar for prime time. Les mer som har folk bekymret, det er iCloud Storage Optimization. Apple selger funksjonen som en der du bare merker av i ruten og iCloud laster opp dokumentene dine på magisk vis når Mac-disken er i nærheten. Problemet er at det ikke er noen måte å vite hva Apple anser som "nær kapasitet."
Du kan ikke ekskludere filer du alltid vil beholde lokalt, så det kan være en sjanse for at presentasjonen du jobber med på turen ikke er tilgjengelig når Mac-en ikke har tilgang til internett. Så lenge du vet om risikoen, eller ikke er i stand til å holde så mange ting som er lokale for Mac-en, la oss gå videre med å aktivere funksjonen.
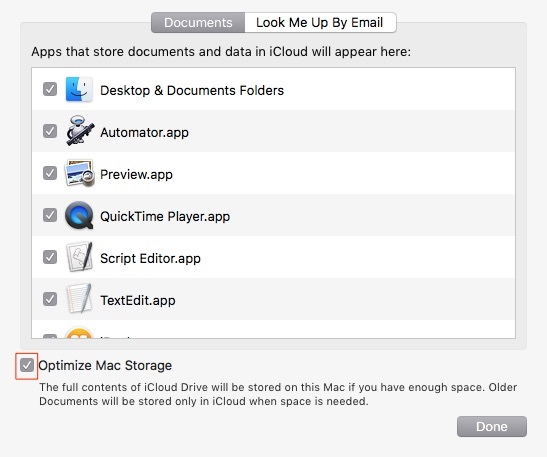
Åpen Systemvalg og klikk på iCloud. Ved siden av iCloud Drive Klikk på alternativer knapp. Radioknappen for å slå på funksjonen er nederst i vinduet. Klikk Ferdig, og du er klar. Alt annet håndteres automatisk.
Jeg har Sierra installert på en testmaskin for nå, og som har rundt 75 GB ledig plass, og det utløste ikke noe til iCloud. Men siden atferden ikke er forutsigbar, må du kontrollere dobbeltkontrollen av dokumenter du trenger for å ha lokale. Følgelig virker det som om denne funksjonen trenger litt mer tid til å bake.
Ikke glem det trenger litt iCloud-lagring Er det endelig tid å kjøpe mer iCloud-lagring?Nå som iCloud-lagring koster betydelig mindre enn det pleide å være, kan det være på tide å oppgradere utover 5 GB. Les mer For å bruke denne funksjonen, er det lite sannsynlig at 5 GB du får gratis vil kutte den.
Roll Your Own 1: Scripting and Automator
Selv om iCloud-implementeringen er en fin måte å automatisere rydding av diskplass på, kan ikke eller vil alle flytte dokumentene sine til skyen. Enten du har en hjemme-NAS eller en nettverksstasjon på jobb som du vil flytte dine eldre filer til, kan vi gjøre det med noen ganske enkle skript.
Dette fordeler seg i to forskjellige deler: et påloggingsskript for automatisk å montere nettverksstasjonen, og et daglig skript som vil flytte filer uendret i 90 dager til nettverksstasjonen.
Det første vi skal gjøre er å sette opp snarveismapper, kalt symlinker Hva er en symbolsk kobling (Symlink)? Hvordan lage en i LinuxSnarveier er nyttige, men symbolske lenker (symlinker) kan endre hvordan du bruker filer og mapper på Linux, macOS og Windows. Les mer , pekte på en nettverksstasjon. I dette tilfellet bruker vi en FTP-server, men du kan like gjerne bruke en lokal NAS, eller SMB-delt stasjon på kontoret. Du må endre koden litt for de alternative metodene for å matche formatet du bruker.
Det er forskjellige kommandoer for forskjellige typer stasjoner du prøver å montere, for eksempel er SMB montere -t smbfs.
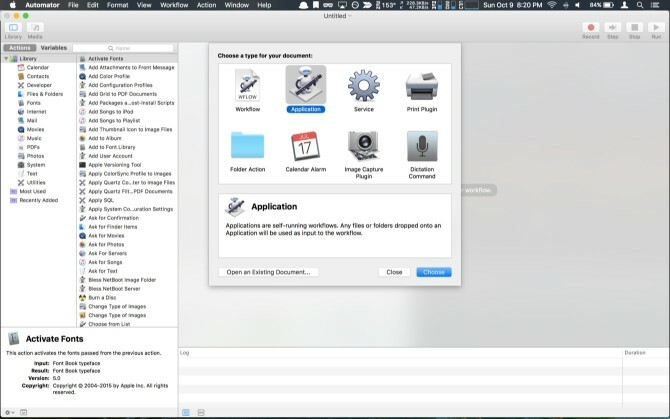
Åpen Automator og velg applikasjon. Skriv inn søkeboksen shell å trekke opp Kjør Shell Script handling, dra det inn i applikasjonsområdet. Under katt, legg til følgende kode og legg inn informasjonen din for SSID og brukerkatalogen:
currentNetwork = $ (nettverksoppsett -getairportnetwork en0) if "$ currentNetwork" == "Gjeldende Wi-Fi-nettverk: Your_Home_Network_SSID"; så hvis! -d mkdir / brukere / ditt_brukernavn / gamle_dokser; deretter mkdir / brukere / ditt_brukernavn / gamle_dokser fi / sbin / monter-t ftp "ftp: // bruker: passord @ ftpaddress / target_directory / brukere / ditt_brukernavn / gamle_dokser. fiKjør den for å sikre at alle syntaks og tilkoblinger er riktige. Lagre applikasjonen og legg den til i innloggingsartiklene. Skriptet kjøres ved innlogging, og sjekker om Mac-en din er koblet til hjemmenettverket. Deretter vil den sjekke for å se om old_docs -mappen eksisterer i brukermappen din, og hvis den ikke gjør det, oppretter den mappen. Da vil den montere FTP-serverkatalogen til old_docs katalogen.
Vårt neste trinn er å lage en andre Automator-arbeidsflyt, denne gangen velger du CalendarAlarm og velg Kjør Shell Script handling igjen. Denne gangen skal vi lage koden som ser etter dokumenter eldre enn tretti dager og flytte dem til symlinken vi opprettet etter innlogging, lim inn følgende kode og oppdater den for å matche målet ditt mapper:
for fil i $ (finn ~ / Dokumenter /*.* -tid +30); do desName = $ (basename "$ file") mv "file" "/ brukere / ditt_brukernavn / old_docs / $ desName" gjort myFolders = $ (finn ~ / Dokumenter / * -type d) for mappe i $ myFolders; gjør for fil i $ (finn $ mappe -tid +30); do desName = $ (basename "$ file") folderName = $ (basename "$ folder") mv "$ file" "/ brukere / your_username / old_docs / $ folderName / $ desName" gjort. ferdigFør dette fungerer, er det et par ting du vil gjøre. Først skal vi lage et speil av katalogene i ditt dokumenter -mappen på destinasjonsstasjonen. Hvis du har noen kodingsevner, kan du legge til en sjekk som oppretter katalogen også, men jeg prøvde å holde dette så lett som mulig. For det andre vil jeg rydde opp filer du har som har mellomrom, da BASH blir rart med mellomrom i filnavn.
La oss se på hvordan dette fungerer. Den første til loop får alle filene i Dokumentmappen du ikke har tilgang til på 30 dager. Filene går til en kommando som heter basename å bare beholde filnavnet for å kopiere det til destinasjonsstien. Det oppretter deretter en rekke med alle katalogene i mappen Dokumenter. Den går gjennom den arrayen og bruker den til å lage en annen finne kommando med samme logikk, ved å bruke den basename kommando på mappen og filnavnene for deretter å konstruere en kommando for å flytte disse filene også.
Kjør arbeidsflyten for å gjøre den opprinnelige opprydningen, og lagre deretter arbeidsflyten. En melding kommer opp for å navngi alarmen. Etter at du har navngitt filen, åpnes kalenderen med den første alarmen. Rediger hendelsen for å angi den som en gjentakende hendelse en gang i måneden, og det kan være bedre å stille den inn en gang midt på natten.
Roll Your Own 2: Automator Solo
Hvis du er allergisk mot å rote med Bash, og du ikke er opptatt av å beholde mappestrukturen; Du kan bruke en Automator Alarm til å gjøre noe lignende med en enkelt Kalender-hendelse. Merk at du ikke kan kontrollere at du er i hjemmenettverket på nytt, så denne arbeidsflyten vil bekrefte at du vil utføre den sikkerhetskopien.
Det finner du ved å legge til Be om bekreftelse, legg deretter til teksten du vil. Neste, søk etter Få spesifiserte servere og dra den inn i arbeidsflyten. Klikk Legge til og følg ledeteksten for å montere nettverksstasjonen.

Søk etter Finn Finder-elementer og dra den inn i arbeidsflyten. I Søk rullegardinmenyen, velg din dokumenter mappe. La det være Alle de følgende er sanne. Velg deretter i kriteriene-rullegardinmenyen Dato sist åpnet, Er ikke i det siste, Tast inn 30, og velg Dager. Søk deretter etter Flytt Finder-elementer, og dra det inn i arbeidsflyten. Til slutt klikker du på destinasjonsmenyen og velger Annen, og naviger til nettverksstasjonsmappen i navigasjonsvinduet.
Kjør arbeidsflyten for å gjøre den opprinnelige opprydningen. Lagre og navngi filen, rediger deretter kalenderhendelsen og angi den for en tid hvor du kan bekrefte at nettverksstasjonen din vil være tilgjengelig, og du har ikke noe imot å laste opp mye data.
Andre ideer
Grunnleggende om lagring i Sierra er ganske fine. Regissert opprydding er noe som har vært i Windows i ganske lang tid; og det er ikke ofte vi Mac-brukere må spille opp. Sierras iCloud-lagringsoptimalisering kan trenge litt mer polskhet før vegkrigere kan stole på at presentasjonen er der når de kommer på et fly for å hamre ut de endelige detaljene. Hvis Mac-en alltid er online, har du kanskje ikke dette problemet.
Hvis du likte å hacke ut skript eller lage din egen arbeidsflyt, kan du bruke lignende metoder for å lage en automatisk opprydding av nedlastningene dine. Fortsatt dedikert til Applescript Hva er AppleScript? Skrive ditt første Mac-automatiseringsskriptAppleScript kan hjelpe deg med å automatisere repeterende oppgaver på Mac-en. Her er en oversikt og hvordan du skriver det første AppleScript-skriptet ditt. Les mer ? Vis oss deretter i kommentarene hvordan du oppretter denne arbeidsflyten ved å bruke det klassiske Mac-skriptspråket.
Er det noe på Mac-en du vil se bruker du Automator og shell-skript? 6 måter å bruke Mac Automator med nettleseren påHer er noen flotte Mac Automator-arbeidsflyter for nettleseren din, inkludert hvordan du bruker Automator til å åpne nettsider automatisk. Les mer Gi oss beskjed i kommentarene.
Michael brukte ikke en Mac da de ble dømt, men han kan kode i Applescript. Han har grader innen informatikk og engelsk; han har skrevet om Mac, iOS og videospill i en stund nå; og han har vært IT-ape på dagtid i over et tiår, og har spesialisert seg på skripting og virtualisering.