Annonse
Når du jobber med bilder i Photoshop, kan du få perfekte valg for å få perfekte valg. Men penn- og lassoverktøyene gjør det ikke enkelt å fange små detaljer i komplekse områder. Tryllestavverktøyet kan hjelpe, men det er uforutsigbart.
Hvis valget ditt ikke er på stedet, vil designen din lide. Så hva skal du gjøre?
Vær ikke bekymret, for Photoshops Refine Edge-verktøy kan komme til unnsetning. Det er nå gjemt bak nye Select and Mask-verktøy Adobe Photoshop CC 2018: 9 Flotte nye funksjonerPhotoshop CC 2018 er her! Og den har noen fantastiske nye funksjoner. Klikk for å se ni funksjoner som vil endre måten du bruker Photoshop på. Les mer , men det er fortsatt en av de mest nyttige funksjonene som Photoshop CC har å tilby. La oss sjekke det ut.
Når skal du bruke Refine Edge i Photoshop
Du kan bruke Refine Edge på et hvilket som helst bilde, men det skinner virkelig når du har en forgrunn som du prøver å velge mot en kontrasterende bakgrunn.
Det er også best når du jobber med komplekse kanter, som hår (som vi bruker til denne opplæringen). Alt med rette linjer er enkelt å få med pennverktøyet. Men mange små prosjekter, overganger og blanke flekker vil dra nytte av Refine Edge-verktøyet.
Når du har lært hvordan du bruker det, kan du bruke verktøyet på et hvilket som helst bilde. Det er spesielt bra når du er endre bakgrunnen til et bilde Slik endrer du bakgrunnen til et foto i PhotoshopVil du endre bakgrunnen til et bilde i Photoshop? Adobe har gjort det ganske enkelt å redigere bakgrunnen til et bilde. Les mer . Men med tiden lærer du hvilke bilder det er best brukt på.
La oss se på hvordan du bruker Refine Edge.
Trinn 1: Gjør et løs valg
Du kan bruke Refine Edge-verktøyet på et helt bilde, men du får bedre resultater hvis du hjelper Photoshop med å fokusere på området du er interessert i. Her er bildet vi bruker:

For å isolere motivet fra bakgrunnen, må vi få et utvalg som inkluderer håret hennes. Spesielt på venstre side ville det være vanskelig - om ikke umulig - med penneverktøyet.
Før vi begynner å bruke Photoshops Refine Edge-verktøy, hjelper det imidlertid å gjøre et generelt valg. Først dupliserer du laget ved å høyreklikke på lag 0 og velge Duplisert lag. Vi vil kalle det nye laget "Bakgrunn".

Vi bruker pennverktøyet for å skissere kvinnens ansikt og begrense utvalget rundt håret.

Nå velger du Paths fane, høyreklikk Arbeidsvei, og gjør denne banen til et utvalg.

Til slutt kan du gjøre det utvalget til en lagmaske.

Trinn 2: Åpne Select and Mask Tools
Ingenting skjer med bildet når du legger til lagmasken. For å se valget ditt tydeligere, gjør bakgrunnslaget usynlig.

Nå har vi en bedre ide om hva vi faktisk har valgt. For å komme til Refine Edge-verktøyet, må vi åpne vinduet Select and Mask. Velg det rektangulære markeringsverktøyet (hurtigtast M) eller lasso-verktøyet (hurtigtast L).
Du ser en knapp i menylinjen som sier Velg og Mask. Klikk på den knappen for å åpne et nytt vindu.

Merk: For å gjøre det litt lettere å se hvor Refine Edge-verktøyet gjør endringer, har jeg lagt til et lag og fylt det med rosa.
Velg Avgrense kantbørsteverktøyet.

Trinn 3: Børst på valget ditt
Når dette verktøyet er valgt, vil vi pusse rundt kantene som vi ønsker at Photoshop skal avgrense. Men før vi begynner, kan det være lurt å endre penselstørrelsen. Det er en rullegardinmeny for børstestørrelse i menylinjen som lar deg raskt øke eller redusere børstestørrelsen.
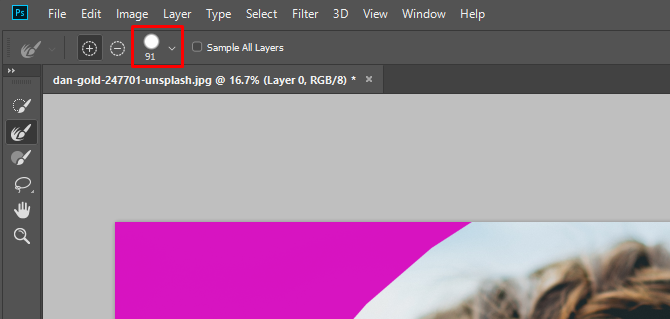
Det kan være nyttig å starte med en større børste og deretter flytte til en mindre ettersom utvalget blir finere.
Børst over området.

Photoshop trekker ut kontrasterende piksler for valget ditt mye raskere enn du kunne gjort med et manuelt verktøy. Som du ser er valget ikke perfekt. Men det er mye raskere enn manuelle metoder. Fortsett å pusse til du får utvalget du ønsker.

Trinn 4: Finjuster valget
Når du har valgt valget med Refine Edge-verktøyet, er det på tide å lage noen justeringer for å forbedre det. Den første tingen å prøve er Dekontaminere farger. I Eiendommer fanen, bla nedover til du ser avkrysningsruten for Dekontaminere farger. Klikk på den og sjekk ut resultatene.
Her kan du se forskjellen mellom de to alternativene:

I vårt tilfelle blir noen av kantene litt skarpere, så vi lar dekontamineringen være på.
Under denne avkrysningsruten finner du Utgang til: fall ned. Du kan sende dette valget til en ny lagmaske eller til den eksisterende masken. Vi velger det Lagmaske for å legge den til vår nåværende maske.

Klikk OK.
Nå kan vi lage noen flere justeringer. For eksempel gjorde Refine Edge-verktøyet på dette området en del av kvinnens hår gjennomsiktig.

Velg lagmaske og børsteverktøyet (hurtigtast B). Sett forgrunnen farge til svart og mal over området som er feil valgt.

Du kan bruke en børste til å rydde opp i hvilket som helst av utvalget du ikke er fornøyd med. Når du har valgt området du ønsker, kan du begynne å gjøre justeringer i bakgrunnen din. (Jeg har lagt til et justeringslag for å gjøre bakgrunnen svart og hvit for en selektiv farge.)

Nå fortsetter å øve med Refine Edge-verktøyet
Selv om Photoshops verktøy for kantdeteksjon er veldig avanserte, er de ikke perfekte. Så du trenger å øve på å jobbe med dem og finjustere de endelige valgene dine. Du kan fjær markeringen for å fange litt av forgrunnen og litt av bakgrunnen. Eller bruk en veldig liten børste for å fange enda mindre detaljer som Photoshop ikke gjorde.
Du kan også leke med Refine Edge-innstillingene, som Fjær og Kontrast, og Transformeringsverktøyet, for å se hvordan de påvirker valgene dine. Som alle andre verktøy i Photoshop, tar det litt tid å bli dyktige med Refine Edge.
Men med praksis kan du bli en mestre raffinerende mester, og du er på god vei til mestre alle slags Photoshop-teknikker. Har du prøvde strukturer, ennå Hvordan lage teksturer i Photoshop CCSlik lager du en tekstur i Photoshop CC og hvordan du bruker tekstur på et annet bilde. Les mer ?
Dann er en innholdsstrategi og markedskonsulent som hjelper bedrifter med å generere etterspørsel og potensielle kunder. Han blogger også om strategi og innholdsmarkedsføring på dannalbright.com.

