Annonse
Når du jobber med data i Apple Numbers på Mac-en, kan du komme i en situasjon hvor du har duplikater. Dette kan være navn, e-postadresser, produkter, farger eller noe annet. Og hvis du har mye data i regnearket, kan det være en utfordring å finne og fjerne duplikatene.
Vi skal vise deg noen forskjellige metoder du kan bruke for å finne duplikater og deretter enten merke dem eller eliminere dem hvis du vil.
Finn duplikater i tall med sortering
Hvis du ikke har mye data i regnearket, kan du sortere det og se etter duplikater manuelt. Denne metoden kan faktisk spare deg for tid på lang sikt, men igjen, bare hvis du ikke har tusenvis av rader på arket ditt.
Sorter etter én kolonne
- Velg datatabellen ved å klikke hvor som helst i tabellen og deretter klikke på sirkel øverst til venstre. Dette er til venstre for kolonne A.
- Flytt markøren over kolonnen du vil sortere etter.
- Klikk på pil som vises ved siden av kolonnen bokstaven og velg en av dem Sorter stigende eller Sorter synkende.

Sorter etter flere kolonner
- Følg de samme trinnene som ovenfor, men i stedet for å velge et sorteringsalternativ i hurtigmenyen, klikker du Vis sorteringsalternativer.
- Høyre sidefelt skal åpne for Sortere
- Sørge for at Sorter hele tabellen er valgt i den første nedtrekksboksen.
- I Sorter etter rullegardinmenyen, velg kolonnen og velg Stigende eller Synkende nedenfor.
- En annen nedtrekksboks skal vises under der du kan velge en annen kolonne og sorteringsrekkefølge.
- Dataene skal sorteres automatisk, men hvis ikke, klikk på Sorter nå -knappen øverst på sidefeltet.

Når du har sortert dataene, bør du lettere kunne se duplikatene og deretter merke eller fjerne dem som du trenger.
Finn duplikater i tall med funksjoner
Det er to innebygde funksjoner i tallene du kan bruke til å finne duplikater. Dette er IF- og COUNTIF-funksjonene. IF kan vise duplikater som True eller False, eller et ord du tilordner. COUNTIF vil vise hvor mange ganger et element vises for å indikere duplikater.
Finn duplikater med IF-funksjonen
For å illustrere hvordan funksjonen vil fungere, vil våre eksempeldata være produktnavn i kolonne A og tabellen vår har kolonneoverskrifter i rad 1.
- Legg til en ny kolonne, eller flytt til en tom kolonne i arket ditt der du ønsker duplikatindikatoren.
- Klikk på cellen i den andre raden, under overskriften, og åpne Funksjonsredigereren ved å gå inn i Lik tegn (=).
- Tast inn IF (A2) = (A1), "Duplicate", "" i redaktøren. Dette vil sammenligne cellen med den over den og legge inn ordet Duplicate hvis det er en duplikat og angi et mellomrom hvis det ikke er det.
- Klikk på hake å bruke formelen.
- Kopier formelen til de påfølgende cellene ved å klikke på cellen den er i og dra den nedover i kolonnen når du ser gul sirkel på grensen.

Hvis du foretrekker å ikke bruke et eget ord og bare vise True for duplikater og False for ikke-duplikater, kan du ganske enkelt legge inn (A2) = (A1) i redaktøren. Dette fungerer uten å legge til IF før det.

Finn duplikater med COUNTIF-funksjonen
Vi bruker samme eksempeldata som ovenfor ved å bruke kolonne A, og tabellen vår har kolonneoverskrifter.
- Legg til en ny kolonne, eller flytt til en tom kolonne i arket ditt der du ønsker duplikatindikatoren.
- Klikk på cellen i den andre raden, under overskriften, og åpne Funksjonsredigereren ved å gå inn i Lik tegn (=).
- Tast inn COUNTIF (A, A2) i redaktøren. A er kolonnen og A2 representerer raden.
- Klikk på hake å bruke formelen.
- Kopier formelen til de påfølgende cellene på samme måte som trinn 5 ovenfor.

Du skal nå se tall i den nye kolonnen som viser hvor mange ganger elementet i duplikatkolonnen vises. For vårt eksempel i skjermdumpen over, kan du se at Cap vises tre ganger, Coat en gang og Hansker to ganger.
Fjern duplikater fra tallene
Hvis du bruker en av funksjonene ovenfor for å identifisere duplikatene dine fordi du har mye data, vil du sannsynligvis fjerne dem uten å søke manuelt, ikke sant? I så fall kan du ganske enkelt hoppe til toppen av opplæringen vår og bruke en av sorteringsmetodene.
Du kan sortere etter ordet Dupliser ved å bruke IF-funksjonen, Sann eller Fals, eller etter tall, hvis du bruker TELLEN-funksjonen. Når du har sortert, kan du ganske enkelt slette duplikatradene.
Slå sammen og slett duplikater fra tall
Kanskje du vil fjerne duplikatene, men du vil heller ikke miste data. For eksempel kan du ha lagerdata for produkter som i eksempelet vårt. Så du vil summen disse beløpene før du sletter duplikatene. For å gjøre dette, må du slå sammen dataene først, og for denne oppgaven, vil du bruke begge deler en formel og en funksjon i Numbers Slik bruker du formler og funksjoner i nummer på MacBruker du regneark på MacOS-en din? Lær hvordan du bruker formler og funksjoner i Numbers for å gjøre dataene dine enklere å jobbe med. Les mer .
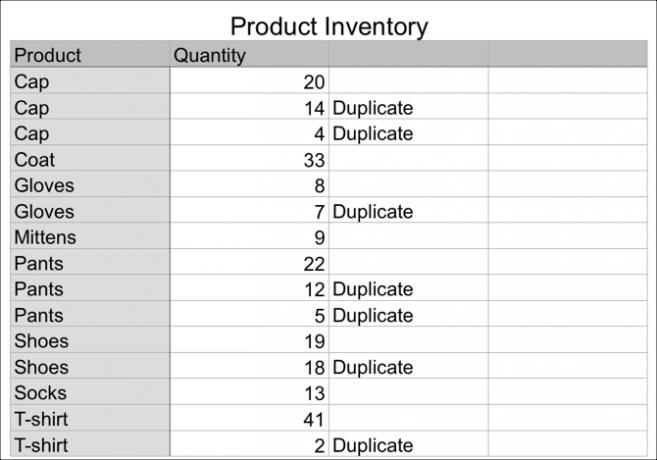
Slå sammen dataene
For eksempel, vil vi forlate duplikatindikatorkolonnen vi brukte med IF-funksjonen fordi vi trenger den senere. Deretter skal vi legge til en ny kolonne til høyre for Totalene våre.
- Klikk på cellen i den andre raden, under overskriften, og åpne Funksjonsredigereren ved å gå inn i Lik tegn (=).
- Tast inn (B2) + IF (A2) = (A3), (H3), 0 i redaktøren. (Du kan se en oversikt over disse formelelementene nedenfor.)
- Klikk på hake å bruke formelen.
- Kopier formelen til de påfølgende cellene.

Formel Fordeling
(B2) er cellen som inneholder vår første mengde.
+ vil legge den mengden til det som følger.
IF (A2) = (A3) sjekker om det er duplikat mellom de to cellene.
(H3) er der resultatet av antall totalt vises.
0 legges til hvis det ikke er duplikat.
Når du er ferdig med å slå sammen dataene, er det viktig at du dobbeltsjekker for å være sikker på at alt blir riktig.
Slett duplikatene
Hvis du vil fjerne duplikatene etter at du har flettet data, bruker du sorteringshandlingen igjen. Men først må du opprette nye kolonner for å kopiere og lime inn dateresultatene som verdier, slik at de ikke lenger er formler.
Ved å bruke det samme eksemplet, kopierer og limer vi dupikat- og totalkolonnen.
- Velg begge kolonnene og klikk deretter Redigere > Kopiere fra menylinjen.
- Velg de nye kolonnene der du vil lime dem inn, og klikk på Redigere > Lim inn formelresultater fra menylinjen.
- Slett kolonnene med formlene ved å velge dem igjen og høyreklikk eller klikke på kolonneoverspil og velge Slett valgte kolonner.

Nå kan du sortere etter duplikatindikatorkolonnen som du fortsetter å bruke sorteringsinstruksjonene i begynnelsen av denne opplæringen. Du bør se alle duplikatene dine gruppert sammen slik at du kan slette disse radene.
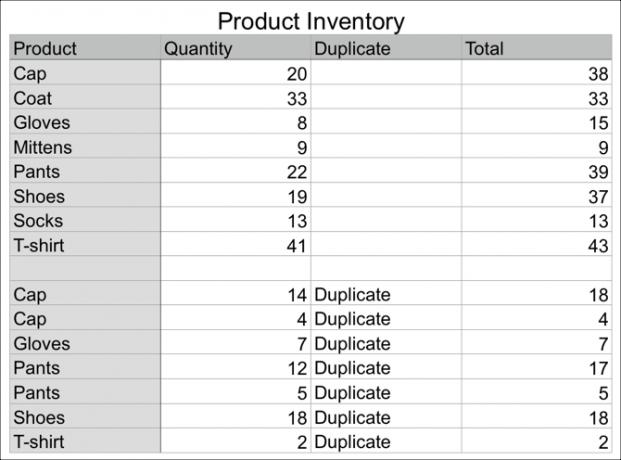
Deretter kan du også fjerne de originale kolonnene Antall og duplisere du brukte for funksjonene og formlene. Dette vil etterlate deg uten duplikater og sammenslåtte data.

Merk: Før du sletter kolonner, rader eller andre data fra regnearket, må du være sikker på at alt er riktig og at du ikke lenger trenger det.
Duplikater i tall
Det vil sikkert skje på et eller annet tidspunkt, duplikater som dukker opp i Numbers regneark. Men med denne opplæringen kan du forhåpentligvis enkelt identifisere duplikatene, slå sammen dataene deres om nødvendig og deretter fjerne duplikatene for et renere ark.
For mer hjelp med regnearkene dine, sjekk ut hvordan du gjør det bruk betinget formatering i Numbers Hvordan bruke betinget formatering i nummer på MacBetinget formatering gjør at regnearkene skiller seg ut. Slik bruker du betinget formatering i Numbers på Mac. Les mer eller legg til avmerkingsbokser, skyvekontroller og popup-menyer i Numbers Slik legger du til avmerkingsbokser, rangeringer, skyvekontroller og popup-menyer i tall for MacBruk tall på Mac-en din? Slik legger du til avmerkingsbokser, glidebrytere, stepper, stjernevurderinger og popup-menyer til regnearkene. Les mer på Mac. Lær også hvordan du organiserer livet ditt med Numbers på Mac Hvordan organisere livet ditt med tall for MacSlik bruker du tall på macOS til å planlegge måltider, planlegge arbeidsprosjekter eller planlegge budsjettet ditt ved hjelp av maler. Les mer .
Med sin BS i informasjonsteknologi jobbet Sandy i mange år i IT-bransjen som prosjektleder, avdelingsleder og PMO Lead. Hun bestemte seg da for å følge drømmen sin og skriver nå om teknologi på heltid.

