Annonse
Se for deg dette scenariet, hvis du vil.
Du driver din egen virksomhet, og du har et nettsted. Du har en e-postadresse - [email protected]. Det er flott fordi det gir deg den profesjonelle fordelen. Du får mange e-poster, og du trenger en måte å lese dem og administrere dem på.
Du kan bruke stasjonære klienter som Microsoft Outlook, Mozilla Thunderbird eller Apple Mail, men det er vondt å stille inn dem opp på alle datamaskinene dine, og du vil kunne komme på e-post når du er borte fra din egen enheter.
Du prøver å bruke webmail-alternativet som følger med webhotellet, men ærlig talt er det ubrukelig. Det er tregt, og det er forvirrende. Hvis bare det var en bedre måte!
Gå inn på Google Apps.
Plutselig logger du på din egen tilpassede e-postadresse gjennom et fantastisk brukergrensesnitt lar deg lese og svare på e-postmeldinger og administrere dem enkelt på hvilken som helst datamaskin med et Internett forbindelse.
Høres det ikke bra ut? Vent, det er mer!
Du har ikke bare e-post mer. Du har en kalender som automatisk lagrer seg selv og kan nås hvor som helst. Du har en kontorpakke som du kan bruke hvor som helst for å lage dokumenter, regneark og presentasjoner som automatisk lagrer seg selv og du kan få tilgang til hvor som helst også.
"Det høres bra ut," hører jeg deg si, "men det må være veldig dyrt!"
Ikke i det hele tatt. Det er gratis.
Interessert? Les videre.
innledning
Hva er Google Apps?
Google er stort sett et søke- og reklamefirma, men tilbyr også en rekke andre ekstremt nyttige tjenester. Du har kanskje allerede hørt om Google Mail (eller Gmail kort), men det er bare en av mange "Google Apps" som er tilgjengelige gratis.
Disse nettapplikasjonene kan enkelt brukes direkte fra Googles nettsted. Å starte en Google Mail-konto fra mail.google.com vil for eksempel gi deg en e-postadresse som ender på ‘@ gmail.com’ (eller googlemail.com, avhengig av hvor du bor.)
Dette er flott, men for noen er "gmail.com" ikke profesjonell nok.
Heldigvis er det også mulig å knytte en konto til ditt eget domenenavn (adressen du skriver inn i URL-linjen til en nettleser for å besøke et nettsted som f.eks. www.makeuseof.com eller www.lachlanroy.com), slik at du kan bruke det fantastiske Gmail-grensesnittet så vel som de andre appene fra ditt eget nettsted. For eksempel sender e-postskjemaet på nettstedet mitt faktisk e-post til [email protected], men den e-postadressen administreres av Gmail.
Bunten av apper som kan knyttes til nettstedet ditt, kalles Google Apps, og er helt gratis for opptil 10 brukere. Hvor fantastisk er det?
Her er en rask oversikt over de viktigste applikasjonene du har tilgang til:
Post
Google Mail kommer nesten helt sikkert til å være hovedårsaken til at du registrerer deg for Google Apps på nettstedet ditt.
Google Mail er en nettbasert e-postklient - det vil si at den ikke krever en applikasjon som Apple Mail, Microsoft Outlook eller Mozilla Thunderbird for å bruke (selv om det ikke er vanskelig å bruke konfigurer den på den måten hvis du vil!), og du kan logge deg på og få tilgang til e-posten din fra hvor som helst i verden fra stort sett alle enheter med en nettleser og et Internett forbindelse. I denne forbindelse er det det samme som Microsofts Hotmail (nå Live Mail) eller Yahoo Mail.
Imidlertid er Gmail generelt akseptert for å være den beste nettbaserte e-postklienten som er tilgjengelig; e-postsøket er uten sidestykke, og brukergrensesnittet er renere, raskere og mer intuitivt enn konkurrentene.
Hver gratis Google Mail-konto tildeler 7 gigabyte lagringsplass, noe som er langt mer enn du noen gang sannsynligvis vil trenge. Hvis du er en e-postbruker som er tung nok til å kreve mer enn det, er det mer sannsynlig at du blir registrert i Google Apps for Business-pakken som gir 25 GB lagringsplass.
Dokumenter
Google Docs (eller Gdocs) er en nettbasert kontorpakke som har en anstendig mulighet til å erstatte Microsoft Office og annet installerte kontorpakker, slik at du kan opprette, redigere og laste opp tekstbehandlingsdokumenter, regneark og presentasjoner.

Selv om det ikke har så mye fleksibilitet eller krefter som sine desktop-kolleger når det gjelder diagrammer, skrifter og annen formatering, har Google Docs noen få unike funksjoner som gjør det verdt å bruke. Du får samarbeid i sanntid (slik at flere brukere kan jobbe med et enkelt dokument samtidig), øyeblikkelig lagring av endringer (med tilgang til revisjoner), og i likhet med Gmail muligheten til å logge på og jobbe med ethvert dokument fra hvor som helst i verden som har internett forbindelse.
Kalender
Google Kalender (eller Gcal) er et flott nettbasert kalenderapplikasjon, som lar deg administrere flere kalendere samtidig, samt dele hendelser (og hele kalendere) med andre. Alt dette synkroniseres automatisk, overalt.
Videre er det basert på CalDAV-protokollen, som i utgangspunktet betyr at den er i stand til å synkronisere med alle kalenderapplikasjoner som støtter protokollen. dette inkluderer Apples iCal, Microsofts Outlook, Mozillas Thunderbird og kalenderapplikasjonene som finnes på de fleste smarttelefoner.
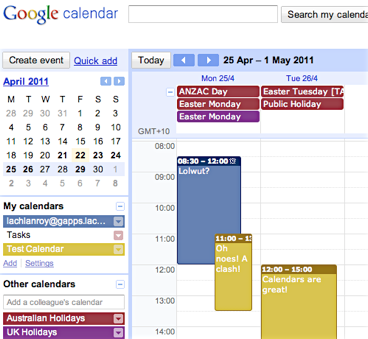
Andre mindre bruksområder
nettsteder
Bare fordi du ikke vet hvordan du lager nettsteder, betyr ikke det at du ikke kan ha et. Så lenge du har et domenenavn (mer om det senere), kan du bruke Google Sites for å komme deg i gang.
Google Nettsteder er virkelig enkle å bruke - bare velg en mal, lag de forskjellige sidene for nettstedet ditt, legg inn noe innhold og voila, du har et nettsted!
Imidlertid må det nevnes at selv om Google Sites er flinke til å opprette og administrere grunnleggende nettsteder, er det definitivt en ekstremt stor vekt på grunnleggende. Du kan bare bruke malene som Google gir, og du kan ikke enkelt endre strukturen på nettstedet.
Likevel er det flott å kaste opp en miniside med litt grunnleggende innhold, og det er gratis!
Chat
Google Chat (Gtalk) er et flott alternativ til Instant Message (IM) klienter som Windows Live Messenger og Yahoo Messenger. Gtalk er nettleserbasert og er vanligvis tilgjengelig via Gmail-grensesnittet. Imidlertid er det en Gtalk-opprinnelig klient (et program som kjører på datamaskinen din i stedet for gjennom din nettleser) for Windows, og Gtalk støttes av mange multi-protokoll IM-klienter som Adium, Pidgin og Trillian.
Picasa Nettalbum
Som du sikkert kan gjette, er Picasa Web Albums nettkomponenten i Googles Picasa, et fotoadministrasjonsapplikasjon for å konkurrere med iPhoto, Flickr og lignende.
Hvis du bruker Picasa, er alt du trenger for å bruke Picasa på domenet ditt å logge på Google Apps-kontoen din i Picasa. Da kan du velge bilder eller album som skal lastes opp til Webalbum, og du er ferdig. Så enkelt er det.
Selv om du ikke bruker Picasa, er prosessen fremdeles relativt grei, hvis den er litt mer og tregere enn å bruke en dedikert applikasjon.
Picasa Web Albums er ypperlig for bildervering og for å vise frem grupper av bilder, noe som gjør det perfekt for fotograferingsporteføljer (og andre).
Kontakt
Google Kontakter er en nykommer i pakken. Selv om det tidligere bare var en del av Gmail, har det nå blitt en frittstående webapp som fortsatt er koblet til Gmail.
Google Kontakter er din vanlige adresseapplikasjon, om enn en som du har tilgang til hvor som helst i verden, og som automatisk synkroniserer med alle enheter du får tilgang til den fra.
Hvorfor vil jeg ha Google Apps?
Google Apps er verdt å få hvis ingen andre grunner enn Gmail. Det er en av de enkleste og beste måtene å få en e-postadresse til domenenavnet til nettstedet ditt, og gi deg en profesjonell fordel over de som bruker en e-postadresse som slutter på hotmail.com eller yahoo.com.
Hva er fangsten?
Google Apps er gratis, men det har noen begrensninger. Først opp, dette vil ikke være noe for deg hvis du har mange brukere - gratisversjonen tillater bare opptil 10.
For det andre, hvis du for øyeblikket bruker en Blackberry eller Microsoft Exchange, er gratisversjonen av Google Apps ikke veldig kompatibel.
Til slutt må du ha tilgang til administratorinnstillinger for nettstedet ditt. Uten disse vil du ikke kunne registrere deg ordentlig, og du vil ikke kunne bruke Google Apps.
Dette vil sannsynligvis bare være begrensninger hvis du er en stor bedrift, i så fall er det en betalt versjon (Google for Business), som fjerner disse begrensningene. Til 50 dollar per bruker per år er det priset veldig konkurransedyktig, så se på det.
Det du trenger
Domenenavn
Du har sett uttrykket "domenenavn" nevnt noen ganger, men hva er et domenenavn?
Enkelt sagt er et domenenavn nettadressen til et nettsted som er mye lettere å huske enn IP-adressen det peker på (for eksempel, www.makeuseof.com er mye lettere å huske enn 207.97.202.133!) Et domenenavn ender alltid i et toppnivådomene som .com, .org eller .info.
Du kan også komme over begrepet underdomene. Dette betyr bare at det er et annet nivå i adressen. Hvis vi bruker http://gapps.lachlanroy.com, ".Com" er det øverste domenet, "lachlanroy" er et underdomener av. Com og "gapps" er et underdomener av lachlanroy.com. Ganske grei, nei?
Hvis du allerede har et nettsted, er sjansen stor for at du allerede har et domenenavn som du kjøpte fra en forhandler som GoDaddy. Hvis du ikke har et domenenavn ennå, får du sjansen til å kjøpe et fra eNom via Google.
Tilgang til:
CNAME poster
En CNAME-post er en ressursregistrering som i utgangspunktet lar deg bruke aliaser, noe som er nyttig når du kjører flere tjenester på samme domenenavn. CNAME-poster administreres av Domain Name System (DNS), som igjen vanligvis administreres av domeneregistratoren. Imidlertid kan det hende at webhotellet ditt administrerer det i stedet.
I vårt tilfelle lager vi en CNAME-post som lar deg tilordne "snarveier" til de forskjellige Google Apps, for eksempel " https://mail.your-domain.com” (i stedet for å måtte gå til “ https://mail.google.com/a/your-domain.com”, som er standard.)
MX-poster
En MX-post er en annen type ressursrekord i DNS, som spesifiserer en postserver der e-post til domenet skal leveres. I vårt tilfelle legger vi til en MX-post som sender alle e-postmeldinger til domenet ditt til Gmail.
Registrer deg for Google Apps
Så jeg har vunnet deg, og du vil registrere deg for Google Apps. Flott! La oss komme i gang, skal vi?
Det første du vil gjøre er å gå til https://apps.google.com. Du ser tre forskjellige alternativer: Google Apps, Google Apps for Business og Google Apps for Education.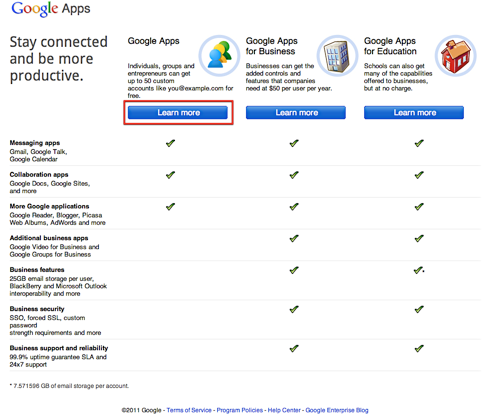
For de aller fleste tilfeller vil de første være mer enn tilstrekkelige, så det er den vi velger. Tross alt: den er gratis.
Den neste siden gir deg ganske enkelt en oversikt over hva gratisversjonen av Google Apps har å tilby (i tillegg til fordelene med å gå etter Business-versjonen). Vi vet allerede hva vi vil, så vi klikker bare på "Komme i gang".
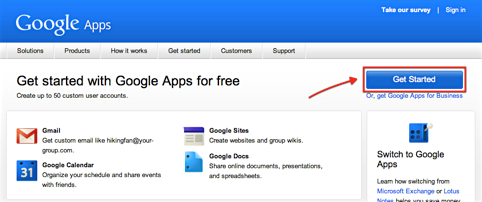
Deretter blir du bedt om å oppgi domenenavnet til nettstedet ditt. Hvis du ikke allerede har et domenenavn, ikke bekymre deg! Du kan kjøpe en rett fra Google for $ 10 / år. Dette koster kanskje litt mer enn hvis du kjøper det fra en annen forhandler som GoDaddy, men hvis du får en domenenavn fra Google, det vil bli satt opp klar til bruk, noe som betyr at du ikke trenger å endre noen innstillinger seinere.
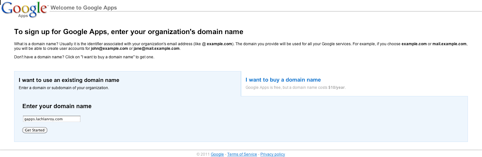
Når du har gjort det, må du oppgi litt informasjon om deg selv for domenet (eller underdomenet) du registrerer. Når du har lagt inn all nødvendig informasjon, klikker du på "Fortsett" for å gå til siste trinn.
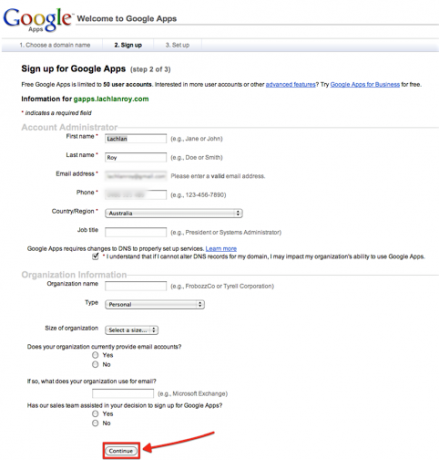
Som du kan se er organisasjonsinformasjonen valgfri, men det er fint å vite at du kan bruke gratisversjonen av Google Apps til ikke-personlig bruk så lenge du ikke trenger de ekstra funksjonene Google Apps tilbyr Virksomhet.
Det siste registreringstrinnet innebærer ganske enkelt å opprette en administrator-konto. Hvis du kommer til å være den eneste brukeren, er det her du oppgir kontoinformasjonen du vil bruke til å logge deg på Google Apps.
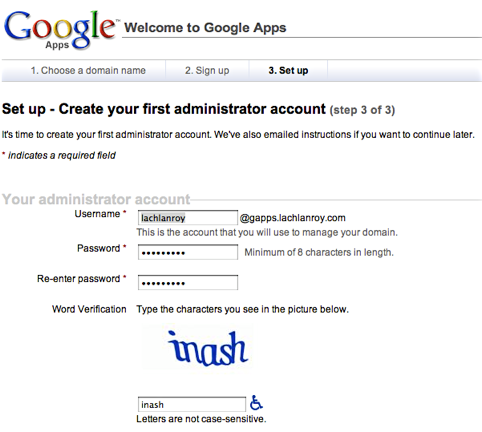
Når du har skrevet inn disse detaljene, er det bare å klikke på knappen nederst på siden, som erkjenner at du godtar vilkårene og at du vil fortsette med oppsett.
Setter opp Google Apps
Nå som du har konfigurert Google Apps-kontoen din, kan du logge deg på med en gang. Adressen du trenger å besøke er https://google.com/a/yourdomainname. For dette eksempelet var min https://www.google.com/a/gapps.lachlanroy.com.
Der vil du bli møtt av en ganske bar og standard påloggingsskjerm:
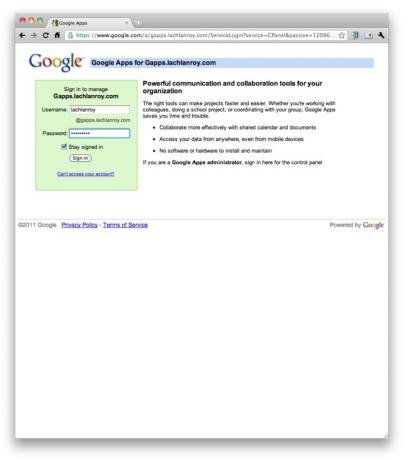
Når du har logget deg på med brukernavnet og passordet du valgte da du registrerte deg, ser du oversikten, som er der du vil administrere alle de forskjellige applikasjonene:
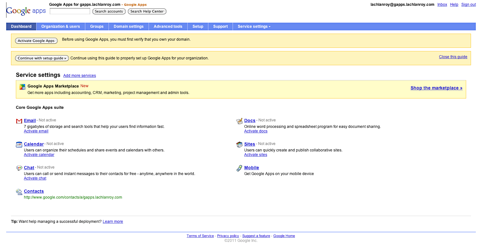
Den enkleste måten å få ting til å sette opp er å bruke konfigurasjonsguiden. Du finner en knapp mot toppen av skjermen som ser slik ut:

Hvis du klikker på den knappen, kommer du til installasjonsveiviseren for Google Apps, som leder deg gjennom hvert av trinnene du må ta for å få alt i gang. Bare følg instruksjonene, så blir du bra!
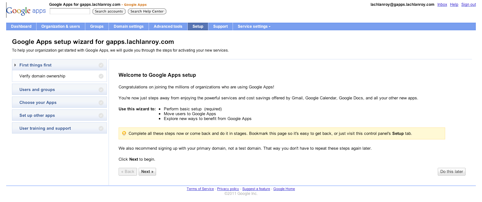
Etter å ha klikket på neste, vil du til slutt bli bedt om dette:
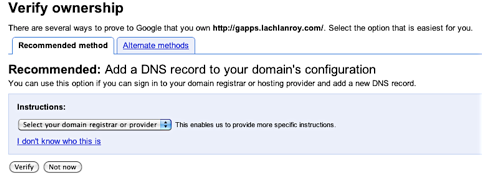
Dette er bare et tilfelle av å velge domeneregistrator og følge instruksjonene. Du må gjøre dette trinnet - du vil ikke kunne bruke noen av applikasjonene før du gjør det. Hvis du bestilte domenet fra Google, burde du ikke trenger å gjøre noe av dette - Google sørger for at alle back-end-ting fungerer!
Hvis du allerede vet hvordan du besøker nettstedet ditt, er det noen alternative metoder du kan ta en titt på - det kan være noe enklere for deg.
Når du har fulgt instruksjonene, blir du tatt tilbake til veiviseren for neste del - Brukere og grupper:
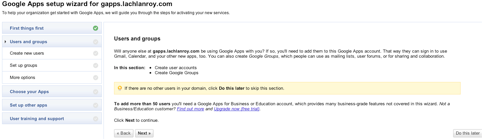
En bruker er noen som kan logge på og få tilgang til applikasjonene - hvis du vil ha mer enn bare deg selv å bruke det, må du legge til en konto for hver ekstra person. Husk at gratisversjonen av Google Apps støtter opptil 10 brukere!
Google har et flott gjennomgang som forklarer hvordan du legger til nye brukere - bare klikk på "Vis meg" med den grønne pilen ved siden av, så blir du satt. Hvis du ikke ønsker å legge til noen ekstra brukere, kan du ignorere dette, fordi du ikke vil ha mye bruk for grupper heller.
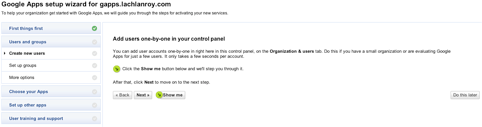

Etter at du har konfigurert brukerne dine, vil du kanskje ha en måte å organisere dem på. Hvis du har mange brukere å ta vare på, kan Groups-funksjonen gjøre livet ditt mye enklere.
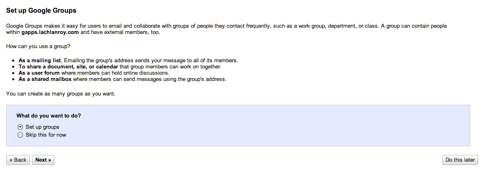
Igjen er det bare å følge trinn-for-trinn-instruksjonene. På neste skjermbilde vil du sannsynligvis velge å opprette administratorbaserte grupper (standard).
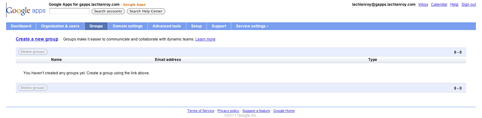
Når du klikker på "Grupper" -fanen i dashbordets navigasjonslinje, vil du bli møtt med skjermen ovenfor. Bare klikk på "Opprett en ny gruppe".
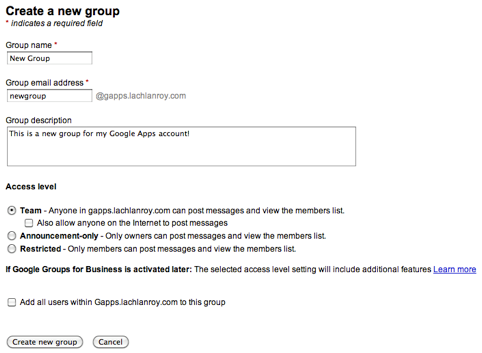
Skriv inn informasjonen din, og merk av i ruten ved siden av "Legg til alle brukere i denne gruppen". Det er det! Du blir ført tilbake til gruppeadministrasjonssiden der du ser noe som ser litt slik ut:
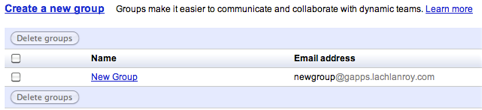
Når du er fornøyd med gruppene du har satt opp, kan du klikke på fanen "Oppsett" i navigasjonsfeltet for å ta deg tilbake til veiviseren.
Så vi har aktivert domenet, lagt til ekstra brukere og administrert dem med grupper. Nå må du velge hvilke apper du vil bruke.
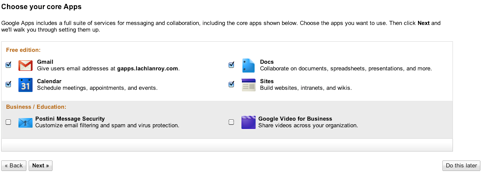
Det er ingen reell grunn til ikke å aktivere alle gratisprogrammene, men hvis det er noe du ikke vil bruke, er det bare et tilfelle av å fjerne merket her. Når du er ferdig, klikker du på neste.
Neste trinn er å få Gmail til å fungere. Dette innebærer å legge til detaljer til MX-postene som administreres av domeneregistratoren (stedet du fikk domenenavnet ditt fra).
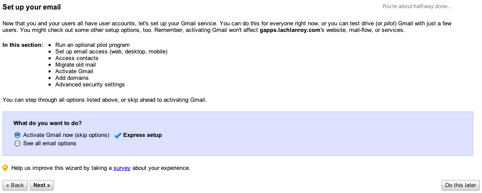
Hvis du allerede har brukt e-post fra domenenavnet ditt, vil du sannsynligvis overføre de gamle e-postmeldingene dine til den nye kontoen. Hvis dette er tilfelle, vil du klikke på "Se alle e-postalternativer"; ellers bare gå med ekspressoppsettet og klikk “neste”.
Trinnene du må ta vil avhenge av hvem som administrerer domenenavnet ditt. Heldigvis har Google det instruksjoner for de fleste registrarer som er tydelige og enkle å følge.
Den neste tingen å gjøre er å sette opp tilpassede nettadresser for å gjøre det lettere å få tilgang til de forskjellige applikasjonene. For å gjøre dette, klikk på “Tjenesteinnstillinger” i navigasjonspanelet på dashbordet, og klikk deretter på “E-post”.
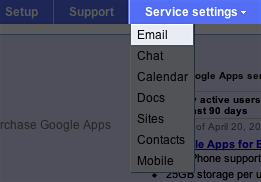
Du vil da se en side som ser slik ut:
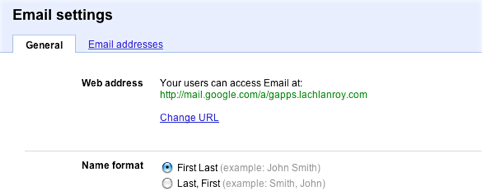
Du vil klikke på "Endre URL". Dette tar deg til dette skjemaet:
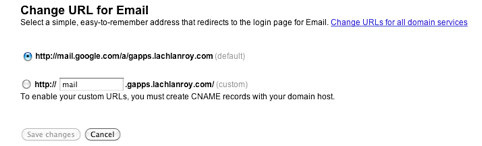
Som du ser vil dette tillate deg å oppgi en tilpasset URL for Gmail-siden som " https://mail.your-domain.com”. Imidlertid er det også en kobling som sier "Endre nettadresser for alle domenetjenester". Dette lar deg lage tilpassede nettadresser for alt på en gang.
Hvis du klikker på denne lenken, ser du denne siden:
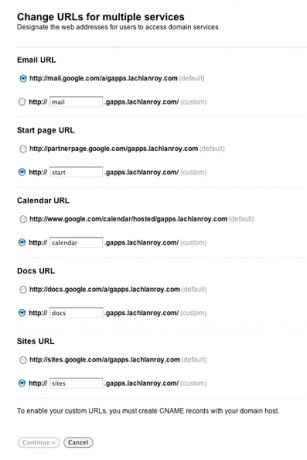
Du vil velge og oppgi de tilpassede nettadressene for hvert av domenene og deretter klikke på "Fortsett>".
På dette tidspunktet vil du se instruksjoner for å endre CNAME-poster:
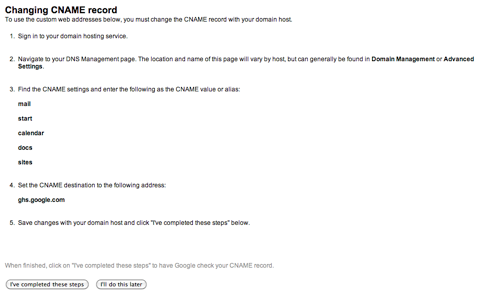
Bare følg instruksjonene og klikk deretter på "Jeg har fullført disse trinnene". Hvis du har problemer, har Google det instruksjoner for de fleste domeneregistratorer, akkurat som for å endre MX-postene.
Endringene du gjør i CNAME- og MX-postene kan ta opptil 24 timer før de trer i kraft. I mellomtiden kan du bruke standardadressene for hver app - “ https://app_name.google.com/a/your-domain.com”. Hvis jeg for eksempel ønsket å få tilgang til Gmail, ville jeg bruke “ https://mail.google.com/a/gapps.lachlanroy.com”.
Endelig er det sjansen for at noen ved en feiltakelse kan stave feil e-postadressen din eller på annen måte angi en adresse som ikke eksisterer. Under normale omstendigheter vil du aldri få den e-posten, men med Gmail kan du konfigurere den for automatisk å videreføre disse e-postene til en spesifikk e-postadresse.
For å gjøre dette, vil du gå tilbake til e-postinnstillingene dine. Du vil deretter se etter alternativet "Fange alle adresser" og velge å videresende e-posten til e-postadressen din.

Det er stort sett det! Det er noen få andre trinn i installasjonsveiviseren, men de er stort sett valgfrie ekstrautstyr som du sannsynligvis ikke vil ha noe bruk for (selv om ikke la det hindre deg i å se!). Det eneste som gjenstår er å begynne å bruke appene.
Bruke Google Apps
Post
Kjent med Gmail? Du vet allerede hvordan du bruker dette, da. Hvis ikke tilbyr vi en fantastisk guide til bruk av Gmail Nybegynnerguiden til GmailDu har kanskje allerede en Gmail-konto. Eller du tenker på å registrere deg for en. Denne guiden har alt du trenger for å få mest mulig ut av den skinnende nye Gmail-kontoen. Les mer , som du finner over på vår Facebook-side. Du kan også finne mange andre gode tips på vår hovedside.
Dokumenter
Når du først logger deg på Google Dokumenter, ser du denne siden:
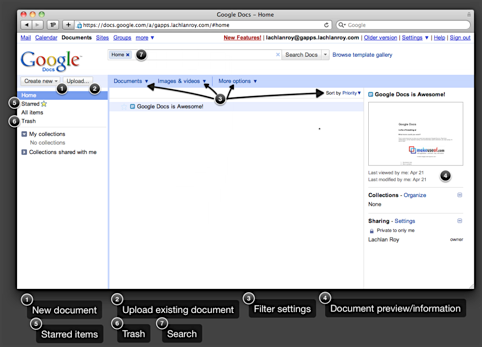
Bare klikk på "Opprett nytt ..." og velg deretter Dokument, Regneark eller Presentasjon for å komme i gang.
Alle dokumentene dine vises på en liste i midten når du lager dem. Du kan begrense disse på noen få forskjellige måter - du kan stjerne dokumenter på samme måte som du stjerne e-postmeldinger i Gmail for å få tilgang til dem senere. Du kan også bruke filterinnstillingene eller søke etter et bestemt dokument øverst på siden.
Du kan importere eksisterende dokumenter til Google Dokumenter - de mest populære formatene støttes og konverteres for bruk.
Når du oppretter et nytt dokument, ser du et grensesnitt som dette:
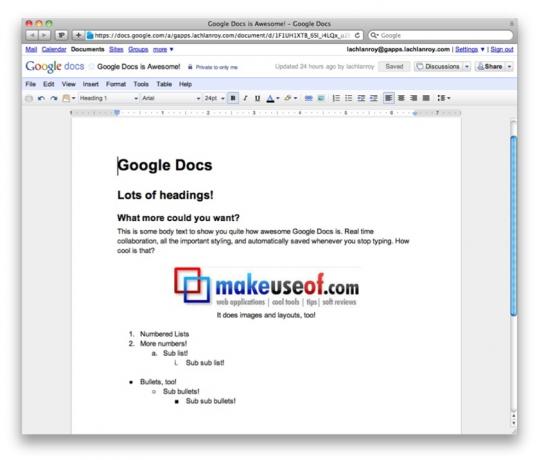
Som du kan se er grensesnittet ekstremt likt Microsoft Office og andre kontorpakker, ned til menyene som File and Edit.
Hvis du trenger mer hjelp med å bruke Google Docs (nå Google Drive), kan du lese dokumentasjon.
Andre nyttige lenker:
- Slik åpner du webdokumenter direkte i Google Dokumenter Slik åpner du webdokumenter direkte i Google Dokumenter Les mer
- Slik bruker du Google Dokumenter som et glatt kartleggingsverktøy Slik bruker du Google Dokumenter som et glatt kartleggingsverktøy Les mer
- Hvordan harmonisk arbeide med Google Dokumenter fra Microsoft Outlook Slik fungerer du harmonisk med Google Dokumenter fra Microsoft Outlook Les mer
- Google Docs tegneverktøy gjør tegning av samarbeid enklere Google Docs tegneverktøy gjør det enklere å samarbeide Les mer
Kalender
Dette vil du se når du logger deg på Google Kalender:
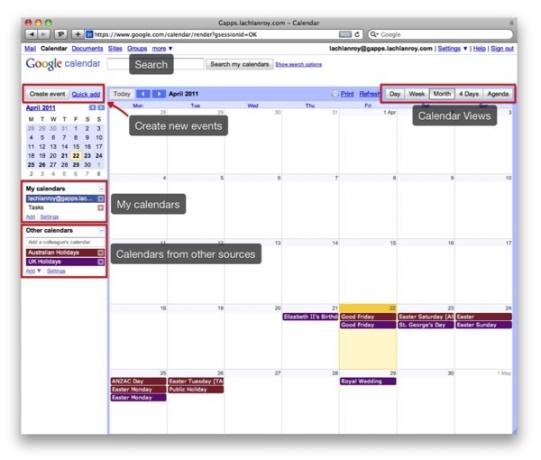
Du kan enkelt navigere og endre visninger ved å klikke på de merkede knappene.
Det er mulig å opprette og vise flere kalendere. Bare klikk på "Legg til" under "Mine kalendere", skriv inn detaljene og klikk "Opprett kalender".
Det er også mulig å legge til kalendere som tilhører andre mennesker ved å klikke på "Legg til" under "Andre kalendere". Her har du muligheten til å bla gjennom interessante offentlige kalendere, legge til kalendere til andre brukere for nettstedet ditt eller oppgi en URL.
Du kan også dele kalenderen din ved å klikke på trekanten ved siden av kalenderen under "Mine kalendere" og klikke på "Del denne kalenderen". Du blir bedt om å oppgi ønsket e-postadresse. Dette sender en invitasjon til den adressen via e-post, slik at de kan se kalenderen eller legge den til i "andre kalendere" -listen hvis de bruker Gcal.
Det er enkelt å opprette en ny hendelse: bare klikk på “Create event”. Dette er hva du vil se:
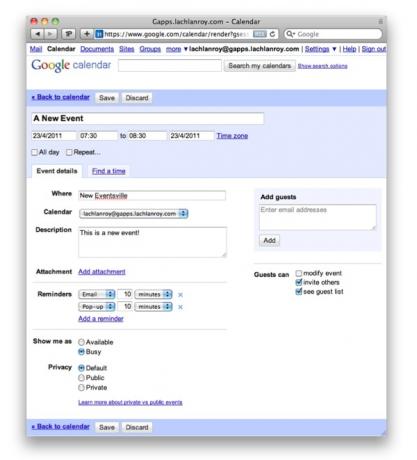
Når du har lagret denne hendelsen, vises den umiddelbart i kalenderen din, så vel som kalenderne til alle andre som du har delt kalenderen din med.
Andre nyttige lenker:
- Glem aldri bursdagen til Facebook-vennen din med fbCal Glem aldri bursdagen til Facebook-vennen din med fbCal Les mer
- Hvordan og hvorfor synkronisere Mac OS X iCal med Google Kalender Hvordan synkronisere iCal med Google Kalender på Mac Les mer
- 10 fantastiske Google Kalender-funksjoner du bør prøve ut 10 fantastiske Google Kalender-funksjoner som du bør prøve ut Les mer
- Slik konfigurerer du Mozilla Sunbird som en stasjonær klient for Google Kalender Slik konfigurerer du Mozilla Sunbird som en stasjonær klient for Google Kalender Les mer
- 5 nyttige Greasemonkey-skript for å forbedre Google Kalender 5 nyttige Greasemonkey-skript for å forbedre Google Kalender Les mer
Der har du det - Google Apps på domenet ditt. Vi har satt opp Gmail, Gdocs og Gcal på nettstedet ditt. Vi har gitt deg din egen e-postadresse basert på domenet til nettstedet ditt, og sørget for at alle e-postmeldinger til nettstedet ditt kommer til deg, selv om avsenderen har stavet feil adresse.
Men det er ikke slutten! Vi har kommet i gang med Google Apps, men det er så mye mer du kan gjøre med Googles gratis tjeneste. Jeg snakker om disse litt mer, men det må vente til en annen gang.
I mellomtiden er det mange nyttige lenker på nettstedet MakeUseOf for å holde deg opptatt! Forsikre deg om at du ser:
- Hvordan lage korte nettadresser på domenet ditt med Google Apps Hvordan lage korte nettadresser på domenet ditt med Google Apps Les mer
- Slik konfigurerer du e-post på ditt eget domene med Google Apps Slik konfigurerer du e-post på ditt eget domene med Google AppsHvis du driver ditt eget nettsted eller en blogg med egen vert, er det lurt å ha en e-post som deler domenet. Dette vil gi din hjemmeside ekstra troverdighet og gjøre det klart at folk ... Les mer
- Google Apps: Bruk kallenavn og fangst-alt for å unngå spam Google Apps: Bruk kallenavn og fangst-alt for å unngå spamBruker du Google Apps for e-post på domenet ditt? Du kommer til å ønske å lære disse to triksene, som gir deg tilgang til så mange innkommende e-postadresser du kan ønske deg uten å opprette nye ... Les mer
Guide publisert: juni 2011
