Annonse
Linux handler om frihet. Mens proprietære operativsystemer har en tendens til å peke deg mot en standard for hver type app (f.eks. Nettleser), gir Linux verktøyene for å skreddersy systemet ditt til din smak. Du skal kunne ha så mange forskjellige programmer av en type du vil. Og det er det update-alternativer handler om - en enkel måte å veksle mellom alternativer.
Slik bruker du det i Ubuntu (og andre Debian-baserte systemer).
Oppdateringsalternativene System
Før vi går inn på de forskjellige alternativene, tar vi en titt på tingene bak kulissene. Ett alternativ, redaktør, gir en terminalbasert tekstredigerer:
hvor er redaktøren. redaktør: / usr / bin / editor /usr/share/man/man1/editor.1.gzOg det å åpne en tekstfil med denne kommandoen gjør akkurat det du forventer:
sudo editor / etc / fstabDette vil åpne filsystemet config-fil Hva er konfigurasjonsfiler, og hvordan kan du redigere dem?De aller fleste programmer er konfigurert via et menygrensesnitt, men noen krever at du tar et skritt utover og faktisk redigerer en tekstfil. Men hvordan fungerer disse "konfigurasjonsfilene"? Les mer i en tekstredigerer... men hvilken? På systemet nedenfor åpnet det seg nano:
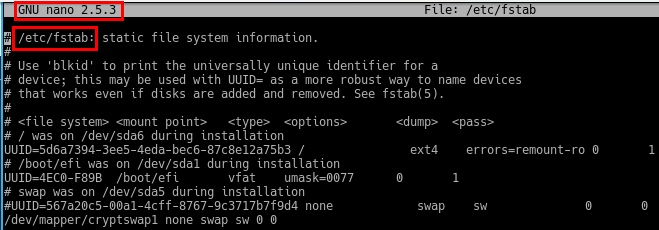
De redaktør kommando er faktisk a symbolsk lenke Hva er en symbolsk kobling (Symlink)? Hvordan lage en i LinuxSnarveier er nyttige, men symbolske lenker (symlinker) kan endre hvordan du bruker filer og mapper på Linux, macOS og Windows. Les mer (Symlink). En lenke til nano, spør du kanskje? Nei! Kommandoen /usr/bin/editor er en lenke til /etc/alternatives/editor. De /etc/alternatives katalogen er der alle alternativene i systemet administreres som symbolske lenker. Dette er koblingene som peker mot det aktuelle programmet. Så det er en kobling (i PATH) til en kobling (i alternativkatalogen) til et program.
Som du kanskje har gjettet, update-alternativer er verktøyet som hjelper deg å administrere disse koblingene. La oss se på hvordan du bruker den.
Eksempel på oppdateringsalternativer Bruk
Mest update-alternativer kommandoer du bruker følger dette mønsteret:
sudo update-alternatives [option] [alternative (s)]I det ovennevnte alternativ (er) refererer til programmet du vil ende opp med å bruke. De alternativ er hva du vil gjøre med det. For å fortsette med redaktør før vi drar rundt, la oss få landets lek. De vise alternativet viser oss noen detaljer.
update-alternatives - display redigeringsprogram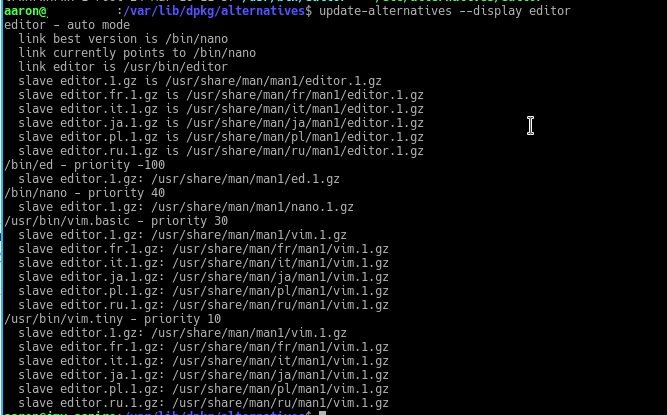
De øverste linjene forteller oss veien til redaktør kommandoen selv, så vel som hva som er koblet for øyeblikket. Det er imidlertid mange ting der inne, inkludert Mann sideoversettelser og slikt. En mer fokusert liste kommando gjør ting lettere å forstå:
update-alternatives - list editor
Der kan du se det nano er faktisk oppført som et alternativ for redaktør. Men hva annet kan vi bruke? Dette gir oss tre alternativer, gjelder også VIM. Du kan tilordne på nytt redaktør å ringe VIM programmet i stedet med config alternativ.
sudo update-alternatives --config editor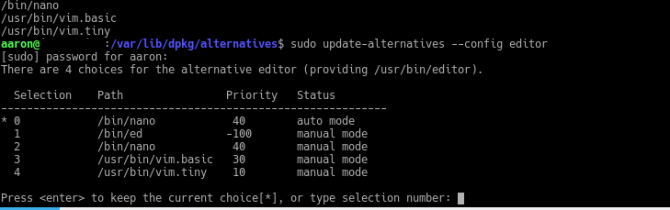
Ved hjelp av den interaktive menyen kan du velge et nytt alternativ. Eller hvis du vet hvilket program du vil bruke, bruk sett alternativ:
sudo update-alternatives - set editor /usr/bin/vim.basicDeretter skal vi se på noen få alternativer du kanskje vil prøve deg på.
Merkbare oppdateringsalternativalternativer
Som nevnt er det allerede mange pakker som benytter seg av update-alternativer system. Her er noen som kan vise seg nyttige i administrasjonen av systemet ditt:
update-alternatives --config javaNoen programmer forventer / krever at en bestemt versjon av Java blir installert. På Ubuntu-baserte systemer kan du gjøre det installer flere versjoner av OpenJDK Hvordan sjekke om Java er installert på Ubuntu (og installere hvis det ikke er det)Mange programmer på tvers av plattformer er skrevet i Java, så hvis du vil ha det bra i Linux så må du sannsynligvis installere det som et eller annet punkt. Les mer (åpen kildekode Java) fra depoter, samt installere flere versjoner av den offisielle Oracle JRE for hånd. Hvis du setter opp sistnevnte som alternativer, kan du bytte hvilket Java-miljø som starter programmer mens du er på farten.
Merk: Det er en rekke Java-relaterte alternativer som alle bør oppdateres sammen. Sjekk ut bekvemmelighetsappen update-java-alternativer, som gjør noe av det Java-spesifikke arbeidet for deg.
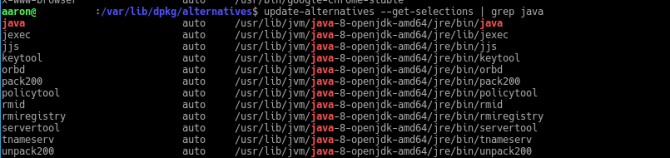
oppdateringsalternativer - konfigurer x-www-nettleser / gnome-www-nettleserGanske selvforklarende, dette gjør at du kan angi standard nettleser. Hvis du jobber på et GNOME-basert skrivebord, bør du også se på gnome-www-browser også.
update-alternatives --config mozilla-flashpluginFor bedre eller verre er det fortsatt mange nettsteder som bruk Flash Hvordan få Chrome sin nyeste Flash Player til å fungere i Firefox på LinuxIkke gå glipp av nye funksjoner og ytelsesforbedringer i Flash bare fordi du vil bruke Firefox. Slik får du den siste versjonen av Flash for Firefox i Linux. Les mer . Dette vil hjelpe deg å bla mellom den offisielle Adobe-versjonen og open source som Gnash.
Hvis du er nysgjerrig på hele spekteret av tilgjengelige alternativer, kan du prøve følgende for å liste dem opp langs gjeldende innstilling:
update-alternatives --get-valgTilpasse alternativene
Det er bra og bra å administrere alternativene Canonical gir oss. Men det ville ikke være frihet hvis du ikke kunne gjøre det til ditt eget, ikke sant? I de følgende seksjonene skal vi se på hvordan du legger til og fjerner dine egne alternative grupper.
Legge til alternativer fra systemet
Alternativer legges til systemet ditt automatisk når du installerer støttede pakker. For eksempel hvis du installerte emacs, ville installasjonsprosessen kjøre et skript som oppretter det nødvendige alternativet i /etc/alternatives, inkludert en prioritering.
Men du kan lage dine egne alternativer også, hvis du er eventyrlig nok. Hvis du gjør det, må du huske at du trenger å fylle disse alternativene manuelt. Hvis du for eksempel lager et nytt alternativ med tittelen x-tekstbehandler, må du legge til de første og alle påfølgende programmer for hånd. Du må også fjerne dem, ellers kan du finne at alternativet ditt peker på et program som ikke lenger eksisterer.
La oss legge til en gruppe som heter x-tekstbehandler og ett alternativ (i dette tilfellet den utmerkede LibreOffice Writer 9 effektive LibreOffice Writer-tips for å øke produktivitetenDet ene gratis Microsoft Office-alternativet som lyser over resten er LibreOffice. Vi hjelper deg med å bli (mer) kjent og produktiv med denne allsidige kontorpakken. Les mer ) er som følgende:
sudo update-alternatives - install / usr / bin / word-processor x-word-processor / usr / bin / lowriter 40Denne kommandoen oppretter:
- En ny kommando (faktisk en symlink) som heter tekstbehandler som representerer;
- En ny alternativ gruppe ringte x-tekstbehandler, hvilken;
- Inneholder (og misligholder) applikasjonen /usr/bin/lowriter, som har;
- En prioritering av 40.
ringe tekstbehandler fra kommandolinjen vil nå starte LibreOffice Writer (spesifisert ovenfor som lowriter). Du kan legge til andre (f.eks tekstprosessor tekstbehandler wordgrinder) med samme kommando, og endre den virkelige applikasjonens bane etter behov:
sudo update-alternatives - install / usr / bin / word-processor x-word-processor / usr / bin / wordgrinder 20Søker nå x-tekstbehandler gruppe vil vise disse to alternativene.
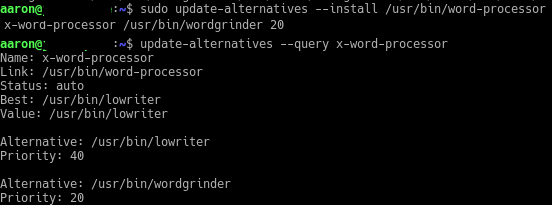
Som standard er gruppen i "auto" -modus, noe som betyr at systemet vil bruke alternativet med det høyeste Prioritet (etter antall) den inneholder - i dette tilfellet LibreOffice (40, kontra wordgrinder s 20). Du kan bruke config alternativet beskrevet over for å endre dette.
Fjerne alternativer fra systemet
Hvis du bestemmer deg for at du ikke trenger et alternativ, kan du bruke en enkel kommando ta bort alternativet vil bli kvitt det.
sudo update-alternatives - fjern x-word-prosessor / usr / bin / wordgrinderEndelig Fjern alle alternativet vil slette hele gruppen, inkludert alle alternativene:
sudo update-alternatives - remove all x-word-processorMerk at disse fjerner oppdatere alternativer oppføringer men ikke programmene de er knyttet til.
Har du noen gang oppdatert alternativer i aksjon før? Noen tips eller triks knyttet til å jobbe med alternativer? Gi oss beskjed i kommentarene!
Bildekreditt: momente via Shutterstock.com
Aaron har vært albue i teknologien som forretningsanalytiker og prosjektleder i femten år, og har vært en lojal Ubuntu-bruker i nesten like lang tid (siden Breezy Badger). Hans interesser inkluderer åpen kildekode, småbedriftsapplikasjoner, integrasjon av Linux og Android og databehandling i ren tekstmodus.


