Annonse
 Digital fotografering har i hovedsak erstattet tradisjonell film for den gjennomsnittlige personen. Fordelene med digitale kameraer for de fleste brukere er enorme. Digitalkameraer er enklere å bruke og bildene er lettere å dele. Et bilde kan sendes til familie og venner med bare noen få tastetrykk.
Digital fotografering har i hovedsak erstattet tradisjonell film for den gjennomsnittlige personen. Fordelene med digitale kameraer for de fleste brukere er enorme. Digitalkameraer er enklere å bruke og bildene er lettere å dele. Et bilde kan sendes til familie og venner med bare noen få tastetrykk.
Et vanlig problem er imidlertid å lage fysiske kopier av bildene dine. Forsøk på å raskt skrive ut noen få digitale bilder resulterer vanligvis i kornete bilder på papir tette med blekk. Dette kan unngås ved å gjøre noen justeringer av fotografiene og utskriftsprosessen. Her er fire ting du bør passe på når du skriver ut snaps.
Juster Pixels per tomme
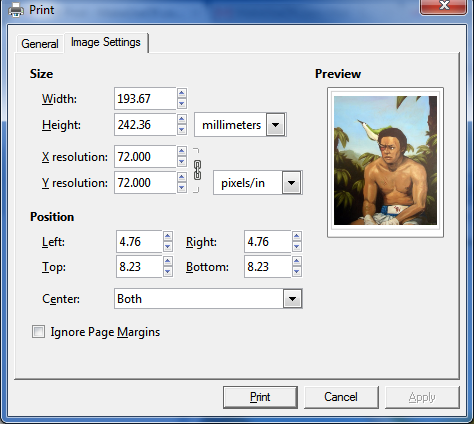
Oppløsning er viktig for bilder du vil skrive ut. Antall piksler som er pakket i hver tomme av et bilde vil avgjøre hvor skarpt bildet ser ut. Dessverre gir ikke dataskjermer en god ide om hvordan et bilde vil se ut når det skrives ut. Oppløsningen som en skjerm kan vise er faktisk ganske liten sammenlignet med oppløsningen en skriver kan håndtere.
De fleste bilder med lav oppløsning som er oppnådd på nettet, vil pakke inn under 100 piksler per tomme (PPI). Et eksempel på bilder jeg lastet ned tilfeldig fra Facebook, for eksempel, hadde mellom 70 og 95 PPI. Du vil ha rundt 300 PPI på alle bilder du vil skrive ut og ramme inn. Du kan justere piksler per tomme i utskriftsalternativene (eksempelbildet over er fra GIMP 5 nettsteder for å lære GIMP online Les mer ), men vær advart om at det vil redusere den fysiske størrelsen på et bilde.
For eksempel vil et bilde på 640 × 480 ved 72 PPI være omtrent 8,9 tommer bredt og 6,7 tommer høyt. Ved 300 PPI vil bildet imidlertid være 2,1 tommer bredt og 1,6 tommer høyt. Noe som selvfølgelig ikke er veldig nyttig - og bringer opp til vårt neste tips.
Bruk kildebilder med høy oppløsning
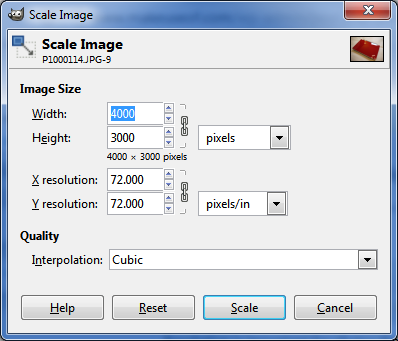
Siden PPI er viktig, og det har innvirkning på den fysiske størrelsen på et bilde, må du bruke bilder med høy oppløsning hvis du vil kunne skrive ut et klart bilde av brukbar størrelse. La oss ta et standard 8 × 10-bilde som eksempel. Ved 300 PPI vil du ha en oppløsning på 2400 × 3000. Det er ingenting å nyse av, og fordi bilder vanligvis blir tatt i 4: 3 eller 16: 9-format, vil du faktisk trenge et kildebilde med en enda større oppløsning som da kan være beskjæres Grunnleggende om beskjæring av bilder som du bør forstå Les mer .
Heldigvis de fleste digitale kameraer 5 nettsteder for å lære GIMP online Les mer på markedet kan gi et originalt kildebilde med en oppløsning som er mer enn tilstrekkelig for de fleste hjemmebrukere. Det blir vanskeligere å finne et kamera som er opp til oppgaven når du skriver ut veldig store bilder, men de fleste hjemmebrukere vil ikke ha en skriver som passer til noe større enn en 11 × 14, så dette er en bekymring som vanligvis er begrenset til fotografering fagfolk.
Kjøp glanset fotopapir
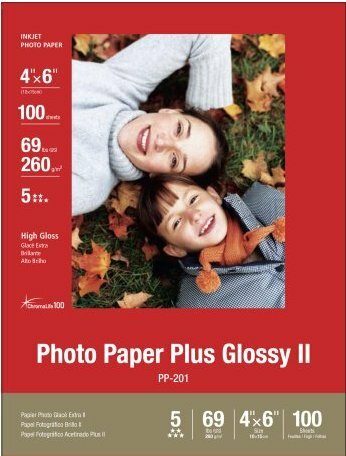
Papir er kanskje det største hinderet når du prøver å oversette et bilde fra et digitalt format til et fysisk fotografi. Et digitalt foto vises alltid på en skjerm eller annen enhet som har et eget lys som skal vises bilder. Bilder gjør ikke - de er avhengige av omgivelseslys - og som et resultat ser digitale bilder kjedelige ut når de skrives ut. Standard papir håndterer ofte ikke mengden blekk som kreves for å skrive ut et fint bilde.
Du vil finne et fint, høyglanset papir for de fleste fotografier. Den glansede finishen sikrer at bilder får et levende utseende, og slikt papir er ikke-porøst, noe som betyr at det ikke absorberer blekk og blir skjevt. Gitt det store utvalget av tilgjengelige papirer, er den enkleste veien vanligvis å finne en papirtype som anbefales av produsenten av skriveren. Du trenger imidlertid ikke, og det er fin papir å få fra andre merker. Sørg for å sjekke den maksimale papirtykkelsen skriveren din kan håndtere, fordi høyglansede fotopapir er for tykke til bruk for noen skrivere.
Juster skriverens innstillinger
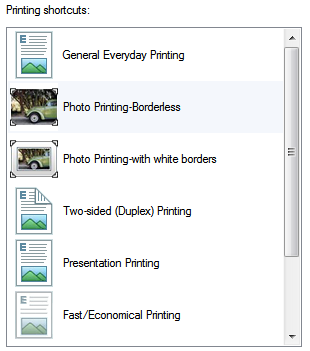
Alle skrivere har forskjellige innstillinger som bestemmer hvordan de oppfører seg. De fleste hjemmeskrivere har standardinnstillinger som maksimerer hastigheten når du skriver ut svart-hvitt-dokumenter, da dette er den vanligste bruken. Ideelt sett vil standardinnstillingene forbedre hastigheten som skriveren kan bruke og bør redusere blekkbruken.
Disse innstillingene er imidlertid ofte ikke de beste for å skrive ut bilder. Ved å gå til Enheter og skrivere delen av Windows Kontrollpanel kan du finne skriveren. Høyreklikk på den og naviger deretter til Skriverinnstillinger. I Snarveier delen finner du et antall forhåndssett som kan forbedre fotokvaliteten. Hvilke tilgjengelige alternativer er avhengig av skriveren.
Dette er kanskje ikke de eneste innstillingene du kan justere. Det kan hende du har installert tilleggsprogramvare da du kjøpte skriveren din, som vil tilby flere alternativer og forhåndsinnstillinger. Skriveren i seg selv kan også ha innstillinger - de fleste moderne skrivere har et lite LCD-skjerm, som du får tilgang til en rekke alternativer.
Konklusjon
Disse enkle tipsene kan føre til at utskriftskunnskapen din kommer i selskap med profesjonelle, men det vil forbedre kvaliteten på bilder du skriver ut betydelig. Uten å gjøre disse justeringene er det sannsynlig at utskriftsfotoene dine vil se kjedelige, livløse og uskarpe ut. Når du har brukt disse tipsene, bør du imidlertid kunne skrive ut bilder som vil se bra ut når de er plassert på mantelen eller i lommeboka.
Matthew Smith er en frilansskribent bosatt i Portland Oregon. Han skriver og redigerer også for Digital Trends.
