Annonse
 Hvis du jobber i IT-avdelingen i et selskap som har et internt nettverk, er oddsen ganske god for at du har måttet bruke Remote Desktop en eller to ganger. En ekstern stasjonær tilkobling er et av de verktøyene som, i likhet med mange andre verktøy, blir brukt mye, men de utvidede funksjonene eller små biter av funksjonalitet blir ubrukt i lang tid. Selv noen veteraner fra eksternt skrivebord blir noen ganger overrasket over å oppdage at du kan gjøre noe med det de aldri har forstått.
Hvis du jobber i IT-avdelingen i et selskap som har et internt nettverk, er oddsen ganske god for at du har måttet bruke Remote Desktop en eller to ganger. En ekstern stasjonær tilkobling er et av de verktøyene som, i likhet med mange andre verktøy, blir brukt mye, men de utvidede funksjonene eller små biter av funksjonalitet blir ubrukt i lang tid. Selv noen veteraner fra eksternt skrivebord blir noen ganger overrasket over å oppdage at du kan gjøre noe med det de aldri har forstått.
Her på MakeUseOf har vi dekket en rekke måter å gjøre bruk av verktøy for ekstern tilgang. Aaron satte sammen et veldig omfattende liste over verktøy for ekstern tilgang 12 Utmerkede, gratis skjermdelings- og fjerntilgangsverktøy du ikke har hørt om ennåTakket være ekstern tilgang, kan du se og kontrollere skjermer hvor som helst. Dette kan spare tid og forvirring når du er på et møte eller ønsker å hjelpe noen. Hold skjermdelingsverktøyene i nærheten ... Les mer . For noen år siden viste jeg leserne hvordan de kan tilby teknisk støtte til familie og venner som bruker
Netviewer Gi ekstern PC-støtte for venner og familie med Netviewer Les mer , og Justin trente litt kreativitet og viste deg hvordan du kunne bruke et eksternt verktøy for å håndtere torrenter.Uansett smaken av eksterne apper vi har dekket, kjøtt og poteter til bedriftens IT-fjernkontroll ledelse er fortsatt den gode gamle eksterne stasjonære tilkoblingen innebygd i Windows-operativsystemet system. Så lenge personen som bruker verktøyet har rettigheter på den eksterne PCen til å få tilgang til det ved å bruke et fjerntliggende skrivebord, er det en av de enkleste måtene å administrere det eksterne systemet eller serveren på.
Det kommer alltid til å være et sted for apper for fjernkontroll som VNC-servere og klienter Kontroller datamaskinen din eksternt ved hjelp av HTML5 med ThinVNC Les mer fordi verktøyene vanligvis lar brukeren se deg logge på datamaskinen og se hva du gjør mens du er koblet til. Med en ekstern stasjonær tilkobling lager du imidlertid en faktisk økt på den maskinen gjennom RDP. Den vil faktisk låse datamaskinen ut mens du er aktivt tilkoblet.
Tilkoblinger til eksternt skrivebord - tips og triks
Prosessen med å "ommontere" til en PC krever altså eksternt skrivebord når du vil bruke en ekstern datamaskin uten at noen lokale brukere forstyrrer eller ser hva du jobber med. Når du kobler til, vil PC-skjermen vise en status som systemet er i bruk og låst ut.
Lagre tilkoblingsdetaljene
Hvis du noen gang har brukt eksternt skrivebord, er du mer enn kjent med hovedskjermen der du skriver inn navnet på det eksterne systemet og klikker på "Koble til" -knappen. Det er her mye av kunnskapen der ute på eksternt skrivebord begynner og slutter. Dette er egentlig alt et flertall mennesker bruker det til. Men hvis du virkelig ønsker å tilpasse tilkoblingen til eksternt skrivebord slik at det passer din datamaskinbruk og hvordan du vil se skjermbilder, klikk deretter på "Alternativer" -knappen og gå inn i en helt ny verden av RDP.

Det er flere måter du kan tilpasse hvordan du oppretter en ekstern skrivebordsforbindelse til det eksterne systemet, hvordan du ser fjernsystemet og opplevelsen din mens du jobber med det. Nøkkelen på skjermbildet Generelt innebærer innloggingsdetaljer. Vil du være nødt til å oppgi serverdetaljer og legitimasjon hver gang du kobler deg til serverne du støtter? For å lagre påloggingsdetaljene, merker du av for "Tillat meg å lagre legitimasjon".
Når du gjør dette, lar det deg sjekke av "Husk påloggingsinformasjonen" på det første påloggingsskjermbildet, som vil bevare påloggingsinformasjonen din neste gang du RDP til dette systemet fra denne datamaskinen.
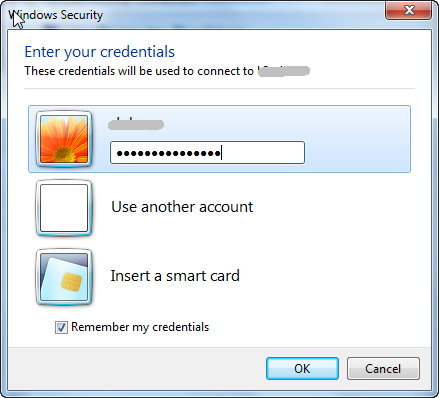
Når du har logget inn, ser du når du skriver inn den samme serveren der du lagret legitimasjonsbeskrivelsen varselet under Datamaskinfeltet og gir deg beskjed om at du har lagret legitimasjon for det system. Nå må du bare trykke på "Connect", og du er god til å gå.
For systemer som du støtter mye, kan det å slippe å legge inn legitimasjon hele tiden spare mye tid på lang sikt.
I den generelle fanen i vinduet over, under Tilkoblingsinnstillinger-boksen, kan du klikke på Lagre som-knappen for å faktisk lagre server- og brukernavndetaljer i en fil på din lokale datamaskin.
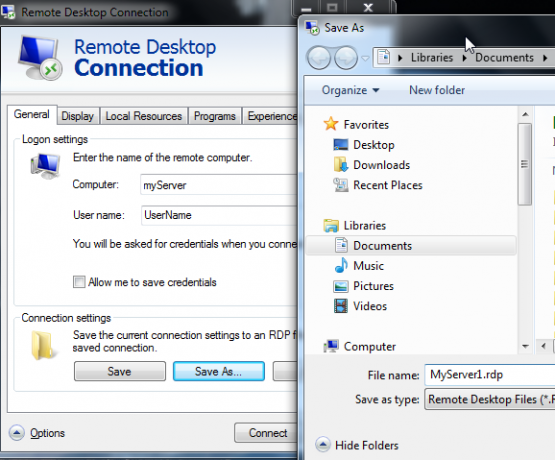
Hva er poenget med å lagre en RDP-fil? La oss si at du jobber på et IT-team som støtter 20, 30 eller til og med 50 servere. Vil du virkelig måtte prøve å huske navnet på hver enkelt av disse serverne? Dette problemet blir enda verre hvis du jobber på et bedriftskontor som støtter feltbedriftssteder overalt med egne servere og unike servernavn.
Ved å lagre disse tilkoblingsdetaljene til fil kan du organisere dem alle i mapper (for hvert nettsted, for eksempel), og alt du har å gjøre er å dobbeltklikke på filen for å åpne det eksterne skrivebordet med serverforbindelsesdetaljene som allerede er fylt ut for deg.
Få skjermen til å se hvordan du liker
Den største klagen jeg har hørt om RDP, er det faktum at det ofte ikke er mulig å åpne et vindu som ikke er maksimert. Dette gjelder spesielt på en stor skjerm, der de rare, mindre RDP-vinduene legger til det ene hjørnet av skjermen og kanskje bare fyller omtrent en fjerdedel til halvparten av skjermen.
Dette kan være veldig frustrerende, spesielt når du vil åpne opp et knippe vinduer på det samme skjerm, i stedet for å ha bare ett vindu oppe og ikke ha veldig mye plass på skrivebordet å jobbe med i det hele tatt.
Det vil jeg ikke gjøre. Gå i stedet til fanen Skjerm før kobler du deg til det eksterne systemet og flytter skyvekontrollen for skjerm helt til høyre. Du vil se statusen under glidebryteren endres til "Fullskjerm". Hvis du har koblet to skjermer, vil du se “Bruk alle skjermene mine for den eksterne økten” aktivert. Hvis du virkelig vil bli revet med, velger du det og det eksterne sesjonsvinduet vil overta begge skjermene, akkurat som om du sitter på det eksterne systemet med to skjermer.

Hvis du velger å vise tilkoblingslinjen med den nederste avmerkingsboksen, vises informasjonslinjen øverst på skjermen - nyttig hvis du vil bytte frem og tilbake mellom fullskjerm og enkelt vindu modus.
Lokale systemressurser og skripting
En annen klage som mange har når de bruker RDP, er at når du er koblet til det eksterne systemet, fungerer ikke noen Windows-tastekombinasjoner som alt-tab og control-alt-delete. For å fikse dette, gå til "Lokale ressurser" -fanen og sørg for at tastaturinnstillingen for Windows-tastekombinasjoner er satt til skjermmodus du vanligvis bruker når du bruker eksternt skrivebord. Som magi - ditt lokale tastatur vil fungere akkurat som du sitter rett ved den eksterne datamaskinen.
Tror du ikke har muligheten til å bruke den minnepinnen i lommen under den eksterne økten? Tull! Koble minnepinnen til din lokale datamaskin, og under "Lokale enheter" -delen i "Lokale ressurser" -fanen klikker du på "Mer ..." -knappen.
I dette nye vinduet ser du en hel samling andre enheter som du kan bruke under den eksterne økten. Hvis det er USB-minnepinnen du håper å bruke, er det bare å merke av for den lokale stasjonen. Det min sak, det er Cruzerdrive som er kartlagt som E-stasjonen.

Når du er inne i den eksterne stasjonære tilkoblingen på den eksterne maskinen, er alt du trenger å gjøre åpner Windows Utforsker, og du vil se din lokale USB-minnepinne kartlagt som en stasjon på den eksterne system. Kult eller hva?
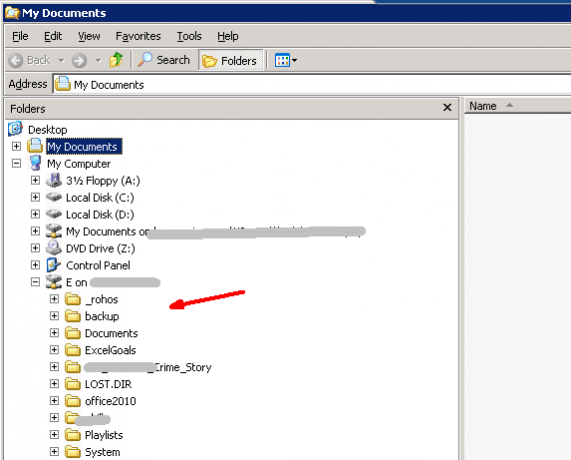
Du kan også automatisk starte et program på fjernsystemet når du kobler til. Dette er faktisk mer nyttig hvis du konfigurerer klienter som automatisk kobler til en eksternt system, og du vil at den skal åpne opp et program automatisk når den er koblet til server. Dette er ofte tilfelle når du for eksempel kobler klienter til en terminalserver. De fleste har egentlig lite bruk for denne funksjonen, men når det er nødvendig, kan den virkelig komme til nytte.
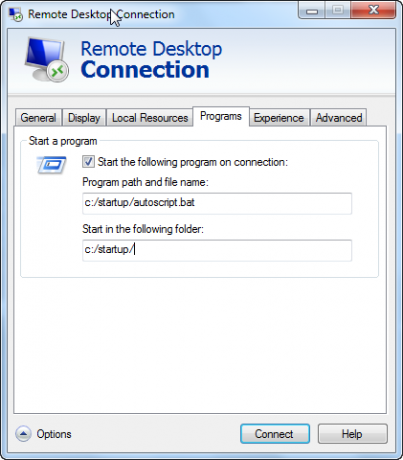
Som du ser, er det mye mer med RDP enn bare å koble til et eksternt system. Du kan virkelig tilpasse alt om hver enkelt tilkobling - legitimasjon, fullskjerminnstillinger, lokale ressurser, eksterne skript og mer. Lagre disse tilkoblingsinnstillingene i filer - og du trenger aldri å bekymre deg for å tilpasse den tilkoblingen igjen.
Dette er den slags tips og triks som utgjør forskjellen mellom en IT-person som kaster bort all slags tid jakter på tilkoblingsdetaljer, og en som har alt skapt, automatisert og klart til å gå på et øyeblikk legge merke til.
Trenger du å bruke RDP mye? Hva er dine egne små tips og triks som du har lært gjennom årene? Del tankene og innsikten i kommentarfeltet nedenfor.
Bildekreditt: Cloud computing-konsept (Shutterstock)
Ryan har en BSc-grad i elektroteknikk. Han har jobbet 13 år innen automatisering, 5 år innen IT, og er nå en applikasjonsingeniør. Han var tidligere administrerende redaktør for MakeUseOf, han snakket på nasjonale konferanser om datavisualisering og har blitt omtalt på nasjonal TV og radio.
