Annonse
De fleste sosiale medier kan bare laste opp bilder og videoer via mobiltelefon. Det er en del av lokket av sosiale medieplattformer som Instagram: med et raskt trykk på knappen og fotominnslag kan du legge ut eller kringkaste deg selv til verden.
I det minste kan det være sant for noen av oss.
Andre, inkludert perfeksjonister og profesjonelle, insisterer på å redigere bildene og videoene sine utenfor Instagram før de laster opp sine retusjerte medier tilbake til Instagram-kontoene sine. Hvis du faller inn i sistnevnte gruppe, kan du lese videre for å finne ut alle måtene du kan laste opp redigert arbeid på Instagram!
Merk: Denne artikkelen forutsetter at du allerede er kjent med Instagram-plattformen for sosiale medier. Hvis du ikke gjør det, sjekk først vår tips og triks for hvordan du bruker Instagram som en proff 10 kule triks som hjelper deg å bruke Instagram som en proffVi dekker alltid de beste fantastiske triks og ideer på Instagram. Men jeg tilbyr deg ti tips og triks jeg fant, og som spesielt hjelper deg til å bli en profesjonell i det sosiale nettverket. Les mer .
Slik laster du opp til Instagram fra din PC
Det kan være vanskelig å bytte fra PC til telefon bare for å laste opp et bilde. Vi lever jo i en alder av Internett av ting Hva er tingenes internett?Hva er tingenes internett? Her er alt du trenger å vite om det, hvorfor det er så spennende og noe av risikoen. Les mer .
Hva om du ikke har en smarttelefon i utgangspunktet? Vanskelig å tro, jeg vet. Likevel, slik laster du opp Instagram-bilder og -videoer fra PC-en.
Bruker Google Chrome
Utviklerfunksjoner i nettlesere er en vakker, men ofte ubrukt ting. Visste du for eksempel at du kan emulere mobilapper og nettsteder direkte fra Google Chrome-nettleseren?
Til å begynne med, logg deg på Instagram-kontoen din slik du regelmessig ville gjort i nettleseren din. Naviger deretter til profilsiden din ved å klikke på profilikonet øverst til høyre på siden.
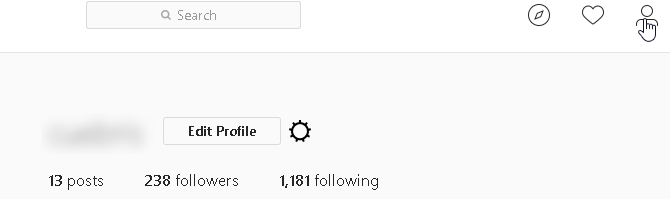
Høyreklikk på et tomt område fra siden din og velg Undersøke. Dette åpner inspiser-siden din, som utviklere bruker for å teste og kopiere kode.
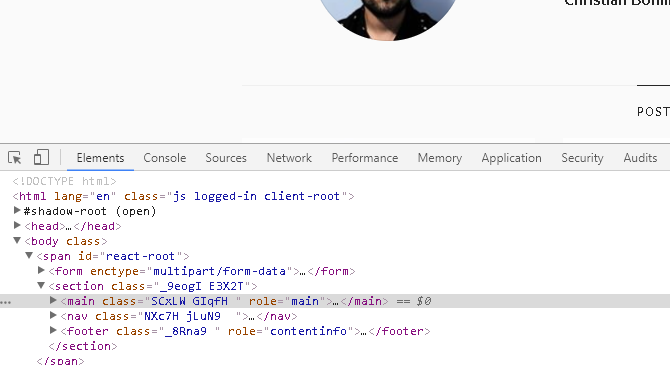
Klikk på tre horisontale prikker (standardalternativerikonet) helt til høyre i vinduet og velg ikonet til høyre ved siden av Bryggeside alternativ. Dette vil forskyve oppsettet til inspiser-panelet til høyre.
Klikk deretter på enhetsikon plassert øverst til høyre på det horisontale inspiseringspanelet (også bilder over, ved siden av Elements tab). Når musen er over, skal den lese “Toggle device toolbar”. EN lite alternativspanel bør dukke opp over Instagram-siden din.
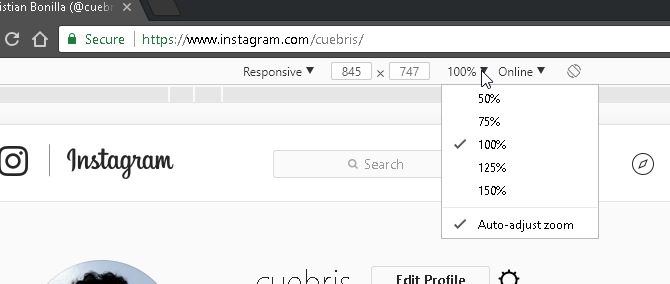
Endre alternativene som det passer seg for å se siden riktig. Siden skal også ha blitt omorganisert for å ligne mer på en mobil nettleser.
Deretter endrer du Mottakelig ved å klikke på rullegardinmenyen og velge ditt valg av mobil OS. Jeg velger den Samsung S5 alternativet siden jeg er en Android-bruker. Til slutt skal du oppdatere siden og bunnikonene dine - inkludert opplastingsikonet - vises.

Det er det! Du kan nå bruke Instagram i Chrome-nettleseren akkurat som på mobilenheten din! For å bytte tilbake til forrige Instagram-versjon, klikker du på X øverst til høyre i inspiser-vinduet. Hvis du trenger det endre størrelse på websiden Windows-tastatursnarveier 101: The Ultimate GuideTastatursnarveier kan spare deg for timer. Mestre de universelle Windows-tastatursnarveiene, tastaturtriks for spesifikke programmer og noen få andre tips for å få fart på arbeidet ditt. Les mer , trykk Ctrl + Plus eller Ctrl + Minus på tastaturet for å zoome inn og ut på siden.
Ved hjelp av en Android-emulator
Verdenen med PC-klipping er nesten uendelig gitt hvor mye teknologi du kan etterligne fra et skrivebord. Alt fra kalkulatorer til alternative operativsystemer kan kjøres fra din PC—du kan til og med kjøre Android på datamaskinen din Den beste Android-emulatoren for Windows 10Visste du at du kan kjøre Android direkte på datamaskinen din? Her er de beste Android-emulatorene for Windows 10. Les mer .
Nedenfor er det raskt redigerte bildet jeg opprettet i Photoshop, som jeg vil laste opp til Instagram.

Husk at alle spesifikasjonene for bildekvalitet angående plattformen gjelder uansett hvilken metode du bruker for å laste opp. Jeg bruker Nox som min Android-emulator, men prosessen er stort sett den samme for alle emulatorer.
Last først ned og installer emulatoren din. Husk at emulatorer krever en stor del av prosessorkraften din. Når du har installert emulatoren din, åpner du den. Standardinnstillingen for Android begynner, så fortsett med å legge inn Google-informasjonen din, slik at du kan få tilgang til applikasjoner og innstillinger. Deretter installerer du Instagram slik du ville gjort for en hvilken som helst annen app.
Nox lar brukere dra og slippe filene sine i vinduet, noe som gjør filtransaksjoner til en lek. Dra og slipp filen du vil laste opp til Instagram.
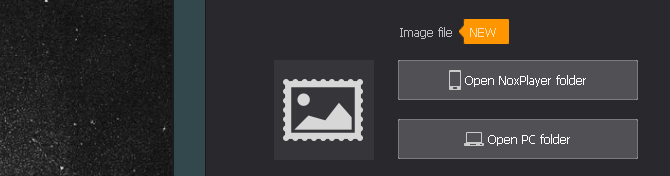
Velg deretter Åpne Noxplayer-mappen alternativet for å sikre at du har lastet opp filene dine. Filen din ligger nå i et depot som Nox kan bruke. Du skal nå kunne åpne Instagram - som på en hvilken som helst mobilenhet - og laste opp bildet via standardopplastingssiden.
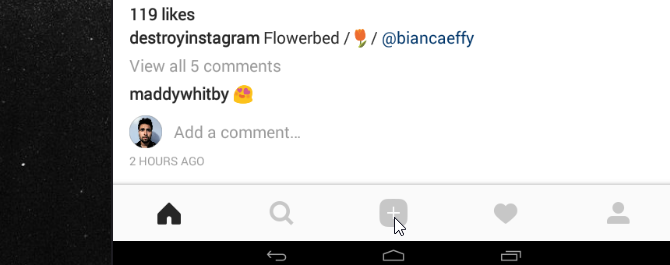
Du vil se det nylig tilførte bildet eller videoen din i Instagram-galleridelen. Hvis du ikke ser bildet på denne siden, lukker du programmet og åpner det på nytt. Etter at du har valgt bildet ditt, klikker du på neste øverst til høyre på skjermen.

Naviger gjennom Instagram-instruksjonene og velg Dele på slutten av prosessen. Til slutt, ta turen til Instagram-siden din ved å velge personikon nederst til høyre i applikasjonen for å bekrefte at opplastningen var vellykket.
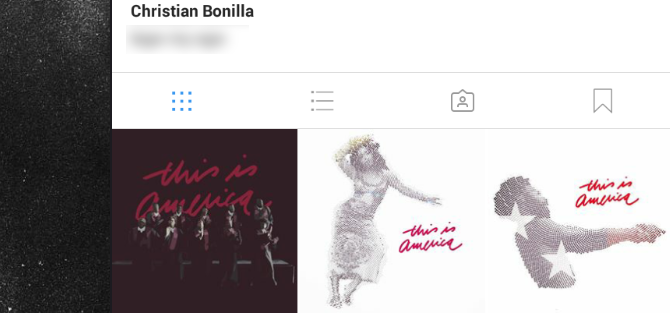
Det er det! Akkurat slik har du lastet opp håndlagde kreasjoner direkte til Instagram fra PC-en din!
Slik laster du opp til Instagram fra telefonen din
Ja, du kan alltid sende et bilde via e-post og laste det opp til Instagram på telefonen. Den metoden kan imidlertid være veldig irriterende. Overføre filer mellom telefoner og PC-er De raskeste filoverføringsmetodene mellom PCer og mobile enheterOverføringer av PC-til-mobil-filer er enkle å gjøre. Denne artikkelen dekker fem raske overføringsmetoder mellom PCer og mobile enheter. Les mer vanligvis involvert en tredjeparts applikasjon. Heldigvis er det mange Android-applikasjoner tilgjengelig i Play Store for å gjøre nettopp dette.
Bruke Android- eller iOS-telefoner
AirDroid rangerer som min favorittfiloverføringsapp av tre grunner: den er gratis, den fungerer og den er tilgjengelig for både Android og iOS.

Bare last ned både desktop- og Android / iOS-appene og kjør dem. Enten skal AirDroid-enheten lokalisere den andre automatisk. Hvis ikke, kan du åpne AirDroid-appen din ved å dobbeltklikke på popup-pil som vises på skjermen.
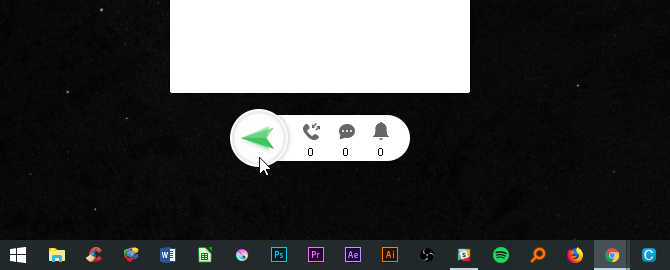
Klikk deretter på nærliggende på venstre side av vinduet og klikk Søk når du blir bedt om det. Dette vil søke etter enheter i nærheten med den mobile AirDroid-appen installert.
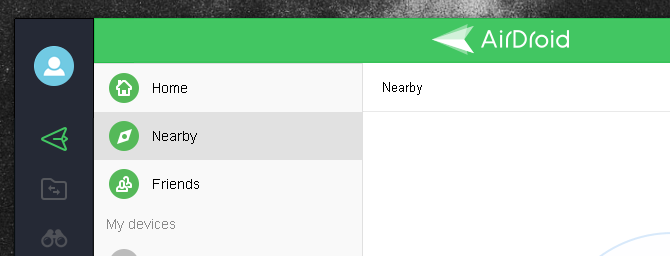
Etter at enheten er koblet til, vil den vises på venstre side av vinduet.

Nå som enheten din er tilkoblet, er alt du trenger å gjøre å dra og slippe en fil på filen popup-pil du først klikket. Et plustegn vises over markøren som antyder at du er i ferd med å overføre filen. Du bør motta en popup på mobilappen din som filen faktisk ble mottatt.
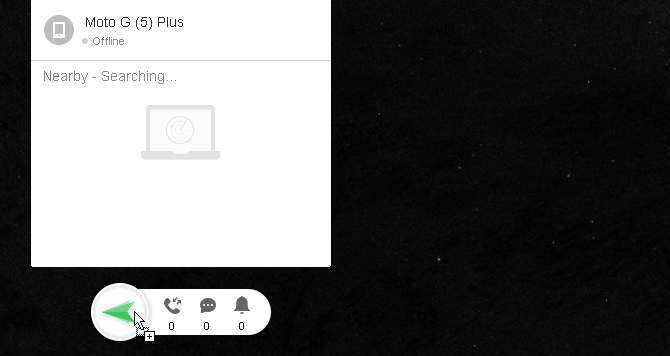
Last opp bildet til Instagram slik du normalt gjør.
Filtrer veien til suksess på Instagram
Det er vanskelig nok redigering, hvorfor gjøre opplastingsprosessen også komplisert? Dessuten, hvis du er en håpefull grafisk designer, eller alt rundt bildetenkler, er en Instagram-konto et must. Spar deg ubehaget og begynn å laste opp alt fra... hvor som helst!
Trenger du inspirasjon? Ta en titt på våre velprøvde og sanne tips til få mer ekte Instagram-følgere 8 triks for å få flere virkelige Instagram-følgereDet er mange tips og triks for å bli lagt merke til på Instagram. Her er noen av de beste. Les mer !
Christian er et nylig tilskudd i MakeUseOf-samfunnet og en ivrig leser av alt fra tett litteratur til tegneserier fra Calvin og Hobbes. Hans lidenskap for teknologi blir bare matchet av hans ønsker og vilje til å hjelpe; Hvis du har spørsmål angående (for det meste) noe, kan du gjerne sende bort e-post!

