Annonse
Apples siste modul er en trådløs høyttaler, en del Siri for hjemmet. Som vår gjennomgang av HomePod funnet, det er en betydelig bedre høyttaler enn den er en assistent.
Som alle gadgetsene dine, kan og vil noe gå galt med HomePod. Det er ikke åpenbart hvordan du endrer de grunnleggende innstillingene, justerer tillatelser eller oppdaterer firmware. Så i dag skal vi se på oppsett og drift av HomePod, og hva du kan gjøre når du får problemer.
Hvis du lurer på hva en HomePod er, sjekk ut vår viktig guide til Apples smarte høyttaler Hva er Apple HomePod og trenger du en?Her er hva du trenger å vite om Apples siste forsøk på å knekke smarthusmarkedet. Les mer .
Slik konfigurerer du HomePod
Apple har lagt ned mye arbeid for å påskynde installasjonsprosessen for dingsene sine de siste generasjonene. HomePod er ikke annerledes, sammenkobling via nærhet med en iPhone.
- Koble til og slå på HomePod, og vent til du ser en blinkende hvit sirkel.
- Ta din iPhone i nærheten, lås den opp og vent til HomePod-varselet vises på skjermen.
- Tap Sett opp og følg instruksjonene på skjermen.
I løpet av denne prosessen blir du spurt om du vil aktivere Personlige forespørsler. Dette fungerer i utgangspunktet som en utvidelse av din iPhone, slik at du kan utføre oppgaver som å lage notater og påminnelser, eller sende og lese meldinger ved å bruke HomePod.
Hvis du aktiverer denne funksjonen, vil alle i hjemmet ditt kunne få tilgang til noe av din personlige informasjon eller sende meldinger på dine vegne.
Slik endrer du navnet på HomePod og innstillinger
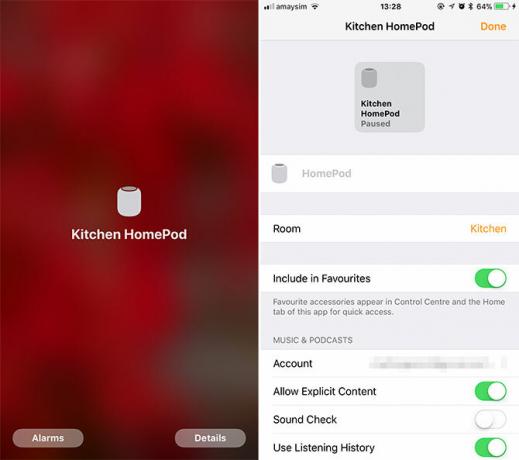
Innstillinger for HomePod finner du under Hjem app, som kommer forhåndsinstallert på iOS. Trykk på den, så ser du en oversikt over din gjeldende HomeKit-kompatibelt oppsett, med alle smarte enheter som er oppført. Trykk og hold på HomePod (eller 3D Touch), og trykk deretter på detaljer for å konfigurere enheten.
Noen høydepunkter inkluderer:
- Enhetsnavn: Perfekt hvis du har flere HomePod-høyttalere i huset.
- Rom: Lar deg gruppere enheter for kontroll av hele rommet.
- Legg til i favoritter: Aktiverer HomePod mediekontroller i Kontrollsenteret 12 nyttige snarveier til iPhone du ikke visste eller glemte noe omVil du være mer produktiv med din iPhone? Disse snarveiene til iOS hjelper deg med å komme deg rundt iPhone raskere enn noen gang. Les mer for raskere tilgang.
- Lydsjekk: Normaliserer volumet mellom sangene ved å øke eller redusere volumet.
- Eple ID: Dette må samsvare med samme Apple ID som den primære sammenkoblede enheten for personlige forespørsler om å fungere.
- Bruk lyttehistorikk: La sanger spilt via HomePod påvirke Apple Music For deg anbefalinger. Slå av dette hvis familiemedlemmer har veldig forskjellige musikalske smaker.
Slik endrer du personverninnstillinger for HomePod
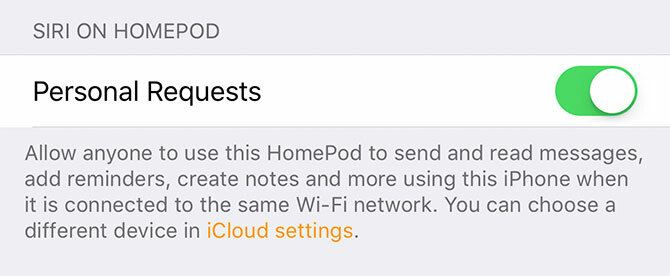
For å aktivere eller deaktivere Personlige forespørsler, som lar hvem som helst sende meldinger, lage notater og andre personlige Siri-forespørsler:
- Start Hjem app og trykk på Redigere på toppen.
- Trykk på navnet til hjemmeoppsettet øverst på skjermen; dette er Mitt hjem som standard.
- Trykk på navnet ditt under Mennesker.
- Veksle Personlige forespørsler av eller på.
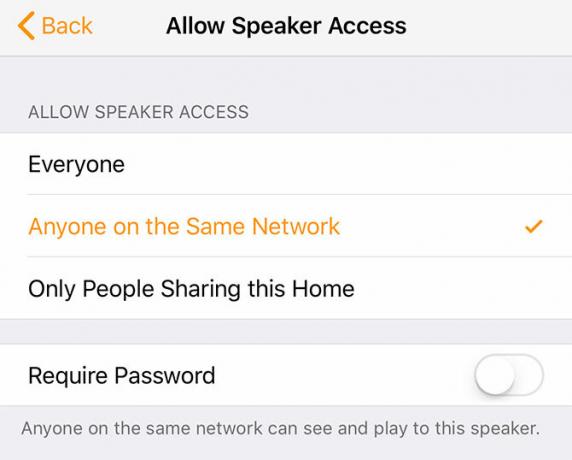
Slik begrenser du hvem som kan bruke HomePod som en AirPlay-høyttaler:
- Start Hjem app og trykk på Redigere på toppen.
- Trykk på navnet til hjemmeoppsettet øverst på skjermen; Mitt hjem er standard.
- Tap Tillat høyttaler tilgang velg deretter hvem som har tilgang til hva.
- Velg om du trenger et passord eller ikke.
Hvis du er hjemmeadministrator, kan du også bruke dette området til å begrense hva andre medlemmer av din husstand kan gjøre. Du kan også legge til et nytt hjem ved å tappe Legg til Hjem øverst på skjermen.
Hvorfor vil ikke Siri jobbe på min HomePod?

Som standard, Siri kan utføre noen grunnleggende oppgaver som å konvertere valuta og utføre enkel matematikk uansett hvem som er til stede i husholdningen din. For personlige forespørsler som involverer en brukers enhet eller iCloud-konto (som å lage påminnelser eller sende meldinger), er det noen forhold som må være på plass.
Personlige forespørsler vil bare fungere når din iPhone og HomePod deler samme Apple ID, din iPhone er angitt som din primærplasseringsenhet for Finn min iPhone, og din iPhone er koblet til samme Wi-Fi-nettverk som HomePod.
Merk: Du kan sjekke posisjonsinnstillingene dine under Innstillinger> [Ditt navn]> [Enheten din]> Finn min iPhone.
Hvorfor vil ikke min HomePod spille av spillelister?
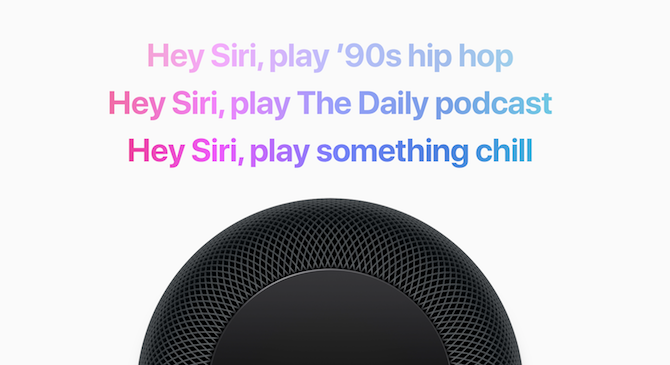
Flere brukere har opplevd dette problemet på kl Apple Support Communities-tavler. Det er ikke godt forstått hvorfor det skjer, men noen brukere har antydet at HomePod bare fungerer med Apple Music-spillelister og krever dermed et aktivt abonnement og har iCloud Music Library aktivert.
Andre har fått suksessfabrikken til å tilbakestille HomePod (instruksjoner på slutten av denne artikkelen). Du kan også prøve å fortelle Siri til spill min Dance-spilleliste heller enn spill spilleliste Dance for bedre klarhet.
HomePod lager et knitrende støy mens du spiller musikk

Jeg har opplevd dette problemet selv når jeg streamet innhold fra iPhone eller Mac via AirPlay, og jeg er sikker på at det skyldtes avstanden mellom kilden og HomePod. Prøv å gå nærmere hvis du får et lignende problem. Hvis det ikke fungerer, må du sykle HomePod ved å koble den fra og koble den til igjen.
HomePod vil ikke spille iTunes Match-innhold
Det er foreløpig ingen kjent løsning, som er et godt dokumentert problem hos Apple Support Communities. Mange brukere har klaget på at avspilling av iTunes Match-innhold i beste fall er ujevn, og ingenting de har prøvd (inkludert fabrikknullstille HomePod) har fungert.
Vi må sannsynligvis vente til en firmwareoppdatering fra Apple for å se forbedringer her.
App-feilen har ikke satt det opp med meg ennå

Du vil ofte høre denne feilen når du prøver å bruke en app som er inkompatibel med Siri på din iPhone. Du kan ikke gjøre noe med det, men jeg har hørt det mens jeg prøvde å bruke Siri på HomePod også. Det eneste trikset som fikset denne feilen som dukket opp mens du prøvde å bruke Notes og Påminnelser, var kraftsykling både av den berørte iPhone og HomePod.
“Oppsett mislyktes -6722” Feil
Denne feilmeldingen kan vises på iPhone-en mens du prøver å sette opp HomePod for første gang. Hvis du ser det, bør du først slå av andre HomeKit-enheter (som de utmerkede Sonos AirPlay-høyttalerne Sonos One Review: Er dette en smart høyttaler som styrer dem alle?Sonos og Alexa, i én enhet. Takket være den overlegne lydkvaliteten er det den beste Echo-enheten ennå - og med støtte fra Google Assistant som snart er lovet, er det One-høyttaleren som styrer dem alle. Les mer ) og prøv igjen.
Hvis det ikke fungerer, prøv å vente i 30 minutter, og åpne deretter Hjem app og trykk på reconfigure når den vises. Flere brukere rapporterer at denne løsningen fra fora-plakaten “Snoop Dogg” fungerte for dem:
“Hvis du venter 30 minutter og deretter går tilbake til Hjem-appen, bør det tilby deg å" Konfigurere "ditt HomeKit. Hvis det ikke ser ut, vil du sannsynligvis trenge å logge deg av iCloud og logge deg på igjen for å fikse dette. Når hjemme-appen er vellykket, skal du være i stand til å fullføre oppsettet. "
Slik oppdaterer du firmware fra HomePod
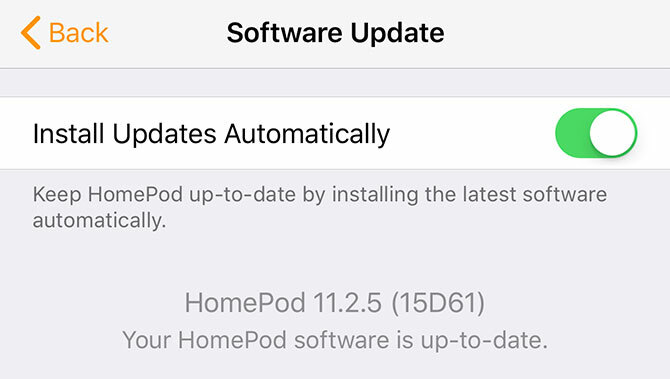
Du trenger sannsynligvis aldri noensinne å gjøre dette manuelt, siden HomePod er satt til å installere oppdateringer automatisk som standard. Du kan endre denne innstillingen på denne skjermen, men:
- Start Hjem app på din iPhone og trykk på Redigere.
- Trykk på navnet til hjemmeoppsettet øverst på skjermen, som er Mitt hjem som standard.
- Tap Programvare oppdatering og vent til enheten din skal se etter nye versjoner. Veksle automatiske oppdateringer hvis du vil.
- Hvis en ny versjon blir funnet, treffer du Installere når du blir bedt om det, og vent.
Hvordan optimalisere HomePod Audio
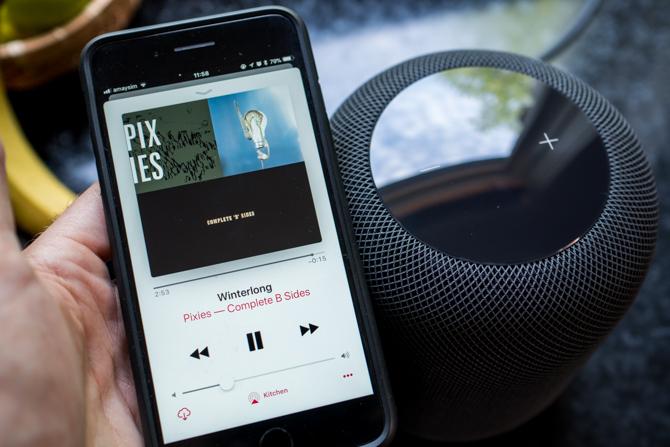
HomePod konfigurerer lyden sin basert på rommet du er i. For å manuelt fortelle enheten om å konfigurere på nytt, bare koble den til, plukke den opp og sett den ned igjen. Akselerometeret inne forteller HomePod at det er blitt flyttet, og at det kjører installasjonsprosessen igjen.
Dette bør du gjøre når du introduserer store gjenstander i nærheten, for eksempel å legge til en ny skjerm på skrivebordet ditt.
Slik fabrikkinnstiller du HomePod
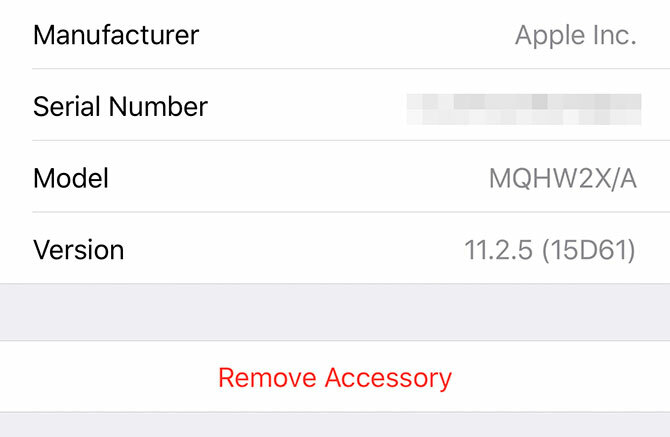
Du kan tilbakestille HomePod til en lignende ny tilstand ved å bruke to metoder. Den første bruker Hjem app:
- Launch Hjem trykk og hold deretter (eller 3D Touch) HomePod du vil tilbakestille og trykke detaljer.
- Bla til bunnen av listen og trykk på Fjern tilbehøret.
Hvis du ikke lenger har tilgang til den primære iPhone-en, må du tilbakestille HomePod ved hjelp av berøringspanelet på toppen:
- Slå av HomePod. Vente fem sekunder, slå den på igjen.
- Berør og hold berøringspanelet øyeblikkelig øverst.
- Se etter en spinner rødt lys og fortsetter å holde, vil Siri fortelle deg at du er i ferd med å tilbakestille HomePod.
- Løft fingeren når du hører tre pip og HomePod vil tilbakestilles.
Siri, jeg er hjemme!
HomePod er en flott høyttaler på et førsteklasses prispunkt, med en ganske begrenset smarthemmelig verktøysett og personlig assistent festet på. Apple har gjort sitt ytterste for å holde HomePod innenfor Apple-økosystemet, men dette introduserer ofte egne quirks og problemer.
Dette er en av grunnene til at du vil kanskje unngå HomePod for nå 5 grunner til at du ikke burde kjøpe Apples HomePod akkurat nåApple HomePod er en fantastisk høyttaler som er designet for å fungere sømløst med Apple Music og AirPlay, men det er kanskje ikke noe for deg. Les mer . Hvis du har andre problemer med HomePod som vi ikke har berørt her, kan du oppgi dem i kommentarfeltet nedenfor, og vi vurderer å legge dem til listen.
Tim er en frilansskribent som bor i Melbourne, Australia. Du kan følge ham på Twitter.


