Annonse
Tror du å jobbe med kommandolinjen er kompleks, gammel skole og foreldet? Tenk igjen.
I Linux er kommandolinjen et nådeløst verktøy som utfører komplekse oppgaver med veldig liten innsats. Forsøk for eksempel å bruke et GUI (Grafisk brukergrensesnitt) for å slette hver fil med navn som slutter med tmp og ble opprettet i løpet av de tre siste månedene. Lær deretter hvordan du gjør den samme oppgaven gjennom kommandolinjen. Du vil bli overrasket over hvor enkelt og rask du kan utføre denne oppgaven gjennom kommandolinjen, spesielt hvis du må gjøre det regelmessig.
Du kan gjøre mange fantastiske ting med kommandoer i Linux, og det er virkelig ikke vanskelig å lære. Hvis du er helt ny på Linux-kommandolinjen, bør du først bli kjent med CLI (Command Line Interface) -navigasjon, sammen med noen grunnleggende fil- / katalogoperasjoner. Og det er akkurat det vi vil diskutere i denne artikkelen.
Hvis du er helt ny på Linux, kan du prøve å lese vår Linux-guide Komme i gang med Linux og Ubuntu
Du er interessert i å bytte til Linux... men hvor begynner du? Er datamaskinen din kompatibel? Vil favorittappene dine fungere? Her er alt du trenger å vite for å komme i gang med Linux. Les mer . Lær også hvordan du kan erstatte Windows med Linux Gjør Linux til en ekte Windows-erstatningMed Windows 8 som kaster en lang skygge over PC-bransjen og Valve forplikter seg til å lage Linux-baserte spill-PCer, har det aldri vært et bedre tidspunkt å begynne å bruke Linux. For mange brukere er Linux-skrivebordet ... Les mer og hvordan kjør Windows-applikasjoner på Linux Kjør Windows-applikasjoner på Linux (eller Mac) med WINE Les mer .Lær å navigere i Linux-kommandolinjen effektivt
Hver gang du åpner et Linux-kommandolinjeskall, begynner du på en katalog (vanligvis din hjemmekatalog). Dette er din arbeidskatalog til du bytter til en annen katalog. For brukere som migrerer fra Windows, tilsvarer en katalog i Linux en mappe i Windows. Videre er en hjemmekatalog i Linux konseptuelt ekvivalent med en brukerspesifikk mappe - til stede i C: / Dokumenter og innstillinger eller C: / Brukere - i Windows. Bruk alltid. For å se hele banen til din arbeidskatalog pwd kommando.
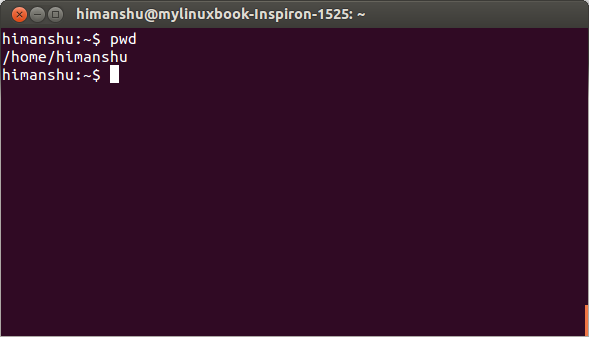
MERK - Teksten frem til og med dollar ($) (eller # i noen tilfeller) er kjent som ledetekst.
De pwd kommandoen sendes ut /home/himanshu,som betyr at den nåværende arbeidskatalogen er Himanshu. Lar oss forstå utdataene fra pwd-kommandoen i trinn:
- / - Den begynnende skråstrek representerer katalogen på toppnivå
- /home - Den hjem katalogen er en underkatalog under katalogen på toppnivå
- /home/himanshu - Den Himanshu katalogen er en underkatalog under hjem katalogen.
For å bytte til en hvilken som helst annen katalog, endrer du gjeldende arbeidskatalog. Dette kan gjøres ved å bruke cd kommando - skriv "cd" etterfulgt av katalogen du vil bytte til.
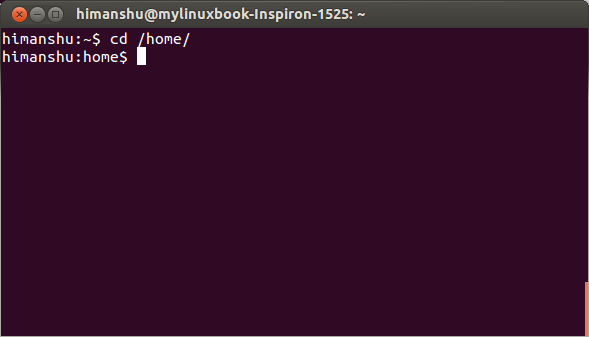
Hvis du vil gå ned i den gjeldende katalogstrukturen (dvs. å bytte til en underkatalog under den gjeldende arbeidskatalogen), bruker du en periode (.) I stedet for den gjeldende arbeidsmappens komplette bane. Dette sparer litt dyrebar tid. For eksempel: hvis den gjeldende arbeidskatalogen er /home/himanshu og du vil bytte til /home/himanshu/Desktop/images trenger du ikke skrive den komplette banen /home/himanshu/Desktop/images.Bare oppgi den relative banen ./Desktop/images som et argument for cd kommando.
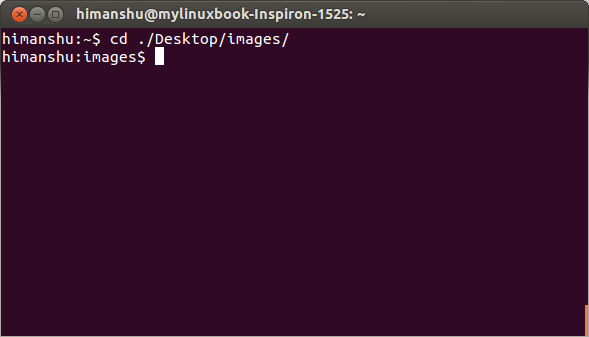
For å flytte opp i gjeldende katalogstruktur, en måte er å bruke cd kommando med fullstendig sti til den nye arbeidskatalogen.
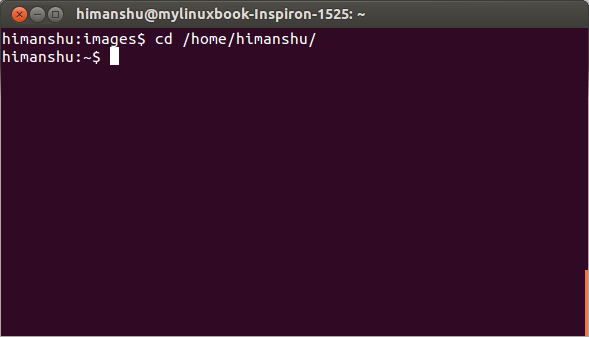
Den raskere måten er å bevege seg bakover ved å bruke ..
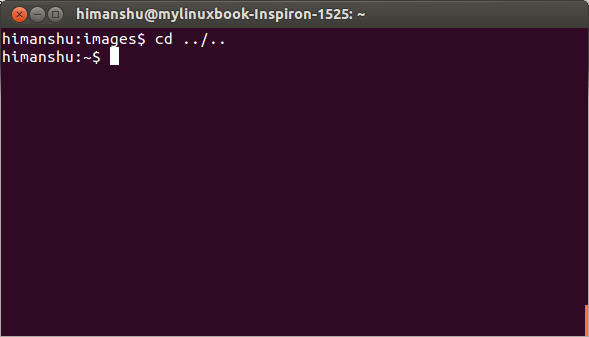
Akkurat slik enkeltprikk (.) Representerer gjeldende katalog, representerer dobbeltprikk (..) forrige katalog. Så, cd ../ ..bytter tilbake to kataloger.
TIPS: Hvis du må hoppe gjentatte ganger mellom to kataloger - for eksempel mellom /home/himanshu og / home / himanshu / Desktop / bilder - ikke bruk cd kommando fulgt av komplett vei - det er bortkastet tid. I stedet kan du ganske enkelt bruke cd -,som fungerer nesten som "Tilbake" -knappen fra nettleseren din:
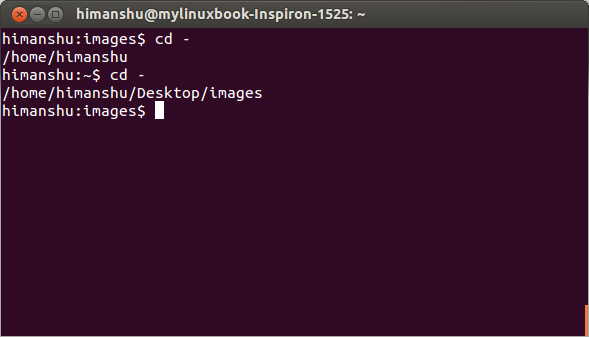
TIPS: Bruk [TAB] -tasten for å fullføre katalognavn automatisk. Dette er veldig nyttig når du skriver lange katalognavn. For eksempel i stedet for å skrive /home/himanshu, kan du bare skrive /home/h. og trykk deretter på [TAB] -tasten for å be om at skallet skal fullføre filnavnet automatisk. Vær oppmerksom på at det noen ganger vil være flere mapper som begynner med "h", og i de tilfellene vil du bli vist en liste over slike mapper.
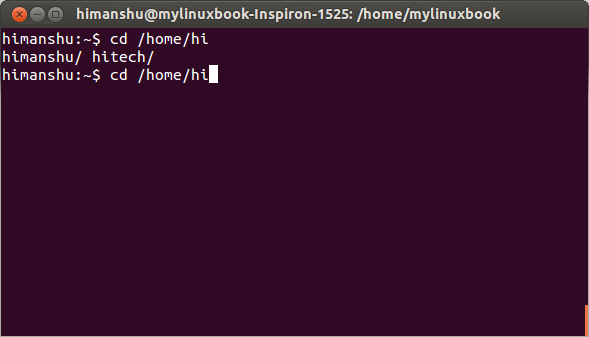
Gi mer og prøv TAB igjen.
Lær å jobbe med filer og kataloger
Når CLI-navigasjonen er klar, er det neste viktige å lære grunnleggende fil- / katalogoperasjoner.
Liste over kataloginnhold
For å liste hver fil i en katalog bruker du ls kommando. For eksempel:

De forskjellige fargene (se utdata over) representerer forskjellige filtyper i Linux. Noen av grunnfargene du bør kjenne er som følger:
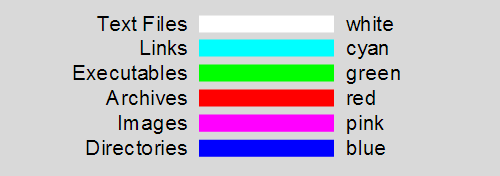 Hvis du vil liste innholdet i en annen katalog enn gjeldende arbeidskatalog, skriver du inn den komplette banen til den katalogen som argument for ls kommando. For eksempel - ls / home / himanshu / Desktop
Hvis du vil liste innholdet i en annen katalog enn gjeldende arbeidskatalog, skriver du inn den komplette banen til den katalogen som argument for ls kommando. For eksempel - ls / home / himanshu / Desktop
Bortsett fra farger (forklart ovenfor), kan filtypen også identifiseres gjennom fil kommando. For eksempel i øyeblikksbildet (vist nedenfor), fil kommando forteller tydelig det Output1 er en tekstfil.
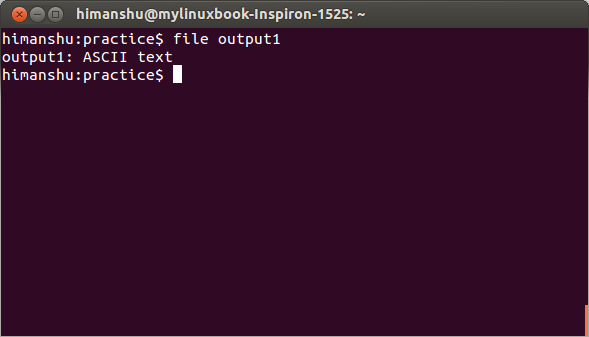
Vis innholdet i en fil
Hvis du vil vise innholdet i en fil på kommandolinjen, bruker du katt kommando.
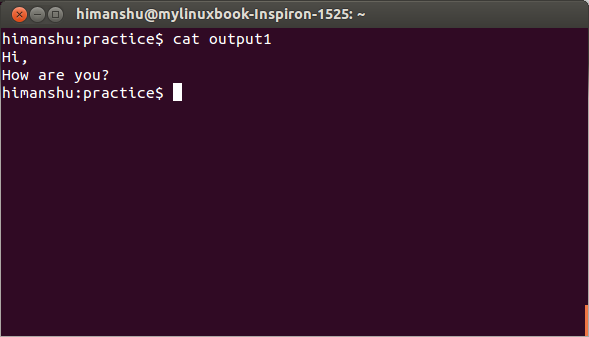
Noen ganger er det ikke mulig å se fullstendig fil i ledetekst-shell. Dette skjer når antall linjer i en fil er langt mer enn hva skallet kan vise. For så enorme filer, bruk cat [filnavn]
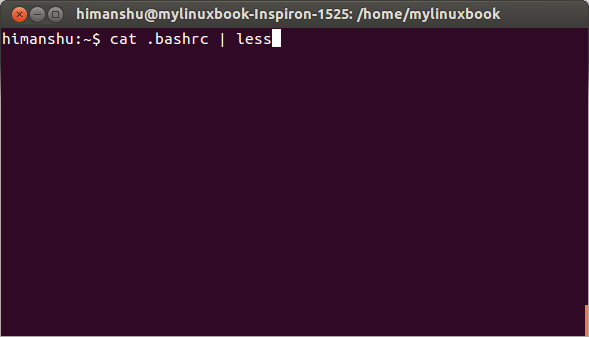
Symbolet | er kjent som pipe og brukes til å dirigere utgangen fra en kommando (som inngang) til en annen kommando. Her leder det utdataene fra katt kommando (som inngang) til mindre kommando - som gjør det mulig for en bruker å se store filer jevnt.
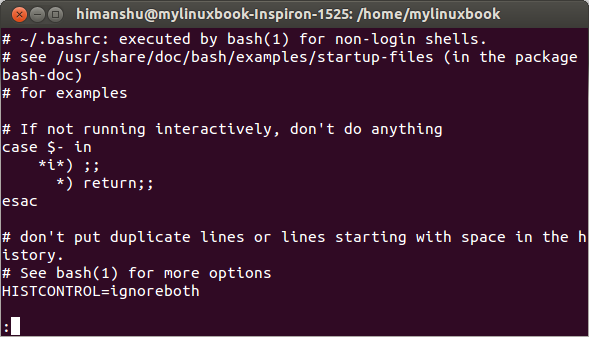
trykk Enter for å bla innholdet oppover og q å slutte.
Skjermstørrelse på en fil
For å finne størrelsen på en fil, bruk l alternativet med ls kommando.
MERK - Nesten hver Linux-kommando støtter noen kommandolinjealternativer. Disse alternativene kan brukes til å produsere output i samsvar med dem. For eksempel ls kommando, når henrettet med l, produserer en mer omfattende output sammenlignet med når den kjøres uten noe alternativ.
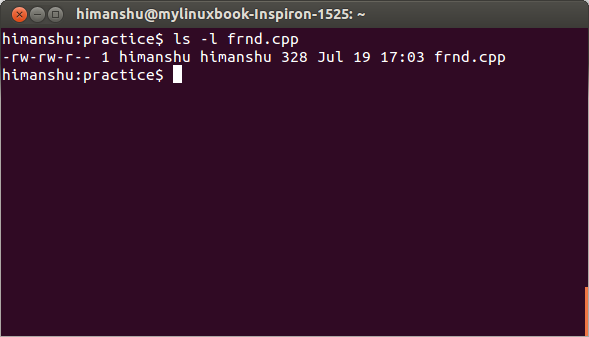
Det femte feltet i utdata (328 i dette eksemplet) representerer størrelsen på filen i byte.
Lag en ny fil eller katalog
Hvis du vil opprette en ny fil, bruker du ta på kommando.
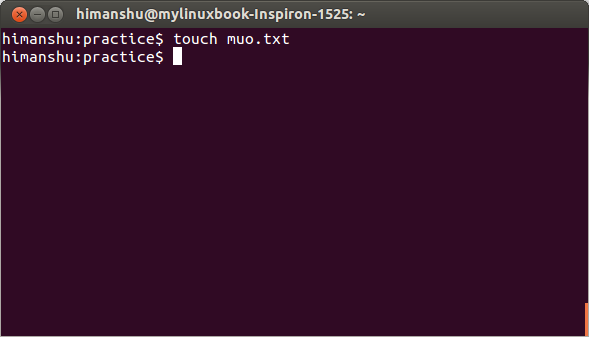
De ta på kommandoen oppdaterer tidsstemplene (tilgang, modifisering og endring) av en fil hvis den allerede eksisterer. Tilgangstidstempel representerer datoen / klokkeslettet da filen sist ble åpnet. Endre tidstempel representerer dato / klokkeslett da filen sist ble endret og endring av tidsstempel representerer datoen / klokkeslettet da filens metadata ble sist endret.
De stat kommando kan brukes til å sjekke tidsstemplene til en fil.
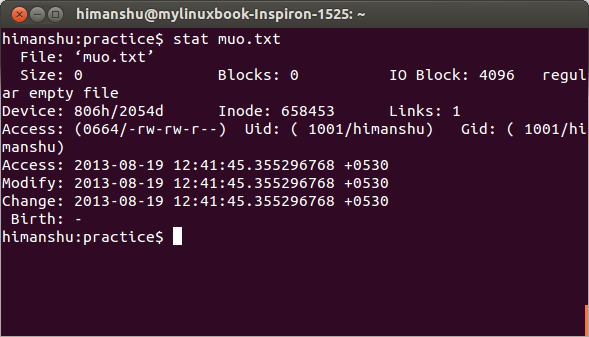
Hvis du vil opprette en ny katalog, bruker du mkdir kommando.
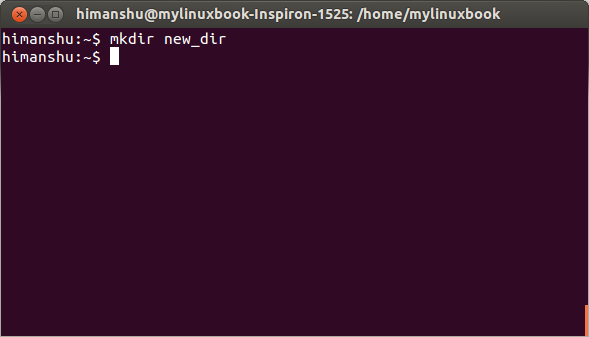
MERK - Legg alltid inn en komplett bane (som argument for mkdir kommando) mens du oppretter en ny katalog på et annet sted enn gjeldende arbeidskatalog.
Klipp ut, kopier og endre navn på filer
Hvis du vil kopiere en fil, bruker du cp kommando.
cp [kilde] [destinasjon]
Her er et eksempel som kopierer en fil produksjon fra gjeldende katalog til Desktop :
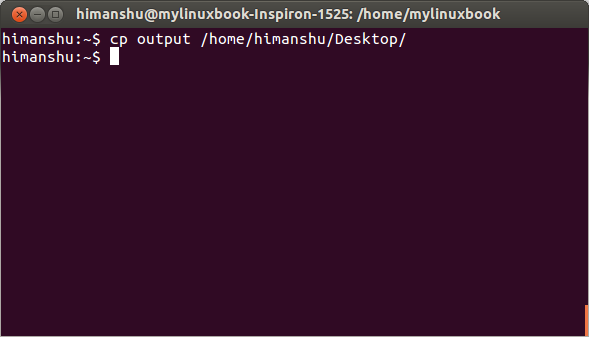
Hjemmekatalogsti kan erstattes med ~ på kommandolinjen. Så forrige cp kommando kan også skrives som:
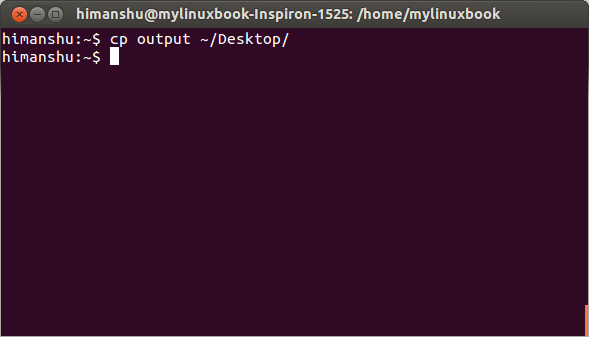
Som /home/himanshu er en hjemmekatalog for en bruker, så den ble erstattet med ~.
TIPS - Bruk cd ~ eller bare cd for å bytte tilbake til hjemmekatalogen din hvor som helst på kommandolinjen.
Hvis du er nysgjerrig, her er det hvorfor ~ ble valgt til å representere hjemmekatalog.
Hvis du vil flytte en fil fra en katalog til en annen (Windows-tilsvarer klipp og lim) bruker du mv kommando. Syntaks er lik den for cp kommando.
mv [kilde] [destinasjon]
De mv kommandoen kan også brukes til å gi nytt navn til filer.
mv [eksisterende filnavn] [nytt filnavn]
Søk i en fil eller tekst i en fil
Hvis du vil søke i en fil i en katalog (og underkatalogene), bruker du finne kommando.
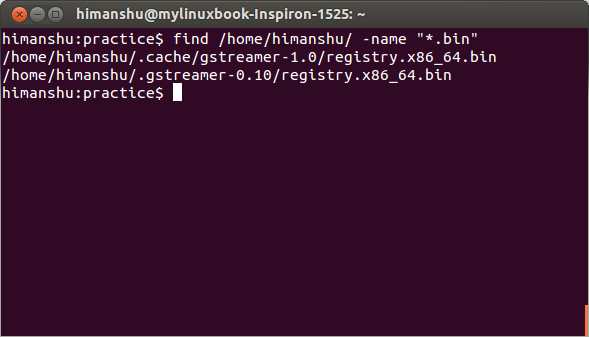
De finne kommando - vist i øyeblikksbildet (se over) - søker i katalogen /home/himanshu for alle filene som har BIN Utvidelse.Merk at * er a jokertegn.
For å søke i tekst i en fil, bruk grep kommando.
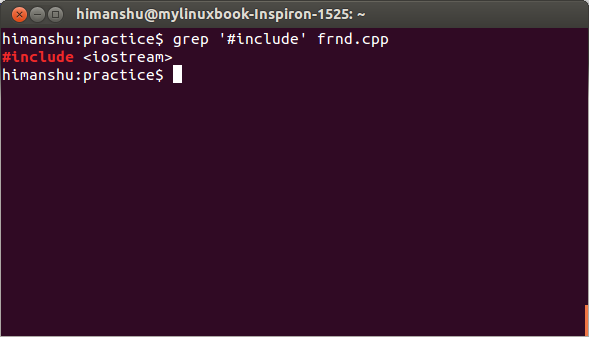
De grep kommando søker i filen frnd.cpp for linjer som inneholder strengen #inkludereog viser resultatet i utdata. Merk at nøkkelordet vises i rødt.
Alternativ -n kan brukes med grep kommando for å vise linjenumre i utgangen.
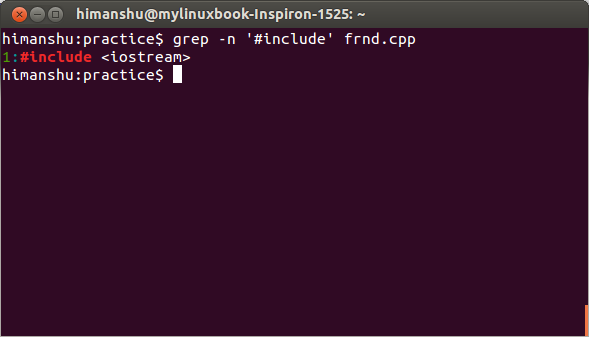
For å søke i en streng i alle filene som er til stede i den gjeldende katalogen, bruk stjerne (*) som filnavn.
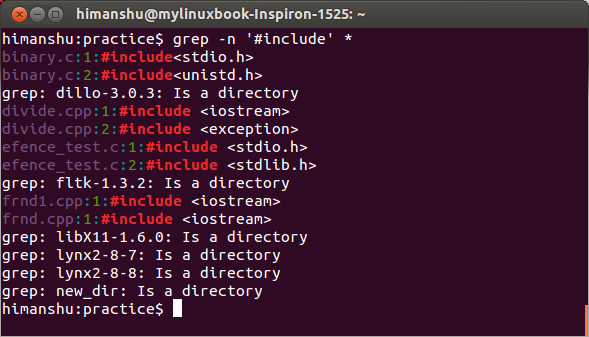
* representerer alt og så grep kommando - vist i øyeblikksbildet (se over) - søker etter strengen #inkludere i alle filene som er til stede i gjeldende katalog.
MERK - Bruk -R alternativet sammen med grep kommando for å søke i underkataloger.
Slett filer eller kataloger
For å slette en fil eller en katalog, bruk rm kommando.
rm [filnavn]
Her er et eksempel:
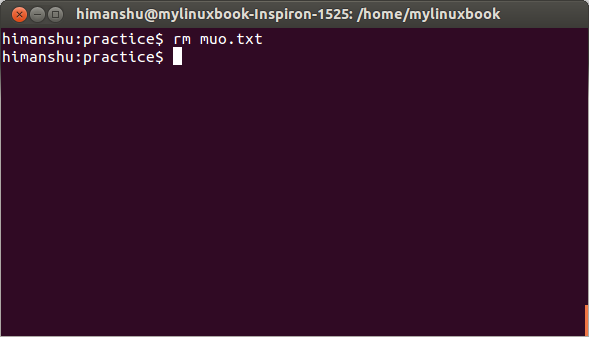
Hvis et filnavn begynner med - (for eksempel -newfile), bruk - med rm kommando for å slette den.
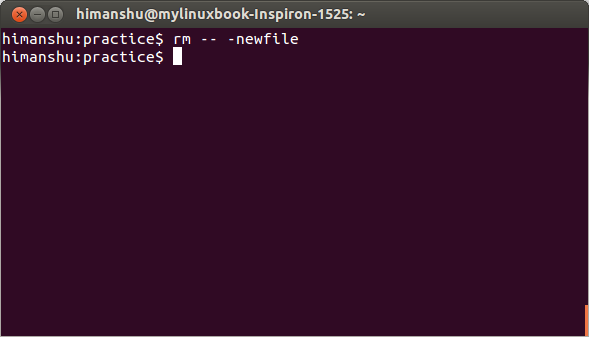
For å slette en katalogbruk rm -r [katalognavn].
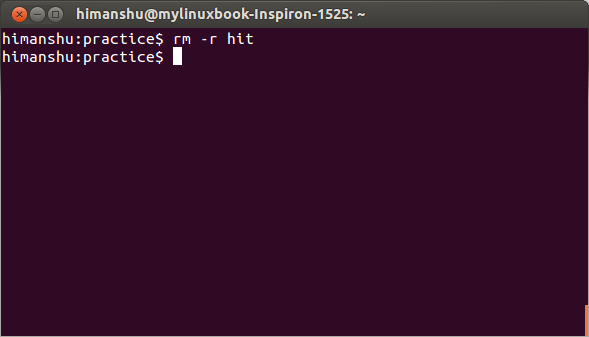
Mannssider
Du trenger ikke å laste ned en hjelpeguide eller kjøpe en bok for å studere mer om kommandoer i Linux. Manualer for alle standardkommandoer leveres forhåndsinstallert med Linux. Bare kjør kommandoen mann [kommandonavn]
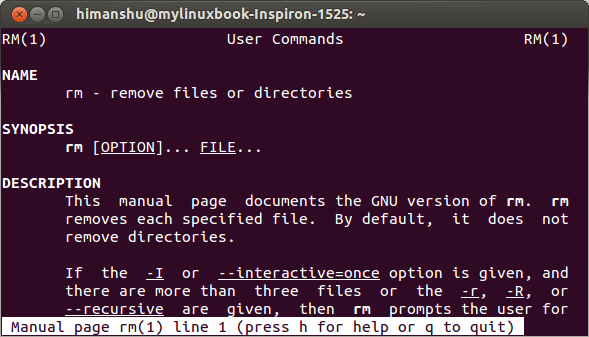
Skriv inn for å søke i et nøkkelord på en mannsside /[keyword]
For eksempel å søke i et nøkkelord fil, type /file
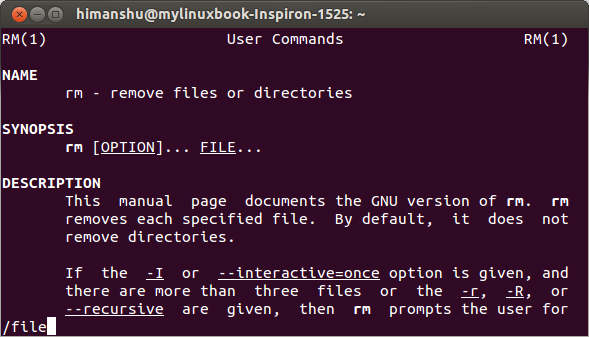
og trykk Tast inn
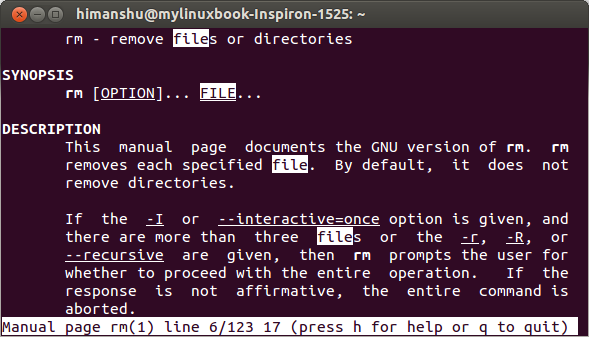
Bruk n å søke fremover, Skift + n å søke bakover og q å slutte.
Konklusjon
Kommandoene omtalt i denne artikkelen er i stand til å gjøre mye mer. Øv disse eksemplene og gå gjennom mansiden for hver kommando for å vite mer om det. Når du er ferdig med nok trening på disse kommandoene, kan du prøve å svare på de to følgende spørsmålene i kommentarer.
Q1. De mkdir kommandoen mislykkes i å opprette katalogstrukturen /home/himanshu/makeuseof/article1. Hvorfor?
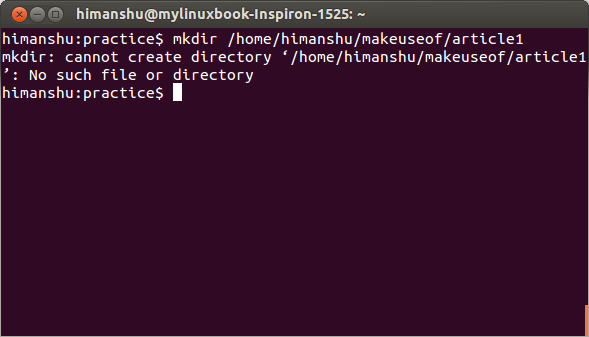
Her er innholdet i /home/himanshu katalog for din referanse:
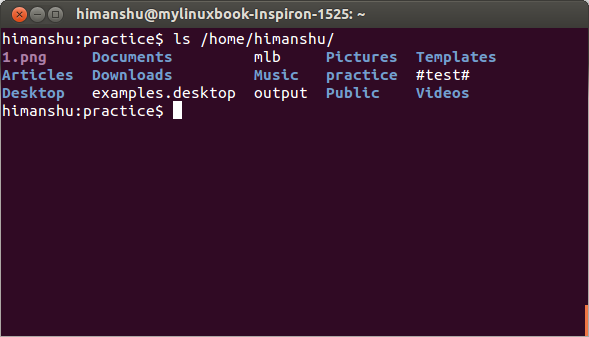
Q2. En fil med navnet newfileer til stede i gjeldende arbeidskatalog, men hvorfor kan rm ikke slette den?
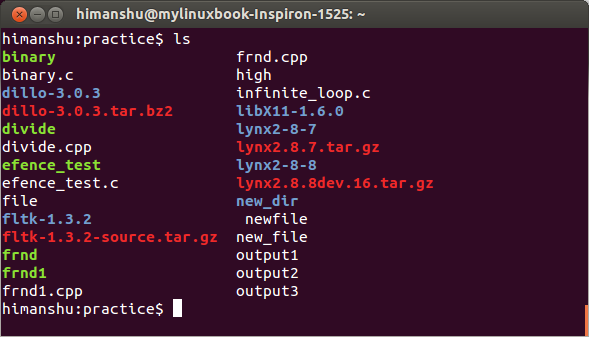
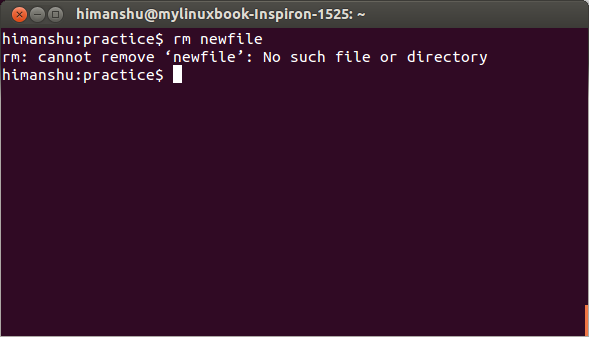
Bildetillegg: rsync + bash Via Flickr
Himanshu Arora er en programvare-programmerer, open source-entusiast og Linux-forsker. Han skriver tekniske artikler for forskjellige nettsteder og blogger. Noen av artiklene hans er omtalt i IBM-utviklerverk, ComputerWorld og i Linux Journal.
