Annonse
Det er et lite Windows-program gjemt bort i fordypningene i Windows sin egen System32-mappe.
De Private Character Editor (PCE) er nesten en monokrom kopi av MS Paint, men med en annen kreativ bruk. Hvis du vil lage dine egne skrifter eller symboler, er dette verktøyet for å fyre opp.
Når du ikke har noe å gjøre mye med skrifter eller typografi, er Private Character Editor en av dem lite kjente Windows-funksjoner 6 Windows 10-funksjoner du kanskje har gått glipp avWindows 10 er full av nye ting. Vi hjelper deg med å oppdage noen av de mindre åpenbare funksjonene og alternativene som lett går glipp av. Les mer du kan ha oversett. Men som vi vil se, de små verktøyene betaler oss tilbake når vi trenger å bruke dem til noen produktive oppgaver.
Men jeg er sikker på at du blir pirket av skrifter og deres kreative omfang. Så du kan bruke de neste fem minuttene på Private Character Editor og bli bedre kjent med den.
Bli kjent med Private Character Editor
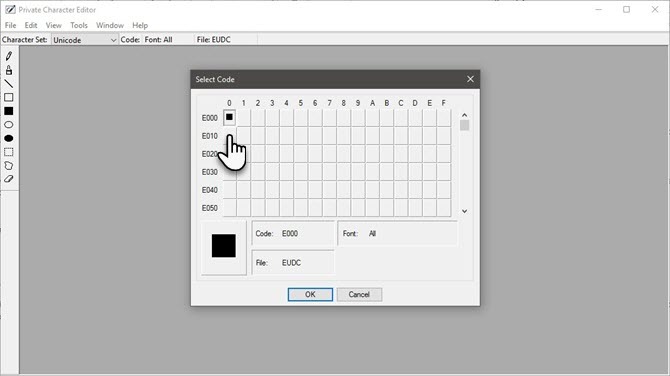
PCE er et "under panseret" -program. Det har eksistert i nesten alle versjoner av Windows. Du kan gjøre to ting med redaktøren.
- Lag et spesielt tekstkarakter, symbol eller forenklet logo som ikke er tilgjengelig i de installerte skriftene.
- Rediger eksisterende typetegn og sett dem inn i dokumenter ved hjelp av datamaskinens tegnkartverktøy.
Det er mange tredjepartsverktøy som FontForge og FontStruct for utforming av skrifter og symboler. Deretter er det umpteen nettsteder for nedlasting av gratis skrifttyper De 8 beste gratis fontnettstedene for gratis skrifter på nettetIkke alle har råd til en lisensiert font. Disse nettstedene vil hjelpe deg å finne den perfekte gratis font for ditt neste prosjekt. Les mer . Men PCE er det akkurat der i Windows-systemet ditt for å hjelpe deg med å lage et enkelt symbol eller tegn. Det er også en kreativ øvelse å strekke grensene for programvaren som er rett foran deg.
Så hvor kraftig er det?
PCE gir grunnleggende tegneverktøy for å lage og redigere disse tegnene med noen avanserte alternativer.
Du kan opprette opp til 6.400 unike tegn og inkludere dem for bruk i fontbiblioteket. Når det er opprettet, bruker du karakterkartet for å sette dem inn i ethvert dokument.
La oss grave det ut og forstå funksjonene.
Det er mer enn en måte å starte Private Character Editor på
Metode 1: Bruk søkeboksen.
Begynn å skrive “Private Character Editor” i søkefeltet og velg det fra resultatene.
Metode 2: Få tilgang til den fra kontrollpanelet
Tast inn privat i søkeboksen, og klikk på Private Character Editor under Font.
Metode 3: Åpne den fra dialogboksen Kjør.
trykk Windows + R for å åpne Kjør> Type eudcedit > Klikk OK.
Metode 4: Åpne den fra ledeteksten
Åpne ledeteksten Slik kjører du ledetekstkommandoer med en snarvei på skrivebordetLei av å skrive de samme kommandoene om og om igjen, dag ut og dag ut? Lag en snarvei som du kan dobbeltklikke og la den håndtere den for deg. Les mer vindu. Type eudcedit > Trykk Enter.
Metode 5: Gi den din egen snarvei.
Høyreklikk hvor som helst på skrivebordet. Å velge Ny> Snarvei fra menyen. Type % Windir% \ system32 \ eudcedit.exe i felten. Klikk Neste for å gå videre til skjermen der du gir et navn til snarveien. trykk Bli ferdig for å sette opp snarveien på skrivebordet ditt.
Du kan alltid feste vinduet til Start-menyen eller oppgavelinjen for raskere tilgang.
Utforsk vinduet Private Character Editor
PCE starter med en Velg kode vindu. Dette vinduet knytter tegnet du skal lage til et bestemt sted i Windows-tegnbiblioteket. De morsomme tallene på Select Code-rutenettet er heksadesimale koder som tildeles den nye karakteren din.
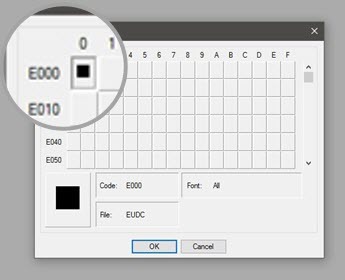
Hvis du for eksempel velger den første boksen, vil koden være E000. Hvis du velger boksen fra den andre kolonnen og den første raden, vil koden være E001. Velg en av de små grå boksene og klikk på OK.
Merk: Som standard bruker PCE Unicode-tegnsettet.
Grensesnittet til redaktøren er barben med et rutenetttegningsområde og tegneverktøylinjen med 10 verktøy til venstre. Du kan også få tilgang til tegneverktøyene fra Verktøy Meny. Rutenettet representerer det totale arealet til et tegn som måler 64 x 64. Hver karakter du tegner blir en svart / hvit bitmap (* .bmp).
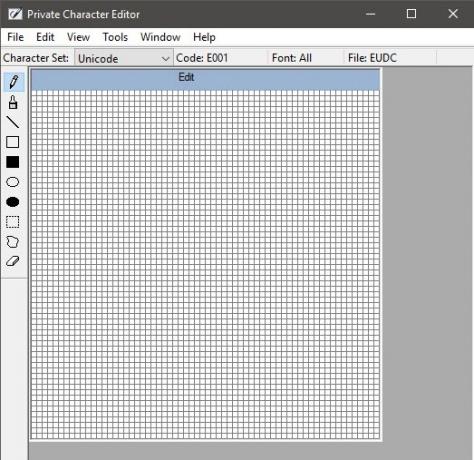
Tegningsområdet er enkelt nok til at en tredje klassing kan forstå, men selve tegningen tar en kalligrafisthånd. Min innsats nedenfor vil vise at jeg absolutt ikke er en.
Det krever mye å bruke musen som pensel. Bruk venstre museknapp for å tegne svart og den høyre for hvit. Dette grunnleggende grensesnittet er nok hvis du vil lage ditt eget skrifttype. Men forestill deg utholdenheten og innsatsen!
Så hold deg til enkle symboler som du kan bruke som et "stempel" eller et spesielt skrifttype for en e-postsignatur.
Her er to ting du kan gjøre når du ikke vil starte helt fra bunnen av.
1. Du kan bruke et eksisterende tegn som mal for å opprette et nytt tegn.
Kopier det eksisterende tegnet til rutenettet. Gå til Rediger> Kopier karakter. Og bytt det deretter med verktøyene du har til rådighet. Det eksisterende tegnet kan også brukes som en visuell guide i et referansevindu ved siden av Rediger rutenett (Velg Vindu> Henvisning).
Vi vil undersøke denne metoden i detalj nedenfor.
2. Du kan kopiere og lime inn bitmap-valg mellom PCE og andre bitmap-tegningsprogrammer som Paint. For eksempel kan du opprette en bitmap i Paint og deretter kopiere og lime den inn i PCE.
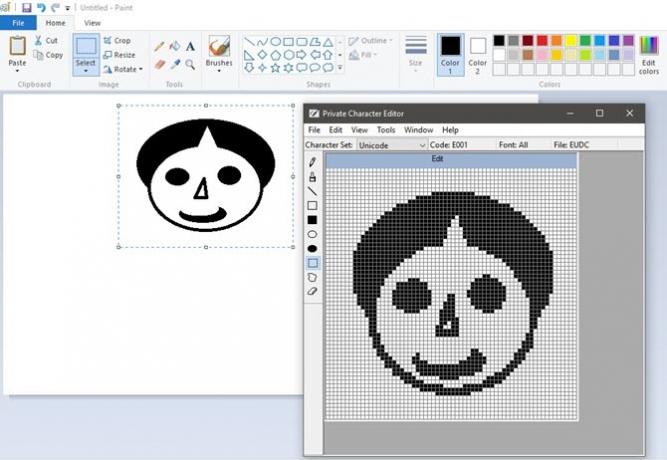
Lag med den private karakterredigereren
Verktøylinjen har alle grunnleggende verktøy for å lage din første karakter fra bunnen av.
- Standardverktøyet er Blyant for tegning på en firkant om gangen. De Børste hjelper deg å tegne 2 × 2 firkanter av gangen.
- De Rett linje verktøyet, den Hult rektangel verktøyet, den Fylt rektangel verktøyet, den Hult Ellipse verktøyet, og Fylt Ellipse verktøyet er akkurat det de sier.
- De Valg av gratis skjema verktøyet og Rektangulært utvalg verktøyet velger du de forskjellige figurene du tegner på rutenettet.
- De Viskelær verktøyet fjerner 2 × 2 tegningsområder.
Nå handler det om kreativiteten din og skriften du vil lage. For eksempel laget jeg en silhuett for skyline. Hvordan ser det ut? Fortell meg i kommentarene.
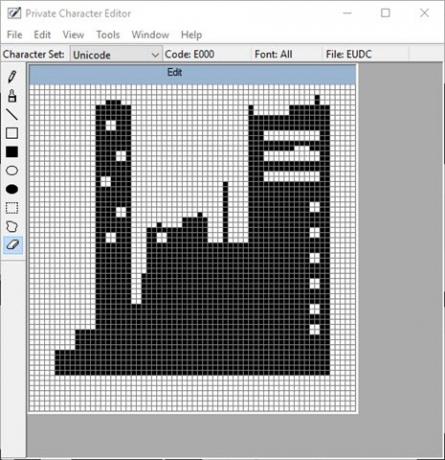
Den enklere måten å lage et tegn på
Det kan være enklere å bruke en eksisterende font som utgangspunkt. Du kan velge mellom alle installerte skrifter for nedlasting av skrifter fra kildene som er tilgjengelige online.
Gå til menyen Vindu> Henvisning.
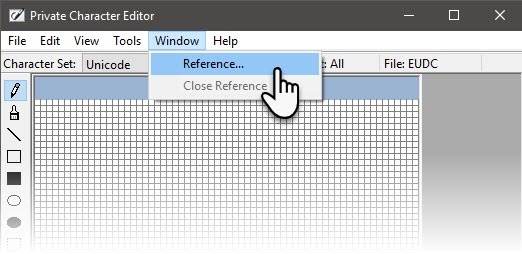
Velg skrifttypen du vil bruke, ved å klikke på Font -knappen på referanse-skjermen.
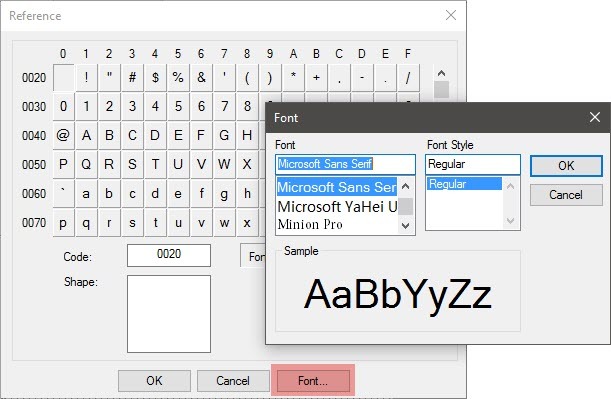
Velg tegnet du vil bruke som mal for din egen. Klikk OK for å laste den inn i redaktøren.
PCE viser to vinduer nå. Referanse-vinduet til høyre er din guide. Det tomme redigeringsvinduet til venstre er lerretet ditt.
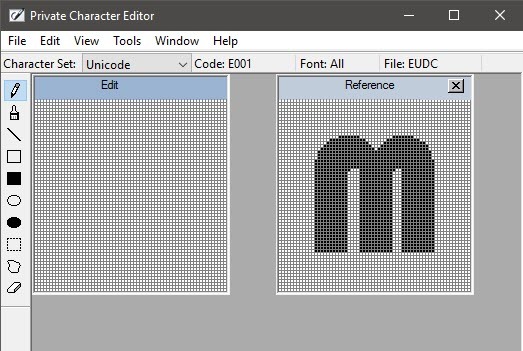
Kopier referansetegnet med et av markeringsverktøyene på verktøylinjen. Velg og trykk deretter på Ctrl + C. Lim det inn i Rediger-vinduet med en Ctrl + V. Du kan lukke Referanse-vinduet for å få redigeringsvinduet foran og midt.
Bli gal - design din karakter med all kreativiteten du har til rådighet.
Lagre og bruk din egen skrift eller symbol
Prosessen for å lagre et design er den samme for begge prosessene ovenfor.
Du har to alternativer - knytt det nye tegnet til en skriftfamilie eller med alle skrifter som er installert på datamaskinen. For en spesifikk skriftfamilie vil det tilpassede tegnet ditt eksklusivt være tilgjengelig derfra.
Klikk på Fil meny og velg Fontkoblinger og klikk deretter Ja på neste lagringsmelding. Behold Link med alle skrifttyper alternativet valgt og klikk OK.
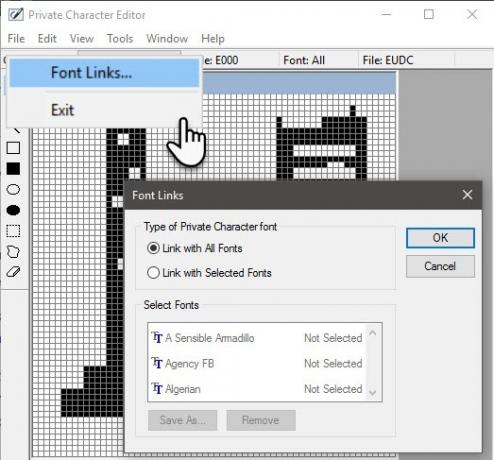
Karakteren er nå koblet til skriftene i systemet ditt. For å lagre tegnet med en spesifikk heksadesimal kode - klikk Redigere og velg Lagre karakter fra menyen for å lagre den. Du kan også knytte og lagre tegnet i en annen heksadesimal kode. Å velge Lagre karakter som i stedet.
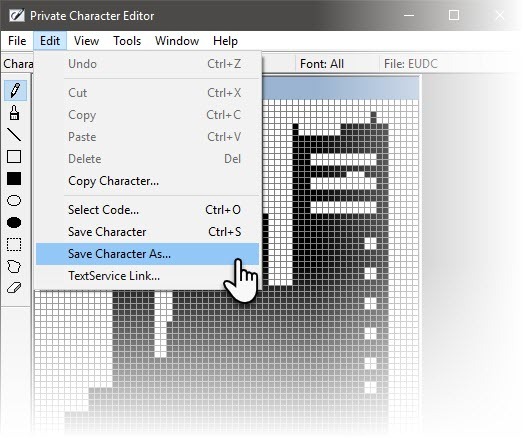
Bruk tegnet ved hjelp av Karakterkart på systemet ditt.
Den nye karakteren finner du i rullegardinmenyen Alle skrifter (private tegn) eller under en bestemt skrift (private tegn), avhengig av valg av tilknytning i det tidligere trinnet. Velg karakter og trykk kopi. Nå kan det limes inn i alle applikasjoner.
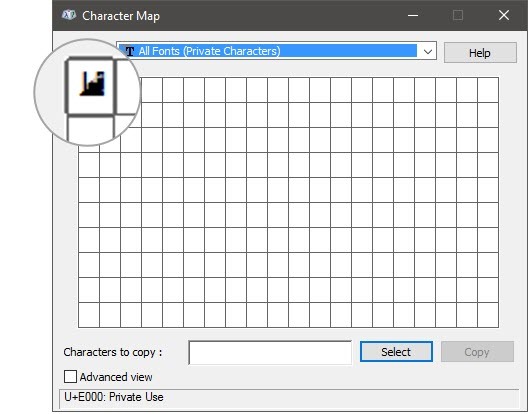
Ikke bli redd hvis du ser en ørliten svart klatt. Bare øk skriftstørrelsen som du gjør med andre tegn.
De Karakterkart 10 enkle, men nyttige måter å bruke karakterkartet og de mindre brukte skriftene på Les mer har ikke gått gjennom mange endringer siden Windows XP. PCE gir deg en annen rute for å bruke den.
Husker:
Alle regler som gjelder fonter gjelder også for det nyopprettede tegnet. Det gjelder alle fontfunksjoner som størrelse, fet skrift, kursiv osv. Egendefinerte tegn vil heller ikke være tilgjengelige på andre datamaskiner med mindre de også er installert der.
Så dine egne symboler og tegn fungerer på trykte dokumenter, men ikke med e-post eller delte dokumenter, da mottakerne ikke vil ha det på sine systemer.
Kreative ideer for bruk av redigereren for private tegn
Kreativitet krever ikke begrensninger, men det kan hjelpe deg med å kanalisere den. Det kan være en øvelse på gøy - som vi har sett tidligere lage logoer med Microsoft Word Hvordan lage en logo enkelt med Microsoft WordMicrosoft Word er ikke førstevalget for å tegne logoer. Det har ikke legitimasjon for å fortjene et sted i en serie designprogrammer. Men kan det være gatecrash? La oss ta en risiko. Les mer eller designe en infographic med Microsoft PowerPoint Hvordan lage en infographic gratis med PowerPointDu kan lage infografikk enkelt og raskt med PowerPoint. PowerPoint er et undercover infographic designverktøy som krever svært liten innsats for å produsere vakker grafikk av høy kvalitet. Les mer .
Hva er noen av ideene dine til Private Character Editor? Tror du at dette verktøyet vil finne mer verdi hvis det ikke blir behandlet som et skjult program?
Bildekreditt: KUNSTNER via Shutterstock.com
Saikat Basu er nestleder for Internett, Windows og produktivitet. Etter å ha fjernet skitten fra en MBA og en ti år lang markedsføringskarriere, brenner han nå for å hjelpe andre med å forbedre historiefortellingene sine. Han ser opp for den savnede Oxford-komma og hater dårlige skjermbilder. Men ideer til fotografering, Photoshop og produktivitet beroliger sjelen hans.


