Annonse
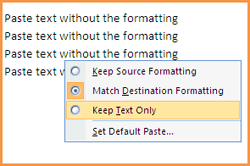 Den mest fantastiske egenskapen til uformatert tekst er at den ikke har noen. Men er det ikke den grunnleggende byggesteinen til alt vi skriver og designer?
Den mest fantastiske egenskapen til uformatert tekst er at den ikke har noen. Men er det ikke den grunnleggende byggesteinen til alt vi skriver og designer?
Hvis du er rask med å kopiere og lime inn og du gjør det med store mengder tekst så er jeg det sikker på at du er forsiktig med massive klatter med formatert tekst som sprer seg over hele Word dokument.
Ugh, ren tekst er så kjedelig! Hvor er fargen ”hvor er den stiliserte skriften” ¦ hvor er pizzazz?
Ja, det er sånt. Men å kunne fjerne formatering fra tekst og lime den inn i det originale formatet har dets bruksområder og øyeblikk. Men til tider, når vi må bruke vår egen formatering eller få det til å ta formateringen av et avsnitt, er "lim inn som uformatert tekst" veien å gå. Å matche tekstformatet på det vi kopierer til det vi ønsker på destinasjonen er alltid jobben.
Funksjonen som vi alle vet er der i MS Word. Et klikk på Lim inn - Lim inn Spesiell - Lim inn som uformatert tekst / Lim inn som uformatert Unicode-tekst, og vi får det slik vi vil ha det. Det er også
Å vent, det er det! Hold i musa.
I løpet av tid har jeg utviklet meg fra standardmåten gradvis til de tre metodene for å stripe formatering fra tekst som er nevnt her. Jeg vil legge ned de tre måtene å gjøre bestandig lim inn uten formatering, og jeg inviterer deg til å bidra med din egen. Noen av oss kan være gamle hunder, men det er aldri for sent å lære nye triks, selv for en vanlig oppgave som å lime inn uformatert tekst.
Hei ”¦ det er der i MS Word!
Det er det sikkert. Funksjonen er mer målrettet - Match destinasjonsformatering. Det er en enkel sak å endre en innstilling, og all tekst mister kildeformateringen for å ta på seg hva som er der i den åpne dokumentfilen. Slik er det ““
- Fra Kontor knappen - klikk på Ordalternativer nederst for å åpne panelet.
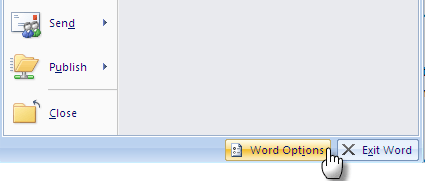
- Kom ned til Avansert funksjonen til venstre. Innenfor det er den andre delen for Klipp ut, kopier og lim inn som viser de fire alternativene - Lim inn i samme dokument, Lim inn mellom dokumenter, Lim inn mellom dokumenter når stildefinisjoner er i konflikt og Lim inn fra andre programmer.
- Endre standard for Behold kildeformatering for å matche destinasjonsformatering. Alternativt å lime inn tekst uten formatering, kan du også velge Behold bare tekst. Klikk OK og det er det.
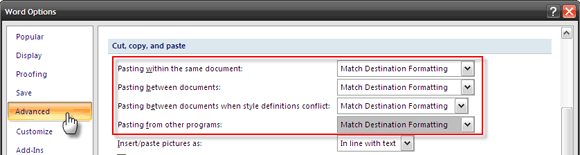
Få tilbake den rensligheten med PureText
Å koble til alle Windows-mangler har skapt en egen programvareindustri. Takk til et pent lite freeware som heter Puretext Vi kan stripe formatet fra hvilken som helst kopiert blokk med kildetekst. PureText gir oss en ny snarveistast ved hjelp av Windows Key + V som er standard hurtigtast for appen. Slik er det ““
- PureText trenger ikke installasjon. Kjør den, og den fungerer fra systemstatusfeltet.
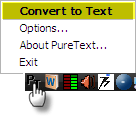
- Formateringen av kopiert tekst på utklippstavlen kan endres ved å bare klikke på ikonet i systemstatusfeltet. Utklippstavelteksten mister sin rike formatering, men beholder vognretur, faner eller annen hvit plass.
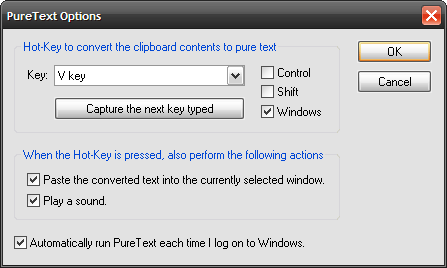
- Utklippstavelteksten forblir imidlertid tilgjengelig for å lime inn normalt (dvs. bruke en Ctrl + V) med all formatering intakt hvis vi ønsker det.
Den lille utklippstavleprogramvaren er flott fordi den bare er 13K, er bærbar og kan kjøres på alle Windows-programmer på tvers av alle utgavene (Windows 95/98 / Me / NT / 2000 / XP / 2003 / Vista).
La oss spille inn en makro
Makroprogrammer (Broken Link Removed) er små kodestykker som gjør en kompleks flertrinnsoppgave til en enkeltklikksfunksjon. I korte trekk er de produktivitetsverktøy for strømbrukere, og denne muligheten er innebygd i MS Office. Et enkelt makroprogram lar oss lime inn tekst i et Word-dokument uten den originale kildeformateringen. Slik er det ““
- Gå til Utsikt fanen på Bånd. Klikk på makroer gruppeknapp.
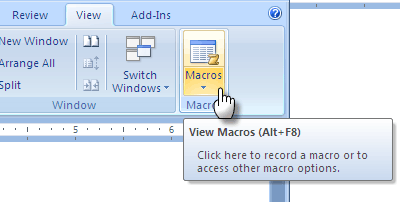
- I makroboksen som åpnes, gi et beskrivende navn (uten plass) for makroen du skal sette opp. trykk Tast inn.
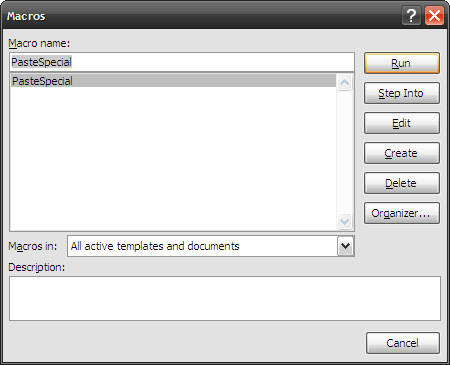
- I Visual Basic-redigeringsprogrammet sletter du standardteksten og limer inn følgende snakk med kode:Sub PasteSpecial ()
Utvalg. PasteSpecial DataType: = wdPasteText
Slutt sub
- I Visual Basic-redigeringsprogrammet sletter du standardteksten og limer inn følgende snakk med kode:Sub PasteSpecial ()
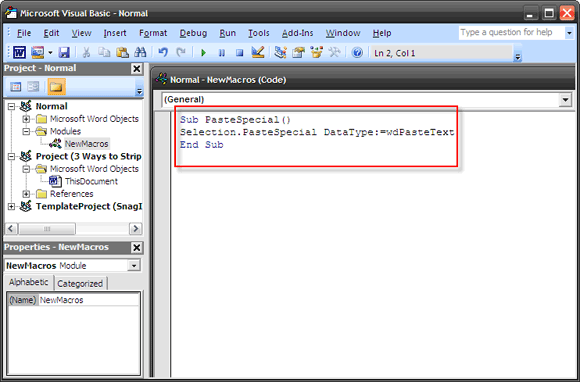
- Klikk på File - Save Normal eller på Lagre Normal verktøylinjeikon.
- For å tilordne en snarveistast til makroen, klikk på Kontor knapp - Ordalternativer.
- Klikk på Tilpass på venstre kolonne. På høyre panel, fra Velg kommandoer fra rullegardinmenyen velg makroer. Velg PasteSpecial Makro.
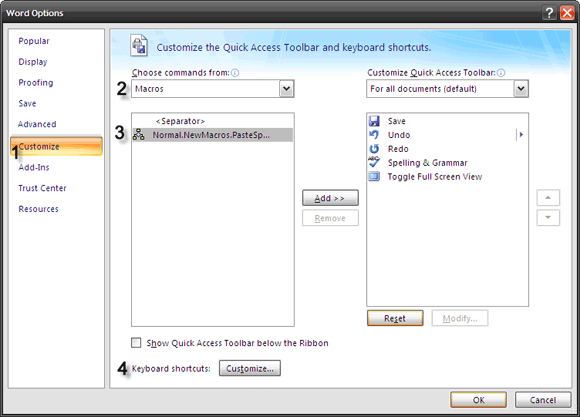
- Hvis du vil tilordne en hurtigtast til makroen, klikker du på Tilpass knapp for snarveier.
- I Tilpass tastatur vindu, rullegardinliste til oppføringen for Makros under kategorier til venstre. Velg PasteSpecial makro til høyre. Skriv inn en snarveistastkombinasjon som Ctrl + Shift + V i Trykk på den nye hurtigtasten området ved å skrive tastene kombinasjonsboksen på tastaturet. Klikk på Tildele og Lukk for å stille inn makroen.
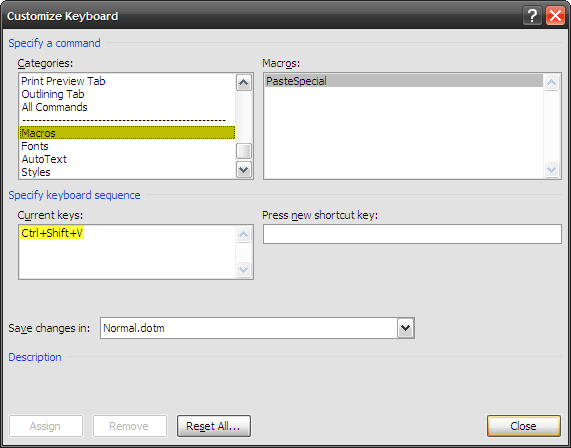
Gi den en rip ved å kopiere og lime inn litt tekst.
De tre måtene gir en enkel makeover til en veldig grunnleggende dokumentoperasjon. På sin egen måte illustrerer de at produktivitet kan skje i det minste detalj.
Hvor lettende er disse raske måtene å lime inn uformatert tekst på? Eller tror du at standardmåten står opp til oppgaven tilstrekkelig? Lim inn noen av kommentarene dine nedenfor.
Saikat Basu er nestleder for Internett, Windows og produktivitet. Etter å ha fjernet skitten fra en MBA og en ti år lang markedsføringskarriere, brenner han nå for å hjelpe andre med å forbedre historiefortellingene sine. Han ser opp for den savnede Oxford-komma og hater dårlige skjermbilder. Men ideer til fotografering, Photoshop og produktivitet beroliger sjelen hans.

