Annonse
Vi har alle opplevd den følelsen av frykt når en viktig fil eller mappe ikke er der du forventer at den skal være.
Normalt er problemene forårsaket av brukerfeil. Du har sannsynligvis flyttet den ved et uhell eller gitt den nytt navn. Men noen ganger er den underliggende saken mer alvorlig. Den følelsen av frykt kan raskt vende seg til en av absolutt panikk.
Antall potensielle årsaker til manglende eller utilgjengelige filer eller mapper 5 beste verktøy for å reparere ødelagte eller ødelagte filer i WindowsFilen er ødelagt og kan ikke åpnes. Høres denne feilmeldingen kjent? Prøv disse verktøyene for å gjenopprette eller reparere den skadede filen. Les mer er nesten uendelig; det er umulig å dekke dem alle i en artikkel. I stedet vil vi i dette stykket se på ett spesifikt eksempel: mistet skillevegger.
Hvordan blir en partisjon "tapt"?
Stort sett er det tre primære måter for en partisjon å gå seg vill.
For mange brukere er den vanligste årsaken skadevare. Som virus bli stadig mer komplisert
, kan de målrette mot deler av operativsystemet som tidligere var utenfor rekkevidde. Et slikt eksempel var Rombertik-viruset i 2015. Den angrep Master Boot Record Slik løser du de fleste Windows-oppstartsproblemerStartes ikke Windows-datamaskinen din? Det kan være på grunn av feil i maskinvare, programvare eller firmware. Slik diagnostiserer og løser du disse problemene. Les mer (MBR), og hvis vellykket, overskriv partisjonsdataene med null byte.Den andre årsaken er datakorrupsjon. Hvis operativsystemet eller filsystemet ditt blir ødelagt, kan det hende at harddisken ikke kan fungere riktig. På sin side kan dette gjøre at partisjoner blir utilgjengelige.
Den endelige årsaken er diskadministrasjonsfeil. Kanskje du gjorde en feil da du endret størrelse på en partisjon, kanskje har du utilsiktet skadet Partisjonstabellen, eller kanskje du til og med slettet partisjonen uten å innse det.
Hvordan gjenopprette en tapt partisjon i Windows
Hvis du er trygg på din tekniske evne, følg trinn-for-trinn-guiden nedenfor. For en mer detaljert forklaring, fortsett å lese.
- Last ned og kjør TestDisk.
- Å velge Lag en ny loggfil.
- Velg harddisken din fra listen.
- Angi stasjonens type partisjonstabell.
- Å velge Analysere.
- Å velge Raskt søk.
- Uthev den ødelagte eller manglende partisjonen.
- trykk EN.
- Velge Ferdig.
Last ned og installer TestDisk
Du kan finne mange gratis verktøy for gjenoppretting av partisjoner ved hjelp av Google, men vi tror Testdisk er det beste verktøyet for jobben (selv om vi har berørt et par alternativer senere i artikkelen).
TestDisk er først og fremst designet for å gjenopprette tapte partisjoner, men det kan også gjenopprette oppstartssektorer, fikse filtildelingstabeller (FATs), opprette sikkerhetskopier av NTFS boot sektor og korrigere partisjonstabell feil.
Open-source-appen er gratis å laste ned. Ta en kopi fra programvarens nettsted. Appen er bærbar De beste bærbare appene som ikke krever installasjonBærbare apper trenger ikke installasjon. Du kan kjøre dem fra en flash-stasjon. Her er de beste bærbare appene rundt. Les mer , noe som betyr at det ikke er noen installasjonsprosess. Bare pakke ut innholdet i filen du laster ned.
Nedlasting:Testdisk (Gratis)
Hvordan gjenopprette en partisjon ved hjelp av TestDesk
Kjør filen som heter testdisk_win.exe. Appen vil starte i et DOS-vindu. Du bør se en skjerm som den nedenfor.
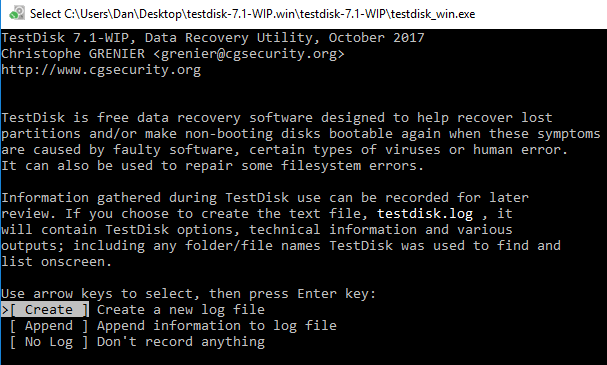
Merk piltastene på tastaturet Lag en ny loggfil og trykk Tast inn. Neste skjermbilde lar deg velge disk. Hvis du kjører et vanlig datamaskinoppsett, vil du sannsynligvis bare se en stasjon oppført - men verktøyet vil også oppdage andre tilknyttede medier som CDer og USB-er. Marker stasjonen med den tapte partisjonen og trykk Tast inn.
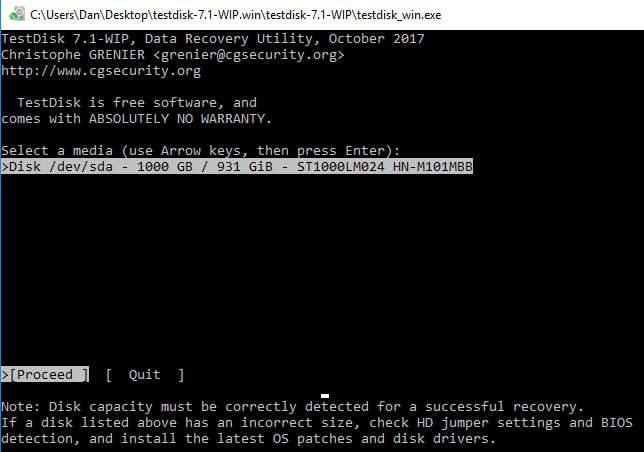
På den tredje skjermen markerer du typen partisjonstabell maskinen din bruker. Hvis du kjører appen på Windows, bør du velge det Intel i de fleste tilfeller (skjønt EFI GPT er også mulig).
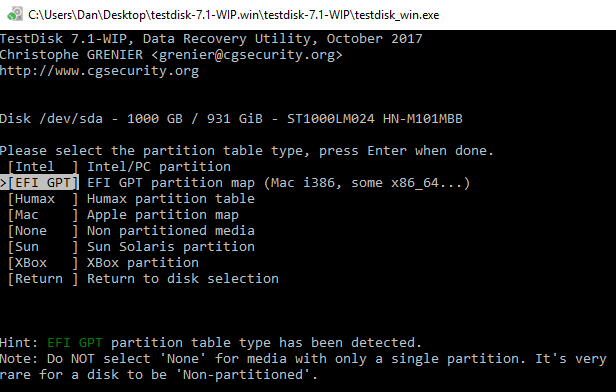
Velg den siste skjermen Analysere og trykk Tast inn. TestDisk begynner å skanne stasjonene og partisjonene du har valgt. Hvis du har en stor stasjon, kan prosessen ta flere minutter å fullføre.
Etter hvert vil du se en liste over resultater. Hvis partisjonen du leter etter ikke er oppført, velger du Raskt søk nederst på skjermen og trykk Tast inn. Den vil søke etter og liste opp ødelagte eller manglende partisjoner.

For å gjenopprette en ødelagt partisjon markerer du riktig linje i resultatene og trykker på EN på tastaturet. For å fullføre prosessen, velg Ferdig på den endelige skjermen.
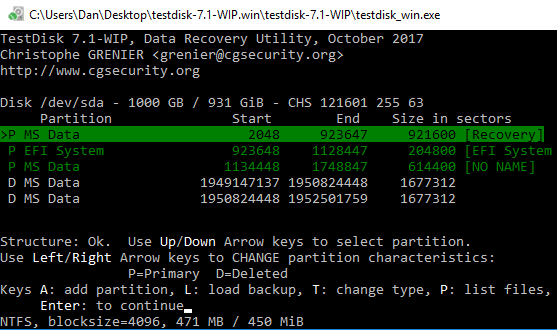
Hvordan gjenopprette en fil ved hjelp av TestDesk
Det er også mulig å bruke TestDisk til å gjenopprette filer. Følg trinnene ovenfor, men velg på det fjerde skjermbildet Avansert i stedet for Analysere.
Gi appen noen minutter for å fullføre skanningen. Når den er fullført, vil den vise en liste over filnavn. For å gjenopprette en fil, trykk C på tastaturet.
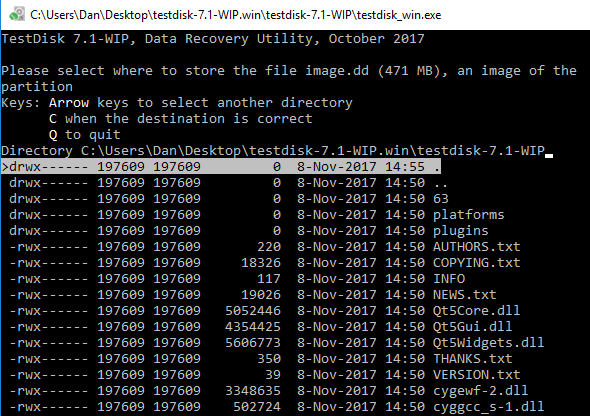
For å fullføre gjenopprettingsprosessen, velg destinasjonen der du vil at filen skal lagres.
Merk: Hvis du får problemer, kan du sjekke appens wikiside. Det tilbyr omfattende dokumentasjon og skjermbilder.
Annen programvare
TestDisk er ikke den eneste måten å gjenopprette tapte partisjoner på Windows. Det er mange andre gratis programvare som tilbyr lignende resultater. Faktisk er mange av gratis partisjonsledere Den beste gratis Windows Partition Manager for dine behovPartisjonsledere er en essensiell del av PC-vedlikehold. Hold minst en Windows-partisjonsbehandler installert! Vi anbefaler disse seks gratis verktøyene. Les mer vi så på i en artikkel andre steder på nettstedet som gir gjenopprettingsverktøy.
Hvis du leter etter et alternativ, kan du sjekke ut det Aktiv @ partisjongjenoppretting og EaseUS Partition Recovery Wizard.
Aktiv @ partisjongjenoppretting: Appen fungerer i DOS-, Windows-, WinPE- og Linux-miljøer. En rask skannefunksjon kan finne partisjoner som nylig er slettet, mens SuperScan-funksjonen kan oppdage partisjoner som er mye eldre. Det kan til og med berge data fra formaterte og overskrevne partisjoner.
EaseUS Partition Recovery Wizard: Den gratis EaseUS-appen fungerer med FAT-, NTFS-, HFS-, HFS +-, HFSX-, Ext2- og Ext3-partisjonene på Windows-operativsystemet. Det lar deg gjenopprette slettede og tapte partisjoner, komplett med alle dataene intakte. EaseUS tilbyr også en Pro-versjon for $ 69,95. Den kan fungere med eksterne harddisker, NAS-stasjoner og andre lagringsmedier som ikke er PC.
Har du gjenopprettet en tapt partisjon på Windows?
Hvis du følger vår trinn-for-trinn-guide nøyaktig, har du en god sjanse til å gjenopprette partisjonen sammen med dataene. Som med alle andre prosess for gjenoppretting av data Hvordan gjenopprette data fra et korrupt minnekort eller USB-stasjonDet ødelagte SD-kortet eller USB-flashstasjonen din lagret viktige filer eller sikkerhetskopier du må gjenopprette? Vi viser deg hvordan du kan gjenopprette data fra en død minnepinne. Les mer , jo før du prøver å gjenopprette partisjonen, jo større sjanse har du for å lykkes.
Har du brukt noen av de tre verktøyene vi diskuterte? Virket de? Eller vet du om en annen flott app som vi ikke nevnte? Og del denne artikkelen med vennene dine på sosiale medier - du kan kanskje redde noens dag.
Dan er en britisk utvandret bosatt i Mexico. Han er administrerende redaktør for MUOs søsterside, Blocks Decoded. På forskjellige tidspunkter har han vært sosial redaktør, kreativ redaktør og finansredaktør for MUO. Du kan finne ham streife rundt på showet på CES i Las Vegas hvert år (PR-folk, nå ut!), Og han gjør mange sider bak kulissene...


