Annonse
 Windows Explorer er en av de mest brukte Windows-applikasjonene og samtidig sannsynligvis også det minst anerkjente produktivitetsverktøyet. Du bruker Windows Utforsker hver dag for å samhandle med datamaskinen din når du får tilgang til filer og mapper. Et program du bruker så mye, bør tilpasses dine behov. En optimalisert Windows Explorer vil gjøre det enklere, raskere og morsommere å jobbe med datamaskinen din.
Windows Explorer er en av de mest brukte Windows-applikasjonene og samtidig sannsynligvis også det minst anerkjente produktivitetsverktøyet. Du bruker Windows Utforsker hver dag for å samhandle med datamaskinen din når du får tilgang til filer og mapper. Et program du bruker så mye, bør tilpasses dine behov. En optimalisert Windows Explorer vil gjøre det enklere, raskere og morsommere å jobbe med datamaskinen din.
Denne artikkelen viser deg hvordan du legger til tilpassede kolonner i detaljer i Windows Utforsker. Dessuten demonstrerer artikkelen hvordan du aktiverer Last Access Time Stamp-detalj, som ble deaktivert i Windows Vista og Windows 7 for å spare systemressurser.
Slik bytter du til detaljvisning i Windows 7 Explorer
Før jeg kan vise deg hvordan du legger til tilpassede kolonner i Windows Utforsker, må du bytte til detaljvisningen, som lar deg se disse kolonnene.
- Klikk i en gitt mappe Utsikt på verktøylinjen.
- Å velge detaljer.
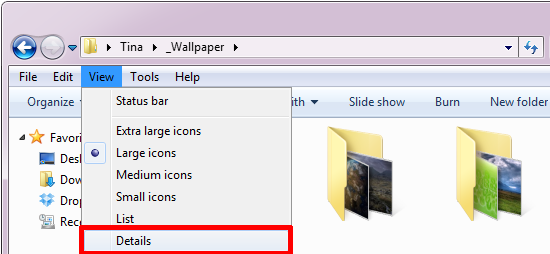
Slik legger du til kolonner i Windows Utforskers detaljvisning
I detaljvisning vil du se forskjellige kolonner, avhengig av mappetype du er i. Skjermdumpen nedenfor viser eksempler fra Windows 7-biblioteker og en vanlig mappe nederst.

Som du ser, er det forskjellige kolonnealternativer. Du kan tilpasse detaljvisningen ved å legge til og fjerne kolonner, endre standardstørrelse og flytte dem rundt.
Legg til / fjern kolonner:
- Klikk på verktøylinjen Utsikt.
- Å velge Velg detaljer ... fra menyen.
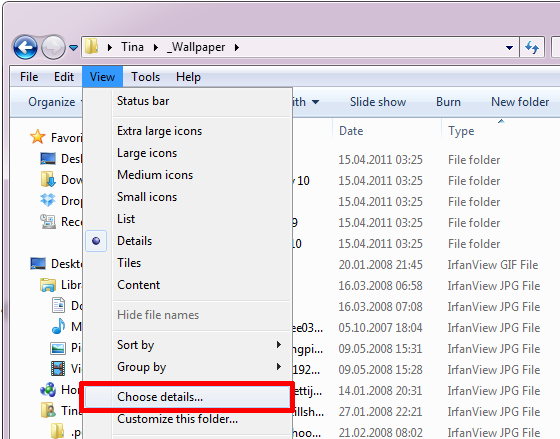
- I Velg Detaljer vinduskontroll og fjerne merkingen av detaljer, avhengig av hva du vil se.
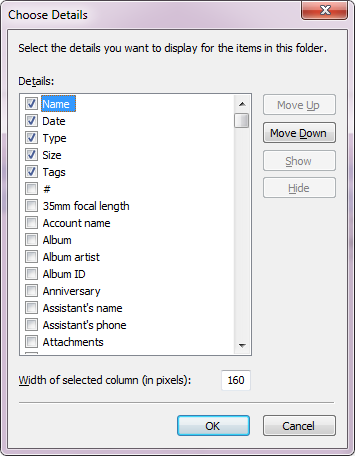
Endre standard kolonnestørrelse:
- I Velg Detaljer vindu, endre Bredde på valgt kolonne (i piksler) nederst til høyre.
Flytt kolonner:
- I Velg Detaljer vindu, flytt valgte detaljer opp og ned i ønsket rekkefølge ved å bruke Flytte opp / Flytt deg ned knapper øverst til høyre.
- Alternativt kan du gå direkte til den respektive mappen og dra og slippe kolonner på plass.
Hvordan legge til tidsstempelkolonne for siste tilgang
Det siste tidsstempeldetaljdet ble deaktivert i Windows Vista for å spare systemressurser og forblir deaktivert i Windows 7. Hvis systemet ikke mangler ressurser og hvis du vil holde oversikt over når filene dine sist ble redigert, bør du aktivere denne kolonnen på nytt og legge den til i detaljvisningen.
- Åpne Start-menyen og skriv cmd i søkefeltet.
- Høyreklikk på programmer resultat cmd.exe og velg Kjør som administrator.
- Når du blir spurt om du vil la programmet gjøre endringer på datamaskinen din, velger du Ja.
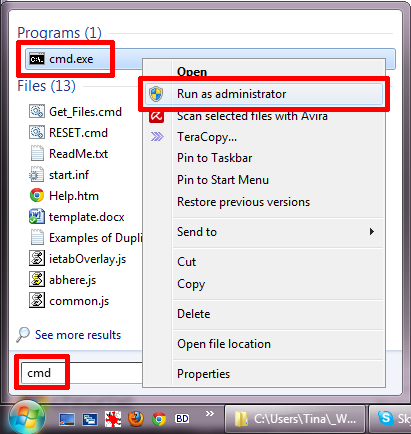
- Type fsutil atferd satt disablelastaccess 0 inn ledeteksten og klikk Tast inn.
- Hvis du noen gang vil reversere denne endringen, skriver du inn fsutil atferd satt disablelastaccess 1 i stedet.
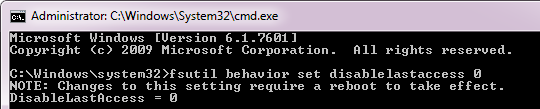
- Start datamaskinen på nytt for at endringene skal påvirke.
- Bedre ennå, bruk en av mine 3 Avanserte tips og triks for bruk av Windows Utforsker 3 Avanserte tips og triks for bruk av Windows UtforskerWindows Utforsker er standard Windows-filbehandler. Forrige uke introduserte jeg deg for tre enkle måter å forbedre Windows 7 Explorer ved å finpusse funksjoner og bruke den til sitt fulle potensiale. I denne artikkelen,... Les mer for bare å starte Windows Explorer på nytt.
I Velg Detaljer vindu, er dette alternativet oppført som Dato tilgjengelig.
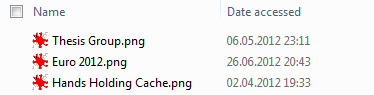
Du vil også se det i filegenskaper.
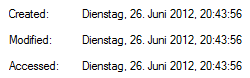
Hvis denne artikkelen gjorde deg nysgjerrig på hvordan du ellers kan tilpasse og forbedre Windows Utforsker, kan du også se på disse artiklene:
- 3 enkle måter å forbedre Windows 7 Explorer 3 enkle måter å forbedre Windows 7 ExplorerWindows Utforsker er filbehandlingsapplikasjonen som håndterer Windows-skrivebordet og oppgavelinjen og lar deg få tilgang til filene dine. Uten det fine grafiske grensesnittet ville det være mye mer komplisert å kontrollere datamaskinen. Det er... Les mer
- 3 Avanserte tips og triks for bruk av Windows Utforsker 3 Avanserte tips og triks for bruk av Windows UtforskerWindows Utforsker er standard Windows-filbehandler. Forrige uke introduserte jeg deg for tre enkle måter å forbedre Windows 7 Explorer ved å finpusse funksjoner og bruke den til sitt fulle potensiale. I denne artikkelen,... Les mer
- 3 +1 Beste tillegg for Windows Explorer for Windows 7 3 +1 Beste tillegg for Windows Explorer for Windows 7I to nylige artikler om Windows Utforsker forklarte jeg avanserte innstillinger og delte tips og triks for å forbedre opplevelsen din med Windows-filbehandleren. For å avslutte denne artikkel-trilogien, vil jeg vise deg hvordan ... Les mer
Hvordan har du optimalisert Windows Utforsker for bedre å imøtekomme dine behov? Del gjerne tips og triks i kommentarfeltet!
Tina har skrevet om forbrukerteknologi i over et tiår. Hun har en doktorgrad i naturvitenskap, en diplom fra Tyskland og en MSc fra Sverige. Hennes analytiske bakgrunn har hjulpet henne med å utmerke seg som teknologijournalist ved MakeUseOf, hvor hun nå administrerer søkeordforskning og drift.

